It’s Beginning to look

Para la realización de este tutorial vas a necesitar
El programa Psp. Yo he usado la versión 2020. Puedes usar otras
Material
Filtros
Filtro personalizado_ Emboss 3 (colocar en la carpeta de ajustes predefinidos de tu Psp, o la que tengas ruteada)
Filters Unlimited/ &<Bkg Designer sf10 I>_ Blur 'em!...
FM Tile Tools/ Blend Emboss
Puedes encontrar la mayor parte de los filtros en la página de Renée.
Imágenes usadas:
Varios pinceles de Photoshop convertidos al formato png
Imagen personaje: 2112019esKerst3
Imagen paisaje:
La textura_ damagedslate195
Varias texturas para formar el fondo
El texto pertenece a Riet_ Riet_tekst Christmas_786_111121
Traducido al italiano por Paola. Grazie!
Si quieres puedes ayudarte de la regla para situarte en la realización del tutorial
Marcador (Arrastra con el raton)

Recuerda que cuando uses tus propias imágenes es posible que tengas que recolocar según tus necesidades,
así como adaptar los modos de capas, las opacidades, redimensionarlas o enfocarlas.
Las instrucciones que yo doy son para las imágenes que he usado en mi trabajo original.
Siempre que respetes las líneas esenciales del tutorial, puedes usar tu imaginación.
Puedes colorear las imágenes si así lo necesitas, y siempre y cuando no señale lo contrario.
Abrir todas las imágenes. Duplicarlas_ Shift+D, y cerrar los originales. De esta forma no perderás los originales si el programa se cierra inesperadamente.
1.
Abrir un nuevo paño transparente de 1200x900 pixeles
Selecciones_ Seleccionar todo
Abrir la imagen_ pp12
Edición_ Copiar
Edición_ Pegar en la selección
Selecciones_ Anular selección
Efectos_ Efectos de medio artístico_ Pinceladas
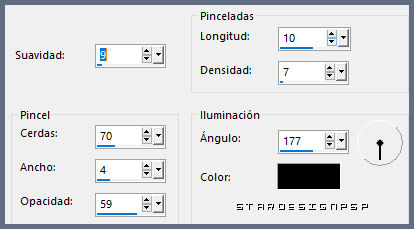
2.
Capas_ Nueva capa de trama
Selecciones_ Seleccionar todo
Abrir la imagen_ pp37
Edición_ Copiar
Edición_ Pegar en la selección
Selecciones_ Anular selección
Efectos_ Efectos de la Imagen_ Mosaico integrado
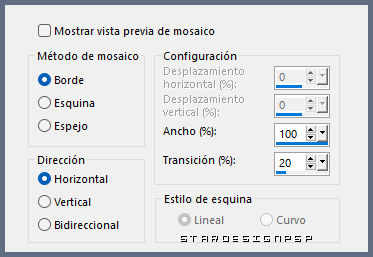
Efectos_ Filtro definido por el usuario_ Emboss 3
Capas_ Modo de capas_ Luz Fuerte
Opacidad al 48%
3.
Capas_ Nueva capa de trama
Selecciones_ Seleccionar todo
Abrir la imagen_ pp16
Edición_ Copiar
Edición_ Pegar en la selección
Selecciones_ Anular selección
Efectos_ Filtro personalizado por el usuario_ Emboss 3
Aplicar dos veces
Efectos_ Complementos_ FM Tile Tools/ Blend Emboss
Valores por defecto
Capas_ Modo de capas_ Luz Débil
4.
Capas_ Nueva capa de trama
Selecciones_ Seleccionar todo
Abrir la imagen_ pp42
Edición_ Copiar
Edición_ Pegar en la selección
Selecciones_ Anular selección
Efectos_ Efectos de la Imagen_ Mosaico integrado
Valores por defecto
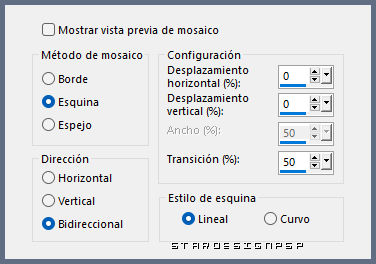
Efectos_ Efectos de Medio Artístico_ Pinceladas
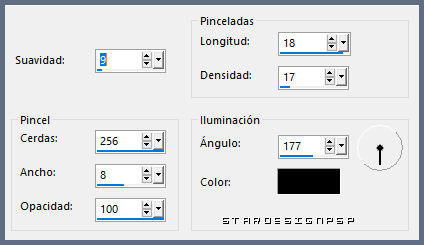
Capas_ Modo de capas_ Luz Fuerte
Efectos_ Filtro personalizado por el usuario_ Emboss 3
5.
Activar la imagen_1(Paisaje)
Edición_ Copiar
Edición_ Pegar como nueva capa
Eliminar la firma
Imagen_ Cambiar de tamaño_ Redimensionar al 130%
Todas las capas sin seleccionar
Colocar en la esquina superior izquierda
Capas_ Modo de capas_ Pantalla
Opacidad al 20%
Capas_ Duplicar
Capas_ Modo de capas_ Luz Débil
Opacidad al 100%
Ajustar_ Nitidez_ Enfocar más
Aplicar en las dos capas del paisaje
6.
Abrir la imagen_ 2112019esKerst3(personaje)
(Si quieres conseguir efectos similares con tu imagen personal, deberá tener algún foco blanco.)
Edición_ Copiar
Edición_ Pegar como nueva capa
Eliminar la firma
Imagen_ Cambiar de tamaño_ Redimensionar al 85%
Todas las capas sin seleccionar
Colocar en la parte inferior derecha
Imagen_ Espejo_ Espejo Horizontal
Ver modelo original
Capas_ Duplicar
Capas_ Modo de capas_ Luz débil
Nos situamos sobre la capa original
De nuevo
Capas_ Duplicar
Ajustar_ Desenfocar_ Desenfoque Gaussiano_ 60
Capas_Organizar_ Enviar abajo
Mover ligeramente hacia la derecha
Capas_ Modo de capas_ Luz Fuerte
7.
Nos situamos sobre la imagen_ 2112019esKerst3(personaje)
Ajustar_ Desenfocar_ Desenfoque Gaussiano_ 60
Edición_ Copiar
(no te olvides de regresar esta imagen a su estado inicial)
(Si en este paso tu imagen marca bordes muy definidos, puedes aplicarle la máscara 2020)
Regresamos a nuestro trabajo
Edición_ Pegar como nueva capa
Activar la herramienta de selección_ K_ Modo Escala
Con los siguientes valores
![]()
Capas_ Modo de capas_ Luz Fuerte
8.
Nuestras capas estarán así
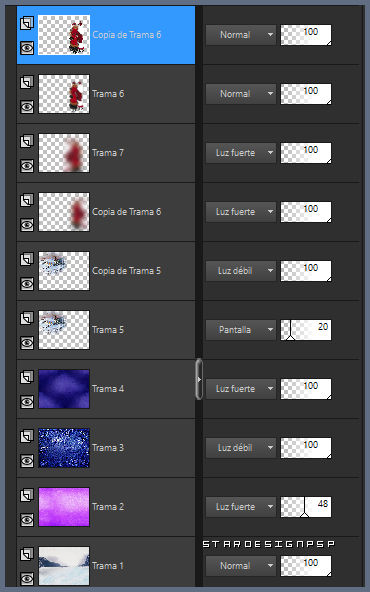
Bajar la opacidad de esta capa al 55% (trama 7)
Puedes aplicar si quieres una sombra sobre la imagen del personaje
9.
Abrir la imagen_ Riet_tekst Christmas_786_111121
Edición_ Copiar
Edición_ Pegar como nueva capa
Colocar en la parte inferior izquierda
Ver modelo original
Efectos_ Efectos 3D_ Sombra en el color negro
1_ -1_ 50_ 20
10.
Nos situamos sobre la capa de trama 4
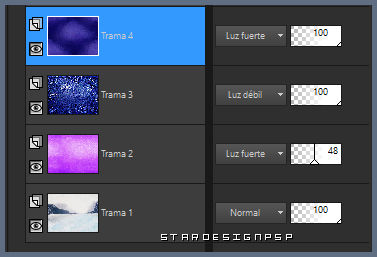
Abrir la imagen_ SG Subtle Grunge Brushes [Legacy Version]_15
Edición_ Copiar
Sobre nuestro trabajo
Edición_ Pegar como nueva capa
Selecciones_ Seleccionar todo
Selecciones_ Flotar
Selecciones_ Fijar
Abrir en nuestro paño de trabajo la textura_ damagedslate195
Activar la Paleta de materiales
Señalar textura
Buscar la textura_ damagedslate195
La tenemos abierta y aparecerá en nuestra paleta de materiales
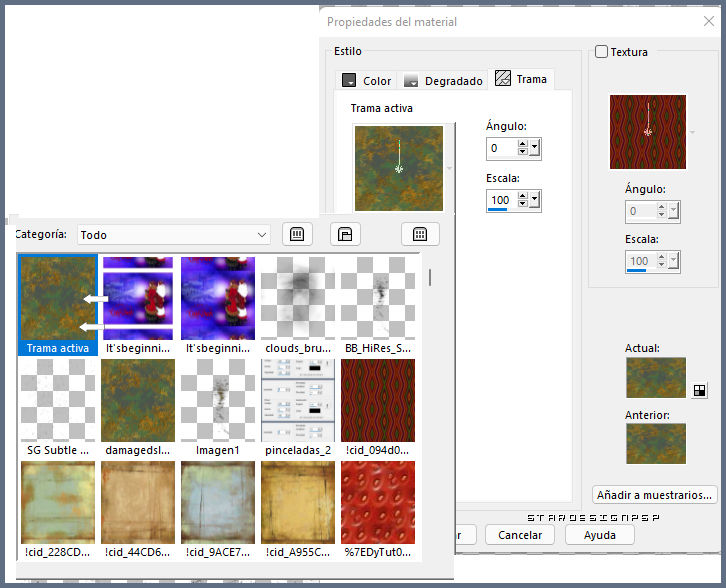
Capas_ Nueva capa de trama
Llenar la selección con la textura_ Clic tres veces(o a tu gusto)
Selecciones_ Anular selección
Efectos_ Filtro definido por el usuario_ Filtro personalizado_ Emboss 3
11.
Nos situamos de nuevo sobre la capa superior en nuestra pila de capas
(la de más arriba)
Activar la imagen_ clouds_brushes_by_rubina119_4
Edición_ Copiar
Edición_ Pegar como nueva capa
Colocar en la esquina superior derecha
Capas_ Duplicar
12.
Activar la imagen_ 5 Sparkle Brushes_2
Edición_ Copiar
Edición_Pegar como nueva capa
Colocar sobre la torre de la iglesia
Imagen_ Imagen en negativo
(si quieres puedes redimensionar esta imagen)
13.
Activar la imagen_ Tree Borders III_24
Edición_ Copiar
Edición_ Pegar como nueva capa
Imagen_ Espejo_ Espejo horizontal
Imagen_ Imagen en negativo
Colocar en la esquina superior derecha
Ver modelo original
(vista parcial de la imagen)

En nuestra paleta de capas colocar por debajo de las capas de las mujeres
(vista parcial de las capas)
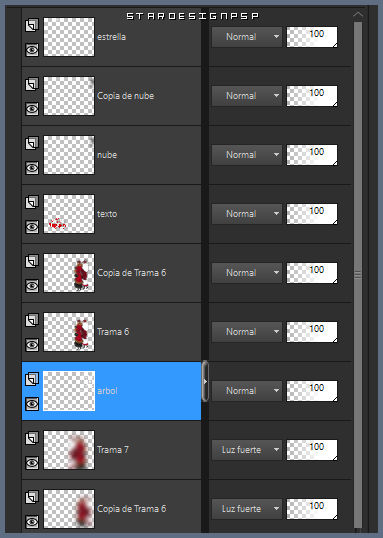
14.
Nos situamos de nuevo en la capa superior en la pila de capas
En nuestra captura la capa que he llamado estrella
Activar la imagen_ brujiita_halloween_71
Edición_ Copiar
Edición_ Pegar como nueva capa
Selecciones_ Seleccionar todo
Selecciones_ Flotar
Selecciones_ Fijar
En nuestra paleta de materiales colocar en segundo Plano el color_ #bb001b
Clic con el botón derecho del ratón
Llenar con este color unas tres veces ( o a tu gusto)
Colocar debajo del texto
15.
Activar la imagen_ Rons Magical Snow_31
Edición_ Copiar
Edición_ Pegar como nueva capa
Imagen_ Imagen en negativo
Colocar al lado de la iglesia del paisaje
(en la parte superior izquierda de nuestra imagen)
Ver modelo original
16.
Activar la imagen_ Lill-deadbush7
Edición_ Copiar
Edición_ Pegar como nueva capa
Eliminar la firma
Imagen_ Imagen en negativo
Colocar en la parte inferior, por encima de las piernas de las mujeres
Ver imagen original
17.
Imagen_ Añadir bordes_ Simétrico_ 3 pixeles en el color #da0308
Imagen_ Añadir bordes_ Simétrico_ 40 pixeles en el color blanco
Activar la varita mágica_ Seleccionar este borde
Efectos_ Complementos_ Filters Unlimited/ &<Bkg Designer sf10 I>_ Blur 'em!...
Valores por defecto
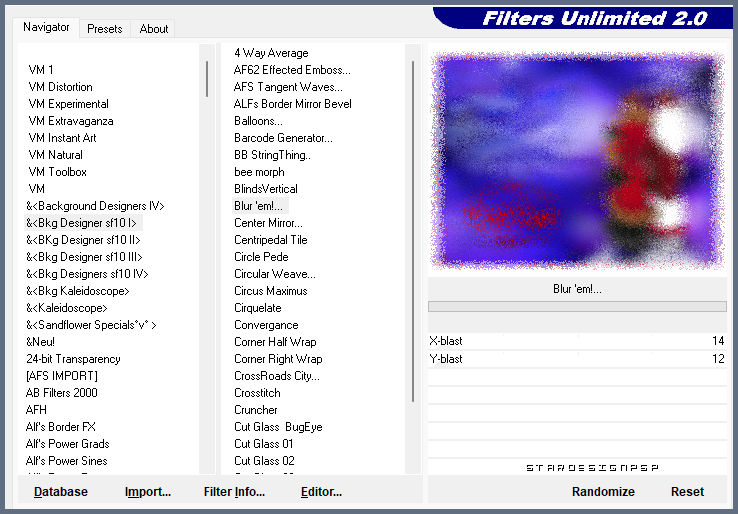
Selecciones_ Anular selección
Imagen_ Añadir bordes_ Simétrico_ 1 pixel en el color #da0308
18.
Tan solo nos queda añadir nuestro sello de agua o nuestra firma
Puedes redimensionar si así lo deseas
Guardar en formato JPG.
Ojalá que hayas disfrutado con este tutorial tanto como yo creándolo
Gracias por realizarlo
Si quieres puedes enviarme tu interpretación. Estaré encanta de colgarlo en la web. Puedes enviarlo a mi correo
Stella
Otra interpretación del tutorial


