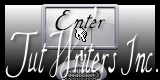Mágica Navidad
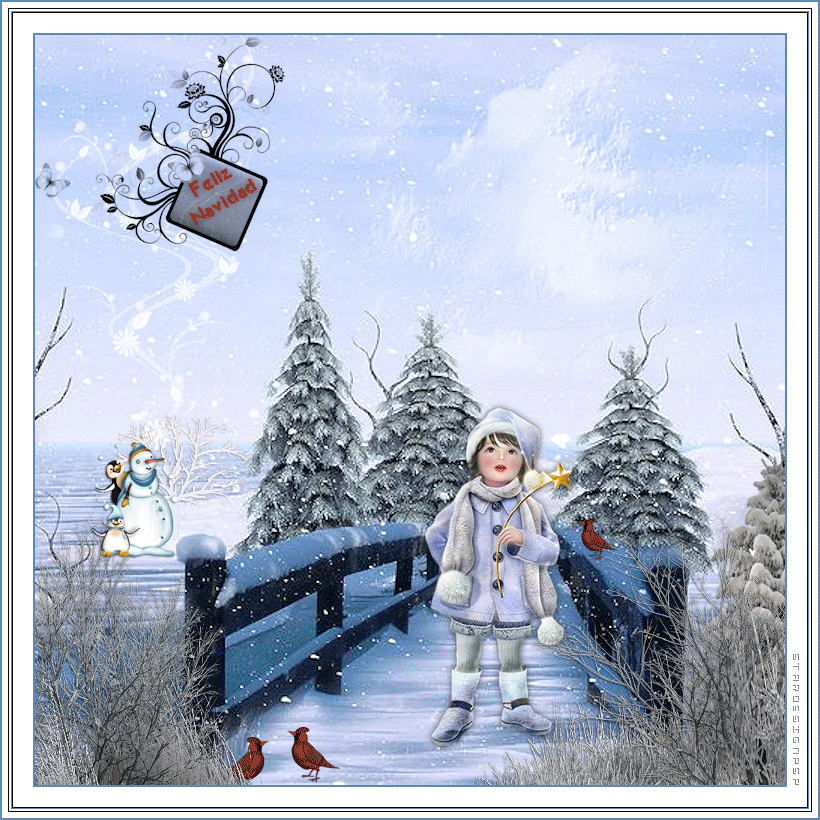
Para la realización de este tutorial vas a necesitar
El programa Psp. Yo he usado la versión X6. Puedes usar otras.
Aunque no te garantizo que los resultados sean exactos, debido a la diferencia
en la versión del Psp y a la probable diferencia entre los sistemas operativos
Necesitarás también el programa Animation Shop si quieres animar tu trabajo
Material
Tubes:
Varias de las imágenes han sido encontradas en la red. Desconozco su autoría
fog_clouds_png_by_paradise234-d5czivb
SnowyGrassPlants1-BlackStock
SnowyGrassPlants3-BlackStock
SnowyGrassPlants9-BlackStock
(puedes encontrar su trabajo en Deviantart)
Una imagen del kit HPD_HesComingToTown
De la página Horse Plays Pasture Designs
Una animación de Simone
Filtros:
No se han usado filtros en este tutorial
Puedes encontrar la mayor parte de los filtros aquí
Mis tutoriales están registrados en Twi
Traducido al italiano por Paola. Grazie!
Al francés por Titoune. Merci!
Si quieres puedes ayudarte de la regla para situarte en la realización del tutorial
Marcador (Arrastra con el raton)

Abrir todos los tubes en el Psp. Duplicarlos (shift +D) y cerrar los originales
Puedes ir cerrando los tubes conforme los uses
Puedes usar el material que yo proporciono u otro similar. Los colores, sombras, modos de capas,
etc deberás adaptarlos como es lógico a tu material. Yo indico los pasos seguidos con el material que yo he usado
Este es un trabajo con muchas imágenes. Te recomiendo que vayas poniendo nombre a las capas para facilitar tu trabajo
1.-
Activar la imagen 0_c9e94_4d8b8f86_L (fondo)
Vamos a trabajar sobre ella. Hazlo sobre una copia por seguridad
Imagen_ Cambiar de tamaño_ Redimensionar al 150%
Ajustar_ Nitidez_ Enfocar
2.-
Activar la imagen SnowyGrassPlants3-BlackStock
Edición_ Copiar
Edición_ Pegar como nueva capa
Colocar en la esquina inferior izquierda
Ajustar_ Nitidez_ Enfocar
Efectos_ Efectos 3D_ Sombra en el color negro
1_ -1_ 50_ 2
3.-
Activar la imagen 0_d66ab_e5d781f3_L (pino)
Edición_ Copiar
Edición_ Pegar como nueva capa
Colocar en la parte inferior derecha, contra el borde
Efectos_ Efectos 3D_ Sombra en el color negro
1_ 1_ 50_ 1
Ver captura

4.-
Activar la imagen SnowyGrassPlants1-BlackStock
Edición_ Copiar
Edición_ Pegar como nueva capa
Activar la herramienta de selección_ K_ Modo Escala
Posición de la X: 92,00
Posición de la Y: 528,00

Ajustar_ Nitidez_ Enfocar
Efectos_ Efectos 3D_ Sombra en el color negro
1_ -1_ 50_ 2
5.-
Activar la imagen SnowyGrassPlants9-BlackStock
Edición_ Copiar
Edición_ Pegar como nueva capa
Colocar en la esquina inferior derecha
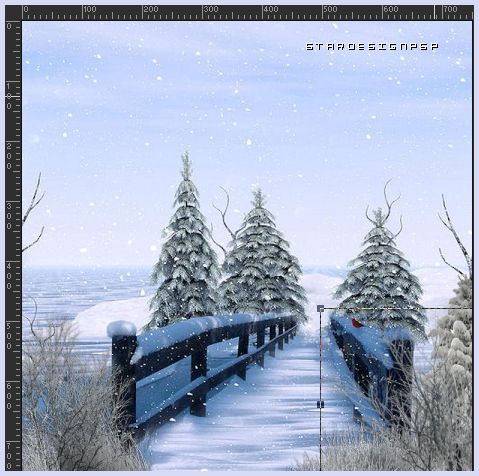
Ajustar_ Nitidez_ Enfocar
Efectos_ Efectos 3D_ Sombra en el color negro
1_ -1_ 50_ 2
6.-
Activar la imagen 0_12efdb_317d80b5_L (muñeco de nieve)
Edición_ Copiar
Edición_ Pegar como nueva capa
Imagen_ Cambiar de tamaño_ Redimensionar al 25%
Todas las capas sin seleccionar
Colocar sobre la nieve de la izquierda
Ver modelo original
Efectos_ Efectos 3D_ Sombra en el color negro
1_ -1_ 50_ 2
7.-
Cerrar un momento esta capa
Activar la imagen arbol_blanco
Edición_ Copiar
Edición_ Pegar como nueva capa
Colocar sobre la nieve, en el mismo sitio que el muñeco de nieve
Capas_ Bajar
Abrir la capa que hemos cerrado antes
Recolocar las imágenes
Ver modelo original
8.-
Activar la imagen 0_c79f8_b3167ef5_L (doodle)
Edición_ Copiar
Edición_ Pegar como nueva capa
Colocar sobre el muñeco de nieve
Imagen_ Imagen en negativo
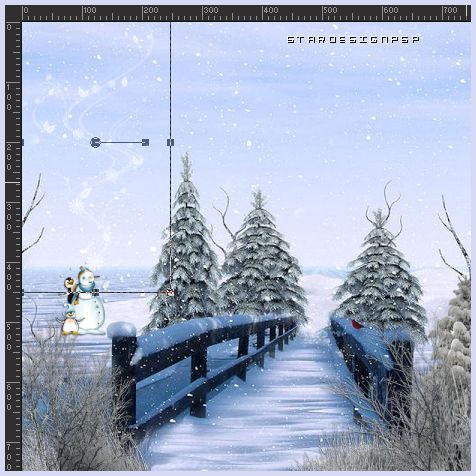
Capas_ Organizar_ Enviar abajo
Capas_ Duplicar
Capas_ Fusionar hacia abajo
9.-
Nos situamos en la capa superior en la pila de capas
Activar la imagen fog_clouds_png_by_paradise234-d5czivb
Edición_ Copiar
Edición_ Pegar como nueva capa
Capas_ Cargar o guardar máscara_ Cargar máscara del disco
Buscar la máscara 2020
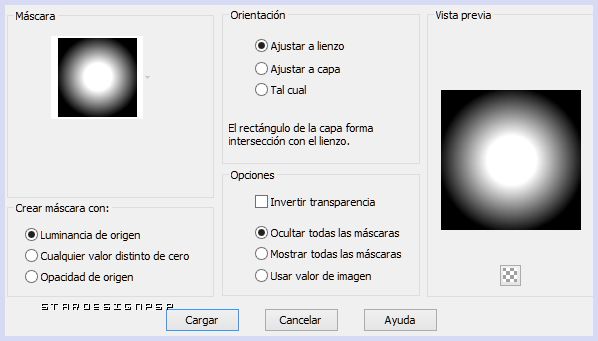
Capas_ Fusionar grupo
Imagen_ Cambiar de tamaño_ Redimensionar al 70%
Todas las capas sin seleccionar
Colocar en la parte superior, hacia la derecha
Efectos_ Filtro personalizado_ Emboss 3
Aplicar dos veces
Si es necesario limpiar un poco en la zona de los pinos con la goma de borrar
10.-
Activar la imagen HPD_HCTT_1 (Pájaro)
Edición_ Copiar
Edición_ Pegar como nueva capa
Imagen_ Cambiar de tamaño_ Redimensionar al 20%
Todas las capas sin seleccionar
Colocar en la parte inferior (ver modelo)
Deslizar esta capa por debajo de capa de la hierba
Capas_ Duplicar
Imagen_ Espejo
Capas_ Fusionar hacia abajo
Colocar como en el modelo
11.-
Nos situamos sobre la capa superior
De nuevo
Edición_ Pegar como nueva capa (la imagen anterior está en el portapapeles)
Imagen_ Cambiar de tamaño_ Redimensionar al 15%
Todas las capas sin seleccionar
Colocar sobre la valla, justo encima del pájaro de la imagen
12.-
Activar la imagen 0_c782b_f89fce3a_L (banner)
Edición_ Copiar
Edición_ Pegar como nueva capa
Imagen_ Cambiar de tamaño_ Redimensionar al 50%
Todas las capas sin seleccionar
Colocar en la esquina superior izquierda
Capas_ Modo de capas_ Multiplicar
13.-
Activar el texto_ Feliz navidad
Edición_ Copiar
Edición_ Pegar como nueva capa
Colocar sobre el banner
Ver modelo original
14.-
Activar la imagen 0_dd84b_8bb96d18_L (niña)
Edición_ Copiar
Edición_ Pegar como nueva capa
Colocar sobre el camino
Ver modelo original
Ajustar_ Nitidez_ Enfocar
Efectos_ Efectos 3D_ Sombra en el color negro
0_ 0_ 60_ 10
15.-
Las capas estarán así
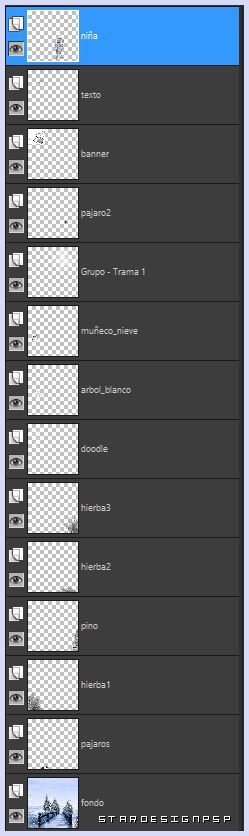
Añadir el texto o firma que queráis
16.-
Imagen_ Agregar bordes_ Simétrico_ 2 pixeles en el color #5b89b3
Imagen_ Agregar bordes_ Simétrico_ 20 pixeles en el color blanco
Selecciones_ Seleccionar todo
Imagen_ Agregar bordes_ Simétrico_ 2 pixeles en el color #5b89b3
Selecciones_ Invertir
Efectos_ Efectos de Borde_ Realzar más
Selecciones_ Anular selección
Imagen_ Agregar bordes_ Simétrico_ 2 pixeles en el color blanco
Selecciones_ Seleccionar todo
Imagen_ Agregar bordes_ Simétrico_ 2 pixeles en el color #5b89b3
Selecciones_ Invertir
Efectos_ Efectos de Borde_ Realzar mas
Selecciones_ Anular selección
Imagen_ Agregar bordes_ Simétrico_ 5pixeles en el color blanco
Imagen_ Agregar bordes_ Simétrico_ 2 pixeles en el color #5b89b3
Edición_ Copiar
Si quieres animar tu trabajo, sigamos!
En caso contrario no tienes mas que guardar en formato Jpg optimizado
Animación
17.-
Abrir el programa Animation Shop
Edición_ Pegar como nueva animación
Abrir la animación que está en el material: SimoneAni299-FairySprinkle
Verás que consta de 20 marcos
Nuestra imagen deberá tener el mismo número de marcos
Para ello , en la barra de herramientas sitúate sobre el icono que ves en la captura
(señalado con la flecha negra, en la que sale una ventana emergente que pone duplicate)

Clic en ella hasta tener los 20 marcos
(si te pasas no importa, puedes borrarlo)
18.-
Nos situamos en el primero de estos marcos
Edición_ Seleccionar todo
Nos situamos sobre el primer marco de nuestra animación
Edición_ Seleccionar todo
Con el ratón presionado sobre esta primera imagen
Nos trasladamos a nuestro trabajo y sobre el primer marco depositamos la animación en el lugar que nos guste
(en mi caso la he dejado sobre la varita mágica)
19.-
Los valores que yo he usado en la animación
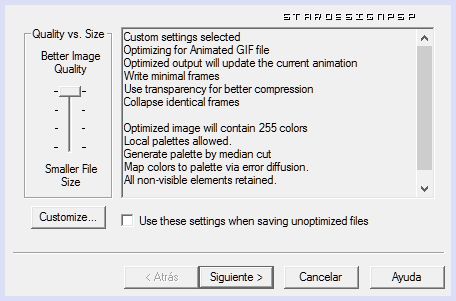
Si le das clic en Customize (parte inferior izquierda)
En la pestaña de Colors los valores son los siguientes:
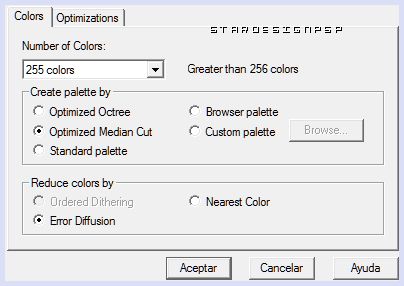
En la pestaña de Optimizaciones
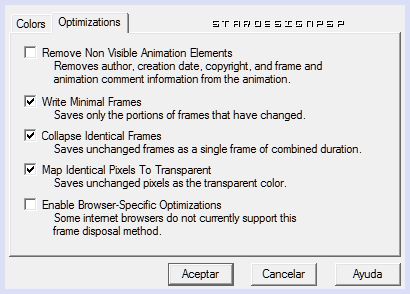
aceptar
Clic en siguiente hasta salir de estas ventanas
Ya tienes tu animación
Guardar en formato Gif
Ojala que hayas disfrutado con este tutorial tanto como yo creándolo
Gracias por realizarlo
Si quieres puedes enviarme tu interpretación
Stella