Siempre Juntas

Para la realización de este tutorial vas a necesitar
El programa Psp. Yo he usado la versión X7. Puedes usar otras.
Aunque no te garantizo que los resultados sean exactos, debido a la diferencia
en la versión del Psp y a la probable diferencia entre los sistemas operativos
Material
Tubes:
He usado varias imágenes encontradas en la red cuyo autor desconozco
Dos imágenes de Google imágenes
1 marco
Una imagen de Magic Arts_ Bird1
m&c_complemento2013
Varias imágenes de los kits de scraps:
branch2 WR Harvest Time Elements 1 de la web WR Harvest Time
GS-Autumn_Mist_FFBT de la web amyleahsgimptastictuts.blogspot.fr
Edward de la web addictivepleasures
LKD_AutumnSplendorTS de la web designsbylk.blogspot.fr
Golden Days of Autumn by Gold Dust de la web goldduzt.blogspot.mx
Bounty of Leaves by Gold Dust de la web goldduzt.blogspot.mx
He añadido dos selecciones, que yo he usado. No son necesarias, pero te facilitarán el trabajo.
Puedes usarlas o hacer las tuyas propias. Si las usas deberás guardarlas en la carpeta de selecciones de tu Psp
Un preset del filtro Alien Skin/ Eye Candy 5/ Impact/ Shadow
Doble clic sobre él y se instalará en el filtro
El preset_ Preset_UserDefinedFilter_Edge_Enhance que debes guardar en la carpeta de ajustes predefinidos de tu Psp
Necesitarás también la máscara 2020
Puedes encontrar la mayor parte de los filtros aquí
Mis tutoriales están registrados en Twi
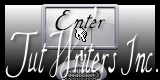
Si quieres puedes ayudarte de la regla para situarte en la realización del tutorial
Marcador (Arrastra con el raton)

Traducido al francés por Titoune. Merci!
Al italiano por Paola. Grazie!
Abrir todos los tubes en el Psp. Duplicarlos (shift +D) y cerrar los originales
Es un trabajo con muchas imágenes. Te recomiendo que vayas cerrándolas conforme las uses
Puedes usar el material que yo proporciono u otro similar. Los colores, sombras, modos de capas,
etc deberás adaptarlos como es lógico a tu material. Yo indico los pasos seguidos con el material que yo he usado
1.-
Abrir una nueva imagen transparente de 900x600 pixeles
Selecciones_ Seleccionar todo
Activar la imagen 700
Edición_ Copiar
Edición_ Pegar en la selección
Selecciones_ Anular selección
2.-
Activar la herramienta de selección_ Lazo_ Punto por punto
Vamos a hacer una selección contorneando la casa
En el material adjunto la selección por si te resulta más cómodo. Puedes usarla
Ver captura

Captura de la selección en caso de que prefieras usarla
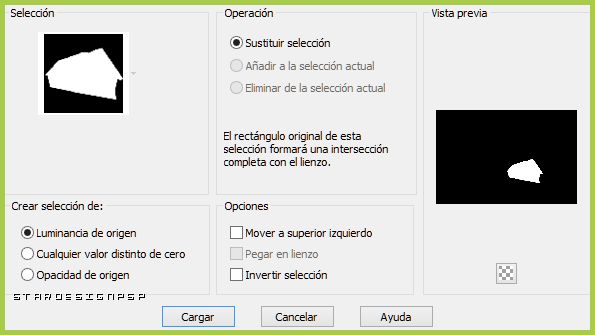
Selecciones_ Convertir selección en capa
Efectos_ Complementos_ Adjust_ Variations
Clic sobre Original
2 Clic sobre Darker
Efectos_ Filtro Definido por el usuario_ Edge_ Enhance
(Está incluido en el material)
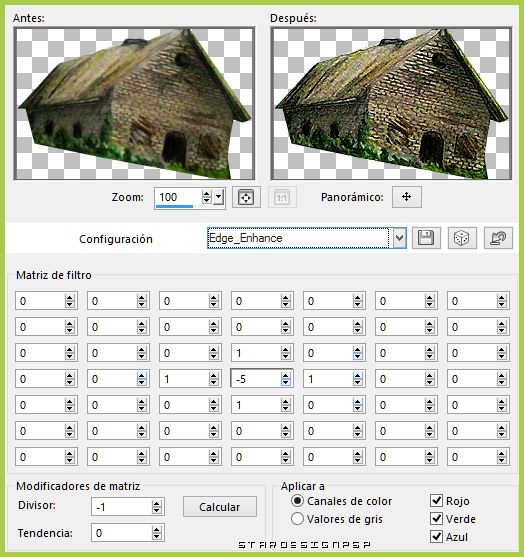
Opacidad al 70% +o-
Selecciones_ Anular selección
Efectos_ Efectos 3D_ Sombra en el color negro
0_ 0_ 100_ 30
Efectos_ Complementos_ Adjust_ Variations
Clic sobre original
Clic sobre more Red
Clic sobre Darker
3.-
Nos volvemos a situar sobre la capa fondo
Activar la herramienta de selección_ Lazo_ Punto por punto
O bien usar la selección que proporciono en el material (seleccion_siemprejuntas_2)
Seleccionar las partes superiores de los árboles que están a la derecha
Ver captura
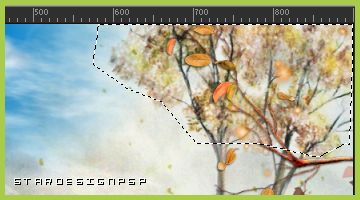
Ajustar_ Nitidez_ Enfoque de paso alto
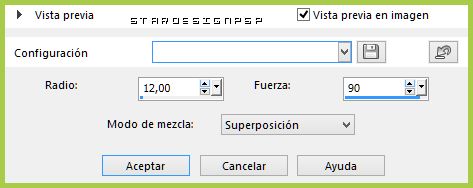
Selecciones_ Anular selección
4.-
Activar la imagen kissdesign_net_ciel_012
Capas_ Cargar o guardar máscara_ Cargar máscara del disco
Buscar la máscara 2020
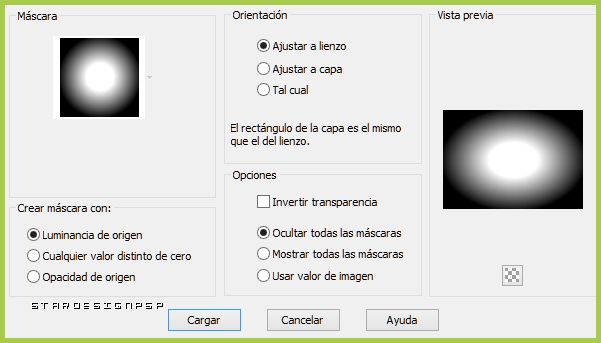
Capas_ Fusionar grupo
Edición_ Copiar
Regresar a nuestro trabajo
Edición_ Pegar como nueva capa
Imagen_ Cambiar de tamaño_ Redimensionar al 50%
Todas las capas sin seleccionar
Colocar en la parte superior, en el cielo
Ver modelo original
5.-
Activar la imagen clouds
Edición_ Copiar
Edición_ Pegar como nueva capa
Imagen_ Cambiar de tamaño_ Redimensionar al 50%
Todas las capas sin seleccionar
Colocar encima de la imagen anterior
Ver modelo original
6.-
Nos situamos sobre la capa del paisaje
Con la herramienta_Lazo_ Punto por punto
Hacemos una selección como ves en la captura

Nos situamos en las dos capas superiores
Con la ayuda de la tecla Del_ eliminar
De esta forma limpiamos el tronco del árbol de la superposición de las imágenes anteriores
(la captura está hecha con la imagen ya limpia)
Selecciones_ Anular selección
Nos situamos en la capa superior en la pila de capas
7.-
Vamos ahora a ir colocando poco a poco todos los elementos
Es importante que tengas cuidado con el orden para que unos no se solapen sobre los otros. En todo momento ten delante el original para guiarte
Activar la imagen lights
Edición_ Copiar
Edición_ Pegar como nueva capa
Colocar a la derecha, en el árbol
Ajustar_ Nitidez_ Enfocar
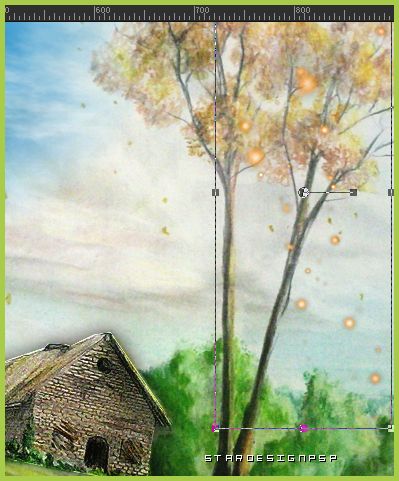
8.-
Activar la imagen GD-GDoA-Leaf Scatter6
Edición_ Copiar
Edición_ Pegar como nueva capa
Imagen_ Cambiar de tamaño_ Redimensionar al 50%
Todas las capas sin seleccionar
Colocar a la derecha
Ver modelo original
9.-
Activar la imagen branch2
Edición_ Copiar
Edición_ Pegar como nueva capa
Imagen_ Cambiar de tamaño_ Redimensionar al 12%
Todas las capas sin seleccionar
Colocar a la derecha
Ajustar_ Nitidez_ Enfocar
Efectos_ Efectos 3D_ Sombra en el color negro
1_ -1_ 70_ 3
10.-
Activar la imagen fence
Edición_ Copiar
Edición_ Pegar como nueva capa
Colocar en la parte inferior izquierda
Ver modelo original
11.-
Activar la imagen 2221173 (hierba_ flores_ Mariposas)
Esta imagen tiene un pequeño borde a su alrededor que nos interesa eliminar
Selecciones_ Seleccionar todo
Selecciones_ Modificar_ Contraer_ 3 pixeles
Selecciones_ Invertir
Edición_ Eliminar
Selecciones_ Anular selección
Edición_ Copiar
Sobre nuestro trabajo
Edición_ Pegar como nueva capa
Imagen_ Cambiar de tamaño_ Redimensionar al 50%
Todas las capas sin seleccionar
Colocar en la esquina inferior izquierda
Ver modelo original
Capas_ Duplicar
Imagen_ Cambiar de tamaño_ Redimensionar al 70%
Todas las capas sin seleccionar
Colocar en la esquina inferior derecha
Ver modelo original
Capas_ Fusionar hacia abajo
Efectos_ Efectos 3D_ Sombra en el color negro
1_ -1_ 50_ 3
12.-
Activar la imagen m&c_complemento2013 (hierba)
Edición_ Copiar
Edición_ Pegar como nueva capa
Imagen_ Cambiar de tamaño_ Redimensionar al 50%
Todas las capas sin seleccionar
Colocar en la esquina inferior izquierda, por delante de la hierba que hemos colocado antes
Ajustar_ Nitidez_ Enfocar
Capas_ Duplicar
Imagen_ Cambiar de tamaño_ Redimensionar al 80%
Todas las capas sin seleccionar
Colocar un poco más a la derecha
Ver captura

13.-
Nos situamos sobre la capa de la verja
Activar la imagen Tree
Edición_ Copiar
Edición_ Pegar como nueva capa
Colocar a la izquierda
Ver modelo original
Capas_ Organizar_ Enviar abajo
14.-
De nuevo sobre la capa superior en la pila de capas
Activar la imagen Imagen5 (niñas)
Edición_ Copiar
Edición_ Pegar como nueva capa
Colocar en la parte inferior hacia la izquierda
Ver modelo original
Capas_ Duplicar
Capas_ Modo de capas_ Luz Débil
Efectos_ Complementos_ Adjust_ Variations
Clic sobre Original
Clic sobre Darker
Capas_ Organizar_ Enviar abajo_ Dos veces
Debe encontrarse bajo la hierba
Sobre la capa original, la de debajo
Efectos_ Efectos 3D_ Sombra en el color negro
1_ -1_ 50_ 12
Efectos_ Complementos_ Alien Skin/ Eye Candy/ Impact_ Perspective Shadow
Buscar el preset siempre_juntas_shadow_S
(antes deberás dar doble clic sobre el en la carpeta donde lo has guardado, para que se instale automáticamente en el filtro
Por si no te funciona el preset, aquí tienes los valores
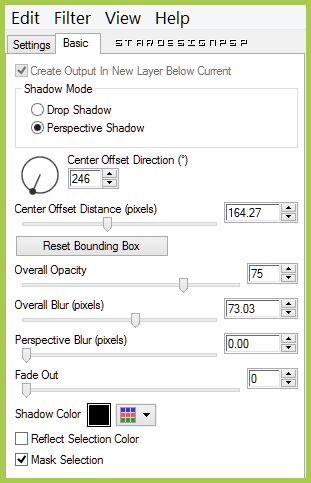
15.-
Nuestras capas estarán así
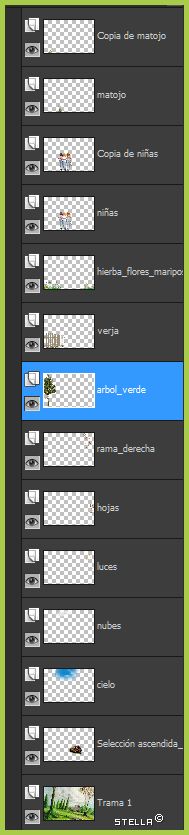
Si observas, he renombrado las capas para organizarlo mejor
16.-
Nos situamos sobre la capa hierbas_flores_mariposas
( Está justo por debajo de la capa de las niñas)
Activar la imagen 0_de1b5_dea35d74_L (bambie)
Edición_ Copiar
Edición_ Pegar como nueva capa
Imagen_ Cambiar de tamaño_ Redimensionar al 25%
Todas las capas sin seleccionar
Colocar a la derecha
Ver modelo original
Capas_ Organizar_ Enviar abajo
Debe quedar ligeramente escondido detrás de la hierba
Efectos_ Efectos 3D_ Sombra en el color negro
1_ -1_ 50_ 12
17.-
Activar la imagen 0_b9684_b5f5f867_XL (flores amarillas)
Edición_ Copiar
Edición_ Pegar como nueva capa
Imagen_ Cambiar de tamaño_ Redimensionar al 25%
Todas las capas sin seleccionar
Colocar sobre las piedras
Ver modelo original
18.-
Activar la imagen 0_98a1d_34dc18d6_L (perro)
Edición_ Copiar
Edición_ Pegar como nueva capa
Imagen_ Cambiar de tamaño_ Redimensionar al 20%
Todas las capas sin seleccionar
Imagen_ Espejo_ Espejo Horizontal
Colocar en la zona de las flores amarillas
Efectos_ Efectos 3D_ Sombra en el color negro
1_ -1_ 50_ 12
19.-
Activar la imagen 0_6034c_17dce9c5_L (flores rosas)
Edición_ Copiar
Edición_ Pegar como nueva capa
Imagen_ Cambiar de tamaño_ Redimensionar al 25%
Todas las capas sin seleccionar
Imagen_ Espejo_ Espejo Horizontal
Colocar como en el modelo original, al pie del árbol
Capas_ Organizar_ Enviar abajo
(estará así por debajo de la capa del perro)
Ajustar_ Nitidez_ Enfocar
20.-
Las capas señaladas con una bolita amarilla son las que acabamos de incorporar
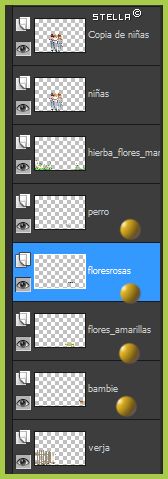
(Atención_ Vista parcial de las capas!!)
21.-
Si quieres, si todo está en su sitio
Capas_ Fusionar visibles
(yo prefiero hacerlo al final del tutorial, y así puedo recolocar si es necesario las imágenes)
En caso de que no fusiones
Situaros sobre la capa superior en la pila de capas
22.-
Activar la imagen 4edf23f3 (pájaro blanco)
Edición_ Copiar
Edición_ Pegar como nueva capa
Imagen_ Cambiar de tamaño_ Redimensionar al 25%
Todas las capas sin seleccionar
Colocar en la parte superior, hacia la izquierda
Ver modelo original
Efectos_ Efectos 3D_ Sombra en el color negro
1_ -1_ 30_ 12
23.-
Activar la imagen Bird1
Edición_ Copiar
Edición_ Pegar como nueva capa
Imagen_ Cambiar de tamaño_ Redimensionar al 50%
Todas las capas sin seleccionar
Ajustar_ Nitidez_ Enfocar
Colocar sobre la valla blanca
Efectos_ Efectos 3D_ Sombra en el color negro
1_ -1_ 30_ 12
24.-
Imagen_ Agregar bordes_ Simétrico_ 2 pixeles en el color #222a00
Imagen_ Agregar bordes_ Simétrico_ 40 pixeles en el color blanco
Activar la imagen marco_siemprejuntas_S
Edición_ Copiar
Edición_ Pegar como nueva capa
No lo muevas, está en su sitio
25.-
Puedes añadir tu firma en nueva capa
Capas_ Fusionar todo
Guardar en formato Jpg optimizado
Ojala que hayas disfrutado con este tutorial tanto como yo creándolo
Gracias por realizarlo
Si quieres puedes enviarme tu interpretación
Stella


