Winter Tale

Para la realización de este tutorial vas a necesitar
El programa Psp. Yo he usado la versión X7. Puedes usar otras
Este es un trabajo muy sencillo. Tan solo debes ir colocando las imágenes para obtener un resultado final que te guste.
Material
Tubes:
He usado imágenes de la web: http://romiposer.blogspot.com/
Varios elementos del kit kit_mild_winter_FTU de la web: http://mysterfeeriecreation.blogspot.com.es/
Puedes encontrar el kit completo aquí
Del scrap LKD_CCAM_TS. De la web: http://designsbylk.blogspot.com.es/
Puedes encontrar el scrap completo aqui
Del scrap Country Christmas
Puedes encontrar el scrap completo aqui
Del scrap WHITE CHRISTMAS by_Mago74
Varias imágenes encontradas en Google, cuyo autor desconozco. Gracias a sus creadores.
Filtros:
Mura’s Meister_ Cloud
Alien Skin/ Eye Candy/ Nature_ Snow Drift
AAA Frames_ Texture Frame
AAA Frames_ Foto Frame
Filtro personalizado_ Emboss 3
(debes guardar este preset en la carpeta de ajustes predefinidos de tu Psp)
Doble clic sobre el preset Text - 100pt - Light Dusting y se instalará en el filtro.
Puedes encontrar la mayor parte de los filtros aquí
Traducido al francés por mi y por Titoune. Merci!
Traducido al italiano por Annarella. Grazie
Traducido al inglés por LadyTessDesign. Thanks
Si quieres puedes ayudarte de la regla para situarte en la realización del tutorial
Marcador (Arrastra con el raton)

Recuerda que cuando uses tus propias imágenes es posible que tengas que recolocar según tus necesidades,
así como adaptar los modos de capas, las opacidades, redimensionarlas o enfocarlas.
Las instrucciones que yo doy son para las imágenes que he usado en mi trabajo original.
Siempre que respetes las líneas esenciales del tutorial, puedes usar tu imaginación
1.-
Abrir un nuevo paño transparente de 870x870 pixeles
Activar la Paleta de Materiales
Colocar el color blanco en el Primer plano
Un color azul clarito en el Segundo Plano #959f9f
Efectos_ Complementos_ Mura’s Meister_ Cloud
Valores por defecto
Nota_ Este filtro no da siempre los mismos resultados. Es normal
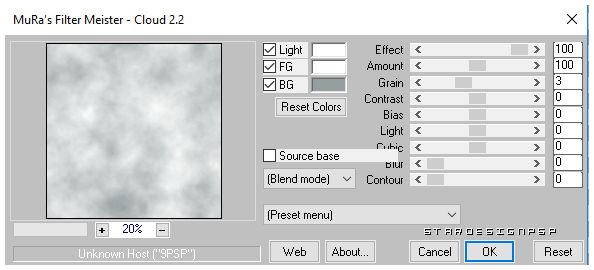
2.-
Activar la imagen nieve_1
Edición_ Copiar
Edición_ Pegar como nueva capa
Objetos_ Alinear_ Abajo
Si es necesario estirar la imagen para que ocupe los dos lados del paño.
(Puedes hacerlo con la herramienta de selección_K_ Modo Escala)
Activar la herramienta de selección_ Lazo_ Mano Alzada
Vamos a hacer una selección, más o menos como ves en la captura
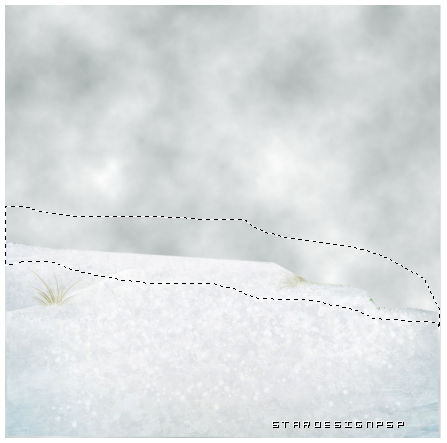
Ajustar_ Desenfocar_ Desenfoque Gaussiano_ 15
Selecciones_ Anular selección
3.-
Activar la imagen R11 - Winter Time – 074
Edición_ Copiar
Edición_ Pegar como nueva capa
Imagen_ Cambiar de tamaño_ Redimensionar al 50%
Todas las capas sin seleccionar
Activar la herramienta de selección_ K_ Modo Escala
Posición de la X_ 699,00
Posición de la Y_ 54,00

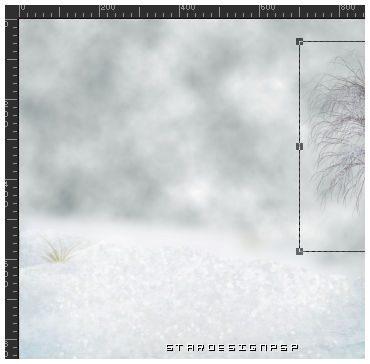
Capas_ Modo de capas_ Luminosidad Heredada
Opacidad al 36%
4.-
Activar la imagen 0_d4369_1a9a8aa7_S
Edición_ Copiar
Edición_ Pegar como nueva capa
Imagen_ Cambiar de tamaño_ Redimensionar al 200%
Todas las capas sin seleccionar
Activar la herramienta de selección_ K_ Modo Escala
Posición de la X_ 686,00
Posición de la Y_ 303,00

5.-
Activar la imagen 0_d442e_449b30e2_S
Edición_ Copiar
Edición_ Pegar como nueva capa
Imagen_ Cambiar de tamaño_ Redimensionar al 200%
Todas las capas sin seleccionar
Activar la herramienta de selección_ K_ Modo Escala
Posición de la X_ 617,00
Posición de la Y_ 415,00

6.-
Activar la imagen 3200886817_1_6_RRyRdHm6
Edición_ Copiar
Edición_ Pegar como nueva capa
Activar la herramienta de selección_ K_ Modo Escala
Posición de la X_ 578,00
Posición de la Y_ 213,00

Capas_ Organizar_ Enviar abajo_ Dos veces
Deberá estar bajo las capas de los pinos
7.-
Activar la imagen WHITE CHRISTMAS by_Mago74 el (6)
Edición_ Copiar
Edición_ Pegar como nueva capa
Imagen_ Cambiar de tamaño_ Redimensionar al 50%
Todas las capas sin seleccionar
Activar la herramienta de selección_ K_ Modo Escala
Posición de la X_ -352,00
Posición de la Y_ 12,00

8.-
Activar la imagen Brush 3
Edición_ Copiar
Edición_ Pegar como nueva capa
Activar la herramienta de selección_ K_ Modo Escala
Posición de la X_ -263,00
Posición de la Y_ 10,00

9.-
Activar la imagen 0_b1978_aa7fff96_XL
Edición_ Copiar
Edición_ Pegar como nueva capa
Activar la herramienta de selección_ K_ Modo Escala
Posición de la X_ -163,00
Posición de la Y_ -85,00

10.-
Activar la imagen Snowy_Holly_Berries_PNG_Clipart
Edición_ Copiar
Edición_ Pegar como nueva capa
Imagen_ Cambiar de tamaño_ Redimensionar al 40%
Todas las capas sin seleccionar
Activar la herramienta de selección_ K_ Modo Escala
Posición de la X_ -18,00
Posición de la Y_ 66,00

11.-
Nos situamos sobre la capa de trama 2
Activar la imagen fence 2
Edición_ Copiar
Edición_ Pegar como nueva capa
Imagen_ Cambiar de tamaño_ Redimensionar al 25%
Todas las capas sin seleccionar
Ajustar_ Matiz y Saturación_ Colorear
Matiz_ 100
Saturación_ 21
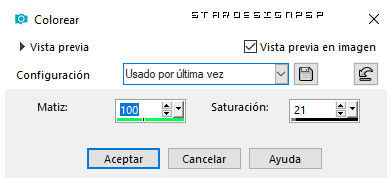
Efectos_ Complementos_ Alien Skin/ Eye Candy/ Nature_ Snow Drift
En el material tienes el preset que vamos a usar. Doble clic sobre el y se instalará automáticamente en el filtro.
En mi caso lo tengo metido en la carpeta del filtro, en Settings/Snow Drift
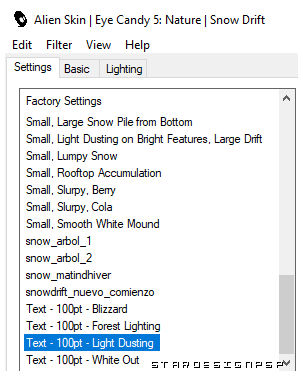
Aquí tienes los valores por si tienes algún problema
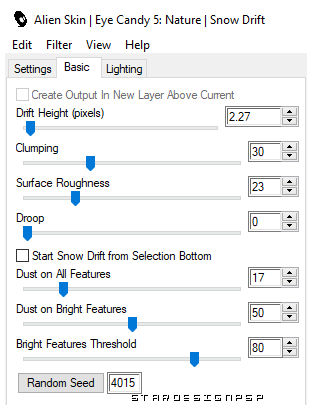
Activar la herramienta de selección_ K_ Modo Escala
Posición de la X_ 231,00
Posición de la Y_ 394,00

12.-
Activar la imagen Grass (hierba)
Edición_ Copiar
Edición_ Pegar como nueva capa
Vamos a colocar esta imagen en varios sitios
Guíate por el original
Si es necesario redimensiona (yo lo he hecho al 50%)
Para colocarlos a los pies de los árboles deberás de situarte en la capa superior a estas imágenes.
Aquí tienes una captura de los sitios en los que yo he colocado esta imagen.

13.-
Situados sobre la capa superior en la pila de capas
Activar la imagen 31 (banco)
Edición_ Copiar
Edición_ Pegar como nueva capa
Imagen_ Cambiar de tamaño_ Redimensionar al 60%
Todas las capas sin seleccionar
Colocar en el lado izquierdo
Ver modelo original
Efectos_ Efectos 3D_ Sombra en el color negro
0_ 0_ 60_ 20
14.-
Activar de nuevo la imagen grass
Edición_ Copiar
Edición_ Pegar como nueva capa
Colocar al pie del banco, en el lado izquierdo
Ver modelo original
15.-
Activar la imagen MMD-Element6 (piedras)
Edición_ Copiar
Edición_ Pegar como nueva capa
Imagen_ Cambiar de tamaño_ Redimensionar al 20%
Todas las capas sin seleccionar
Colocar en el pie derecho del banco
Ver modelo original
Efectos_ Efectos 3D_ Sombra en el color negro
0_ 0_ 50_ 5
16.-
Nos situamos sobre la capa inmediatamente por debajo_ Hierba
Capas_ Duplicar
Imagen_ Cambiar de tamaño_ Redimensionar al 40%
Todas las capas sin seleccionar
Colocar entre las piedras
Ver modelo original
Capas_ Duplicar
Capas_ Organizar_ Enviar al frente
Colocar delante de las piedras
Ver modelo original
17.-
Activar la imagen 42 (gato)
Edición_ Copiar
Edición_ Pegar como nueva capa
Imagen_ Cambiar de tamaño_ Redimensionar al 36%
Todas las capas sin seleccionar
Colocar encima del banco
Ver modelo original
Ajustar_ Nitidez_ Enfocar
Efectos_ Efectos 3D_ Sombra en el color negro
0_ 0_ 50_ 5
Ajustar_ Nitidez_ Enfocar
18.-
Activar la imagen 92537435
Edición_ Copiar
Edición_ Pegar como nueva capa
Colocar en la parte inferior central
Ver modelo original
Efectos_ Efectos 3D_ Sombra en el color blanco
0_ 0_ 100_ 50
Ajustar_ Nitidez_ Enfocar más
19.-
Abrir la imagen 0_eaafd_39832bc4_L (cubos_nieve)
Edición_ Copiar
Edición_ Pegar como nueva capa
Imagen_ Cambiar de tamaño_ Redimensionar al 60%
Todas las capas sin seleccionar
Colocar en la parte inferior, hacia la izquierda
Ver modelo original
20.-
Activar la imagen brillos_winter_tale
Edición_ Copiar
Edición_ Pegar como nueva capa
Colocar pegado contra el borde superior
Capas_ Modo de capas_ Luz Débil
Efectos_ Filtro personalizado_ Emboss 3
21.-
Activar la imagen MMD-Element2
Edición_ Copiar
Edición_ Pegar como nueva capa
Colocar en la parte superior central
Efectos_ Filtro personalizado_ Emboss 3
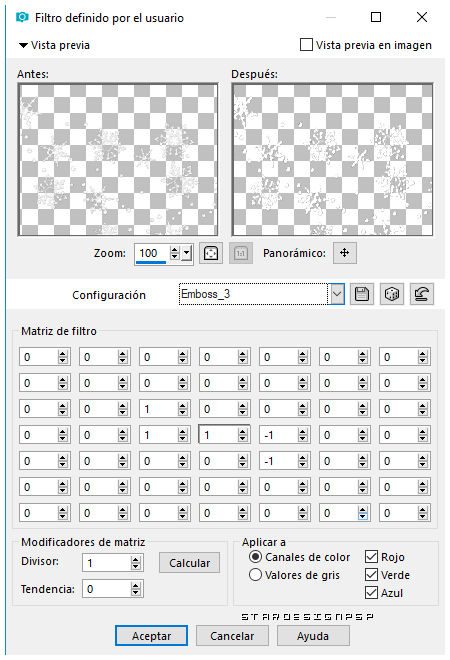
22.-
Activar la imagen happy easter,felices pascuas,text,dorados,vintage,png,tube,palabras (14)
Edición_ Copiar
Edición_ Pegar como nueva capa
Imagen_ Cambiar de tamaño_ Redimensionar al 60%
Todas las capas sin seleccionar
Colocar en la parte superior
Ver modelo original
23.-
Imagen_ Añadir bordes_ Simétrico_ 2 pixeles en el color #5b6861
Imagen_ Agregar bordes_ Simétrico_ 30 pixeles en el color blanco
Seleccionar el borde de 30 pixeles con la varita mágica
Efectos_ Complementos_ AAA Frames_ Texture Frame
Valores por defecto
Efectos_ Complementos_ AAA Frames_ Foto Frame
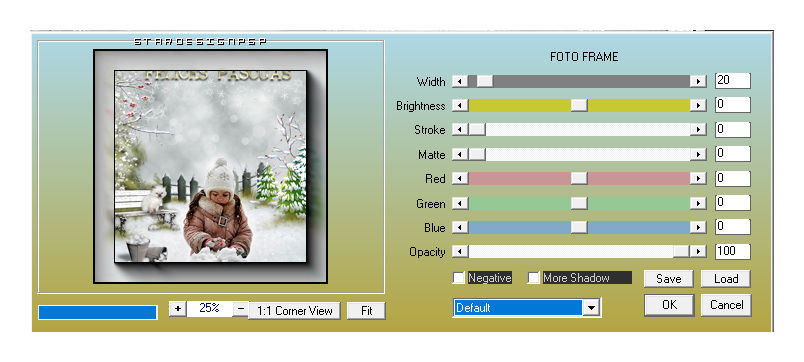
Ajustar_ Matiz y Saturación_ Colorear
Matiz_ 120
Saturación_ 20
(atención_ Los valores cambian)
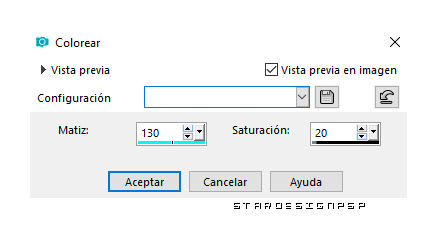
Imagen_ Añadir bordes_ Simétrico_ 2 pixeles en el color #5b6861
24.-
Tu trabajo está terminado
Tan solo queda añadir nuestra firma
Guardar en formato JPG
Ojalá que hayas disfrutado con este tutorial tanto como yo creándolo
Gracias por realizarlo
Si quieres puedes enviarme tu interpretación
Stella
Otra versión del tutorial

Versión de Tessy.

Preciosa versión de Waltraud.





