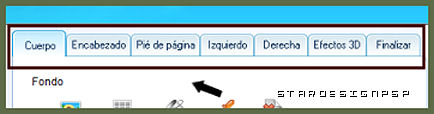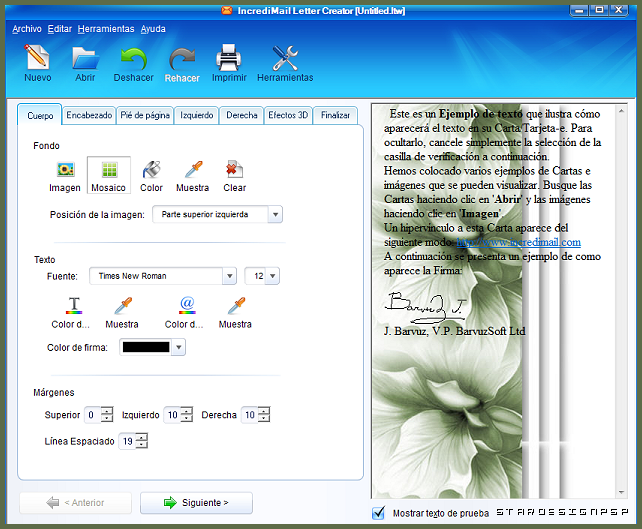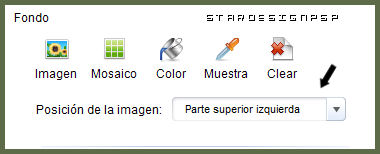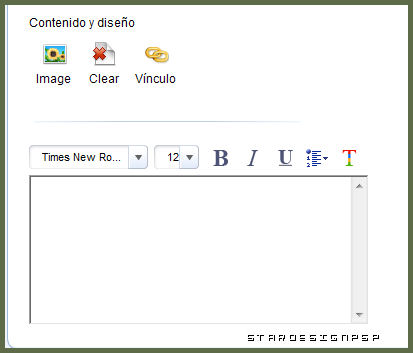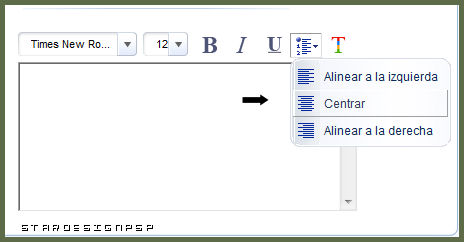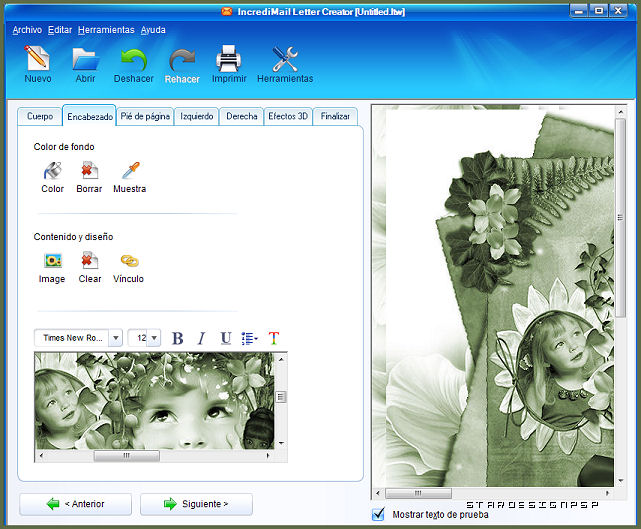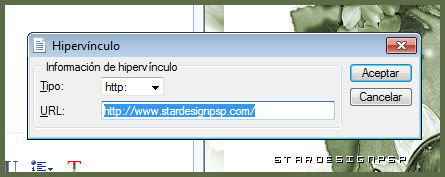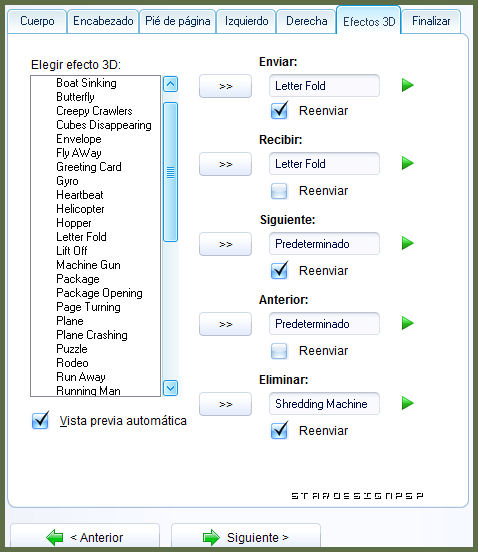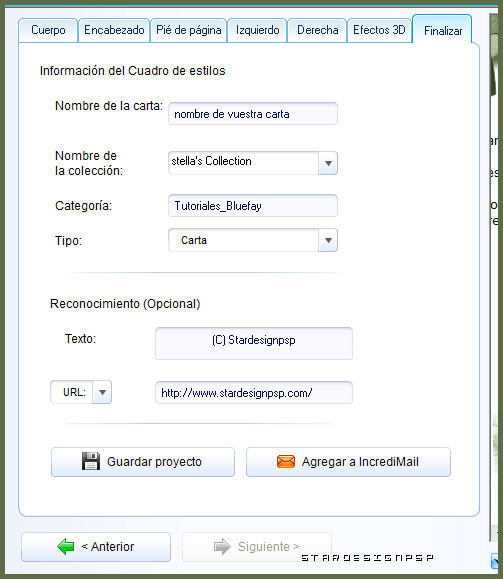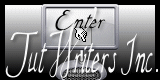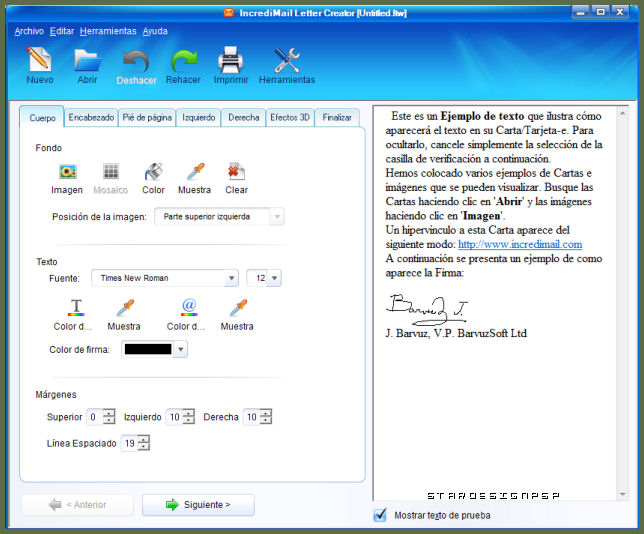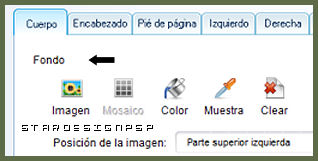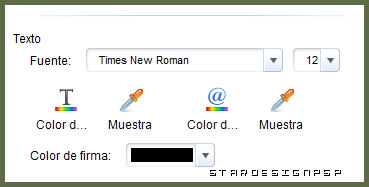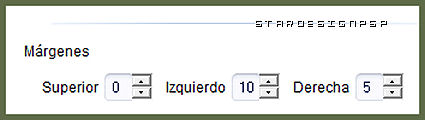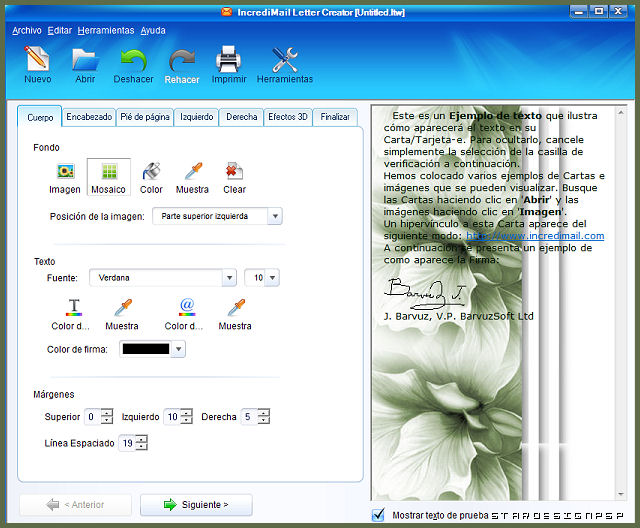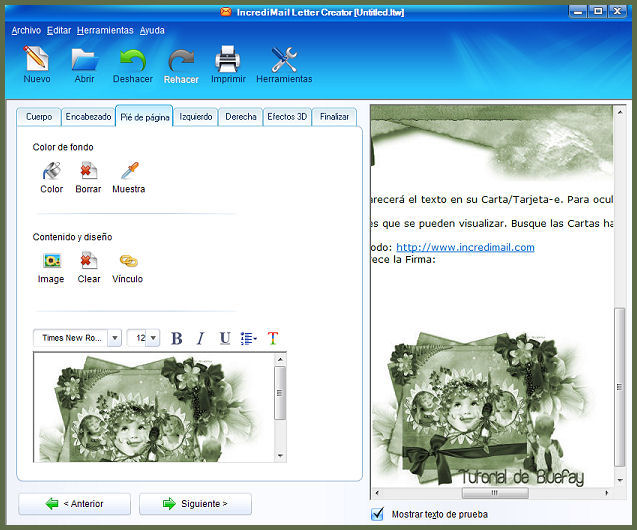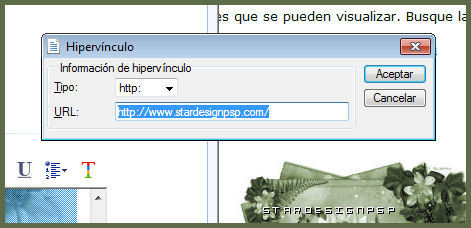Creación de un papel de carta en el Letter Creator
Tutorial original aqui
Esta traducción está registrada en Twi
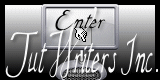
Si quieres puedes ayudarte de la regla para situarte en la realización del tutorial
Marcador (Arrastra con el raton)

1.-
Abrir el programa Lette Creator
Lo podrás encontrar haciendo clic derecho con el ratón en el icono del programa que se encuentra en la barra de inicio rápido
A la izquierda vereis todas las pestañas para crear nuestra carta
A la derecha podréis ver vuestro papel en construcción 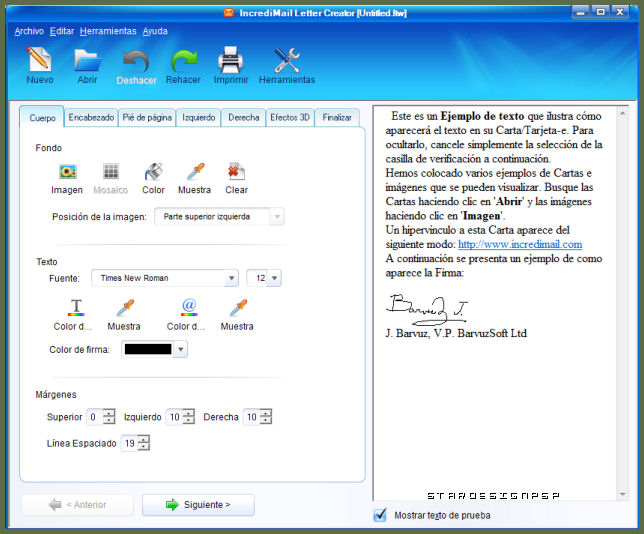
Para crear vuestro papel de carta, nos serviremos de las pestañas de creación
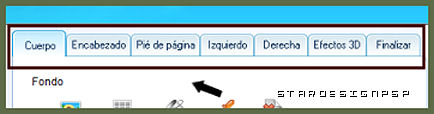
2.-
Clic sobre la pestaña _ Texto
Esta ventana se compone de tres partes:
Primera parte_ El fondo 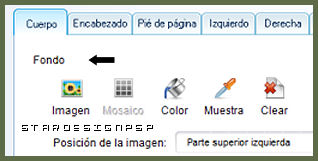
3.-
Clic sobre el icono Imagen y buscar vuestro fondo en la carpeta donde lo habeis guardado en vuestro ordenador
Lo ideal para un fondo es que tenga las dimensiones 1024x300 pixels
Deberéis tener esto:
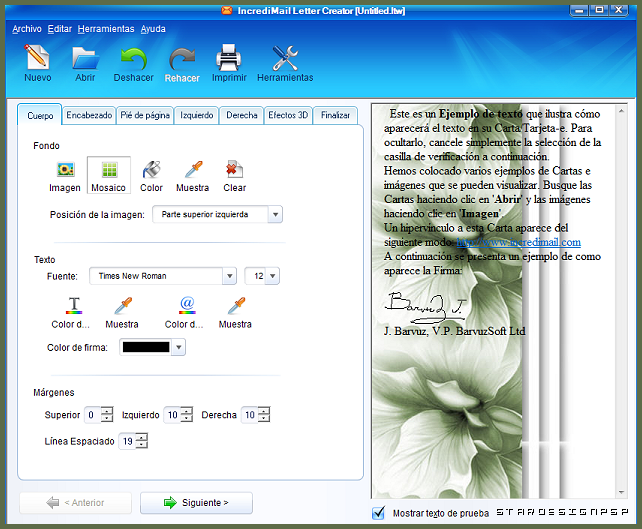
4.-
Clic sobre el icono Mosaico para cubrir todo el papel con vuestra imagen para el fondo
5.-
Posición de la imagen: Izquierda, Arriba
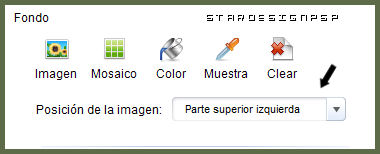
2ª parte: Texto
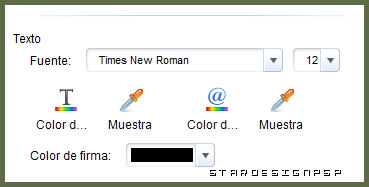
6.-
Clic en la persiana para elegir vuestra fuente
7.-
Clic sobre la persiana con la cifra para elegir el tamaño de vuestra fuente
8.-
Clic sobre el icono Texto para elegir un color para vuestra fuente en la Paleta de Colores
O bien clic sobre el botón “Muestra” para elegir un color para la fuente sobre el papel con el gotero
9.-
Clic sobre el icono color del vínculo para elegir un color para los vínculos en vuestra carta
O bien clic sobre el icono de muestra del color para elegir un color sobre vuestro papel con el gotero
10.-
Elegir un color en la persiana “Color de la firma” si vais a firmar, pero esto no es necesario
3ª parte: El Margen
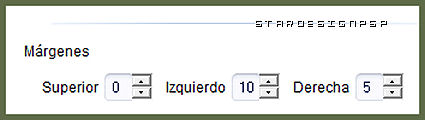
11.-
Poner el margen “Superior” en 0
12.-
Poner el margen “Izquierdo” según el fondo que habeis elegido
Este valor puede ser variable
13.-
Poner el margen “Derecha” en 5
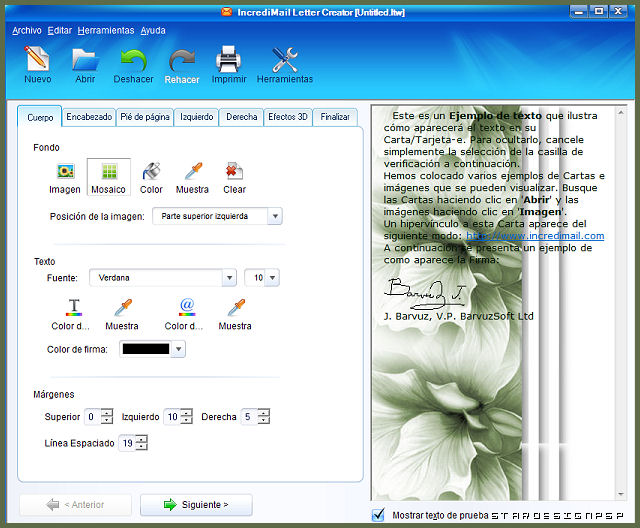
14.-
Clic sobre el botón siguiente para pasar a la pestaña “Encabezado”
Esta ventana se compone de dos partes
Utilizar la segunda parte: Contenido y Diseño
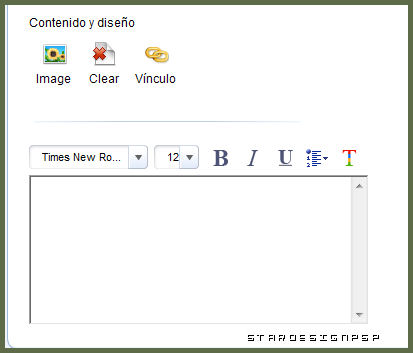
15.-
Clic sobre el icono “Alineamiento del texto” y elegir centro
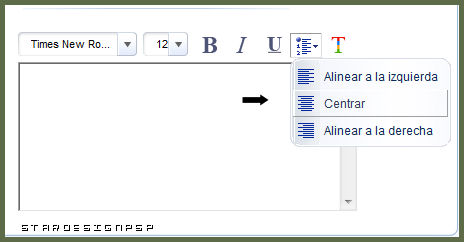
16.-
Clic sobre el icono “Imagen” y buscar la imagen que habeis elegido para vuestra carta en la carpeta donde la habeis guardado en vuestro ordenador
La imagen aparecerá en el cuadro blanco y sobre vuestro papel en la ventana de prevista a vuestra derecha
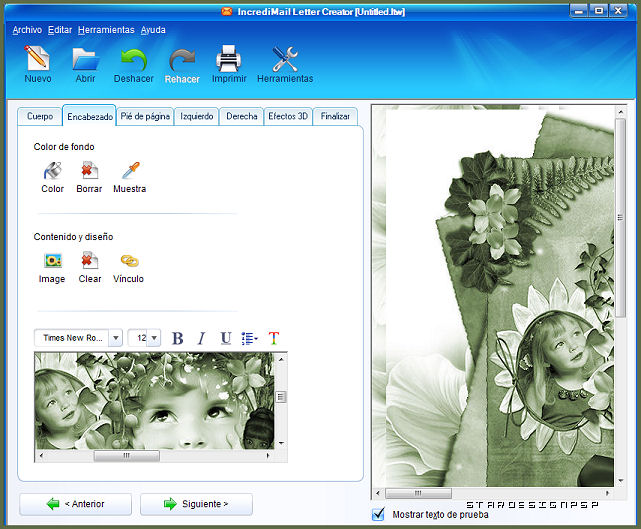
17.-
Clic sobre la imagen que se encuentra dentro del cuadro blanco para seleccionarla
18.-
Clic sobre el icono “vinculo” para poner la dirección Url de vuestro sitio
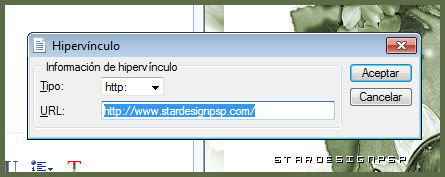
19.-
Clic sobre el botón Siguiente para pasar a la pestaña “Pie de página”
Esta ventana se compone de dos partes:
Usar la segunda parte: Contenido y diseño 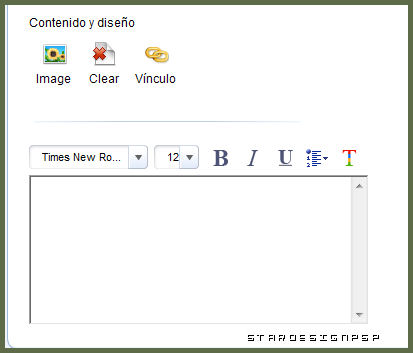
20.-
Clic sobre el icono “alineación del texto” y elegir Centro
21.-
Clic sobre el icono Imagen y buscar vuestro logo en la carpeta donde lo habeis guardado en vuestro ordenador
La imagen aparecerá en el cuadro blanco y sobre la prevista de vuestra carta, a la derecha
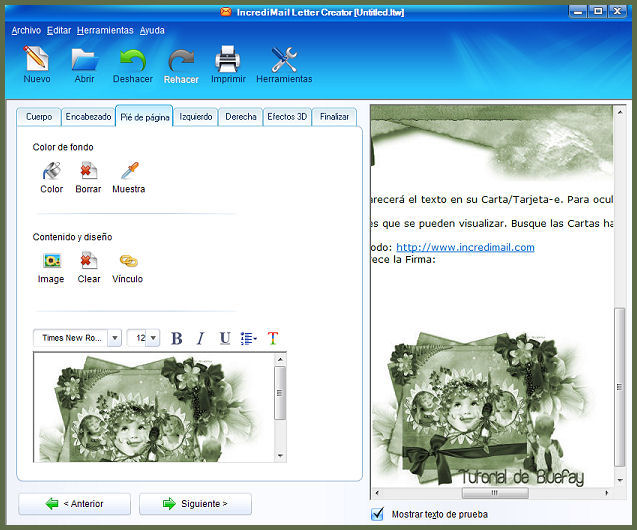
22.-
Clic sobre la imagen logo que se encuentra en el marco blanco para seleccionarla
23.-
Clic sobre el icono “Vinculo” para poner la url de vuestro sitio
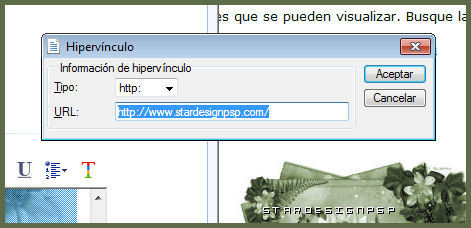
24.-
Clic 3 veces sobre el botón “siguiente” para pasar a la pestaña de “Efectos 3D”
La ventana se abre
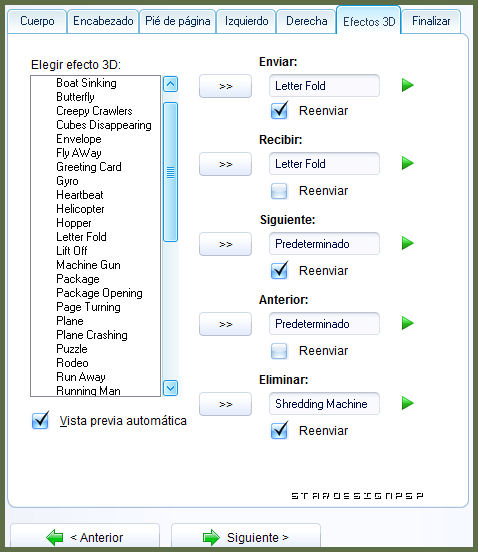
25.-
Seleccionar el efecto que queráis en la lista de la izquierda
26.-
Aplicar el efecto sobre lo que desees haciendo clic sobre los botones con doble flecha
27.-
Clic sobre el botón “siguiente” para pasar a la pestaña Finalizar
Esta ventana se muestra
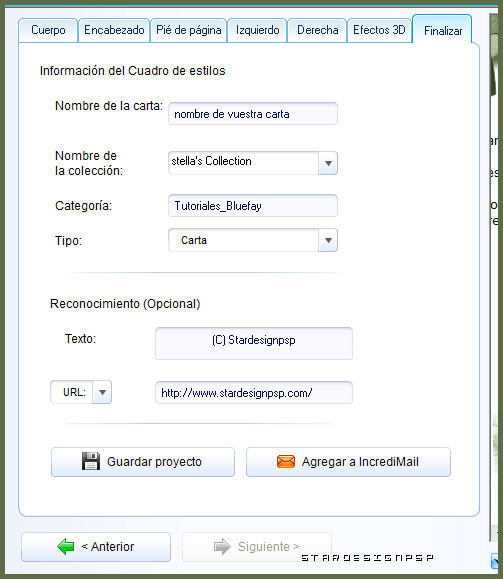
28.-
Poner el nombre de vuestra carta en la zona “Nombre de la carta”
29.-
Poner el nombre de vuestra colección en la zona “Nombre de la colección”
30.-
Poner en la zona “Tipo” “Carta”
En Reconocimiento_ Libre
31.-
Poner vuestro copy en la zona “Texto”
32.-
En la Persiana poner vuestra Url
33.-
Clic sobre el botón: “guardar proyecto” para guardarlo en una carpeta en vuestro ordenador. Eso os permitirá variarlo en caso necesario
34.-
Clic sobre el botón Agregar a Incredimail
Vuestra carta está terminada
*****
11-03-2008-Design By ©Tchounette |