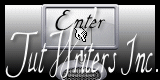Lori

Para la realización de este tutorial vas a necesitar
El programa Psp. Yo he usado la versión X6. Puedes usar otras.
Aunque no te garantizo que los resultados sean exactos, debido a la diferencia
en la versión del Psp y a la probable diferencia entre los sistemas operativos
Material
Tubes:
He usado imágenes de varios scraps:
AC_SYHO_MidnightFairy
SCS_SYHO_MidnightFairy_Tagger ambos de la web de Angela Creations
Pbs - Escale orageuse E
Belscrap_Woodland_El 8 Free de la web de Bel scrap
PBS-loulou-escale orageuse elt3 de http://publiscrapmodo.canalblog.com/
wr crows jamboree elements
Dos tubes del scrap kit_ Mohnblumen
Varios pinceles de Photoshop transformados al formato png
Algunas imágenes cuyo autor desconozco
Dos máscaras: Una de Kórdula y una de Lira
La imagen bg_stock_5tg_by_moonglowlilly-d6ahlky
Es un tutorial con muchas imágenes. Puedes ir cerrándolas conforme las uses, salvo en el caso de las máscaras que las usarás varias veces.
Filtros:
No he usado filtros en la elaboración de este tutorial
Puedes encontrar la mayor parte de los filtros aquí
Mis tutoriales están registrados en Twi
Traducido al francés
Si quieres puedes ayudarte de la regla para situarte en la realización del tutorial
Marcador (Arrastra con el raton)

Abrir todos los tubes en el Psp. Duplicarlos (shift +D) y cerrar los originales
Puedes usar el material que yo proporciono u otro similar. Los colores, sombras, modos de capas,
etc deberás adaptarlos como es lógico a tu material. Yo indico los pasos seguidos con el material que yo he usado
1.-
Abrir un nuevo paño transparente de 700x700 pixeles
Selecciones_ Seleccionar todo
Activar la imagen bg_stock_5tg_by_moonglowlilly-d6ahlky
Edición_ Copiar
Edición_ Pegar en la selección
Selecciones_ Anular selección
2.-
Activar la imagen AC_SYHO_MF_element2
Edición_ Copiar
Edición_ Pegar como nueva capa
Objetos_ Alinear_ Abajo
3.-
Activar la imagen AC_SYHO_MF_element21
Edición_ Copiar
Edición_ Pegar como nueva capa
Imagen_ Espejo
Colocar en el lado de la derecha
Tendremos esto:

4.-
Activar la mácara de Kórdula
Capas_ Nueva capa de máscara_ A partir de una imagen
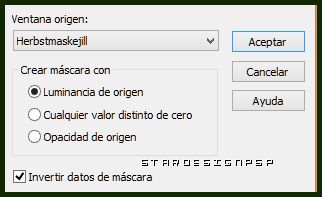
Capas_ Fusionar grupo
5.-
Activar la imagen SCS_MidnightFairy_StringOfStars
Edición_ Copiar
Edición_ Pegar como nueva capa
Imagen_ Cambiar de tamaño_ Redimensionar al 60%
Todas las capas sin seleccionar
Colocar en la parte superior
Ver modelo original
6.-
Activar la imagen estrellas_1.18.7.2014_S
Edición_ Copiar
Edición_ Pegar como nueva capa
Colocar justo encima de las anteriores estrellas
(una de ellas queda sin cubrir, no te preocupes)
7.-
Activar la imagen gvl___Suddenly_Spring_brushes_by_gvalkyrie_25
Edición_ Copiar
Edición_ Pegar como nueva capa
Colocar en el lado de la derecha
Ver modelo original
8.-
Activar la imagen gvl___Suddenly_Spring_brushes_by_gvalkyrie_24
Edición_ Copiar
Edición_ Pegar como nueva capa
Colocar hacia la izquierda
9.-
Activar la imagen gvl___Suddenly_Spring_brushes_by_gvalkyrie_38
Edición_ Copiar
Edición_ Pegar como nueva capa
Colocar hacia la izquierda
En este momento tendremos esto

10.-
Capas_ Fusionar hacia abajo_ Dos veces
De esta forma tenemos fusionadas las tres capas de los adornos
Capas_ Nueva capa de máscara_ A partir de una imagen
Vamos a aplicar de nuevo la máscara de Kórdula
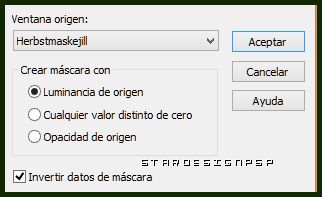
Capas_ Fusionar grupo
11.-
Activar la imagen RR_FloralBorder (4)
Imagen_ Cambiar de tamaño_ Redimensionar al 25%
Todas las capas sin seleccionar
Edición_ Copiar
Edición_ Pegar como nueva capa
Colocar en la parte inferior
Ver modelo
12.-
Activar la imagen The_Grasslands_by_midnightstouch_228
Edición_ Copiar
Edición_ Pegar como nueva capa
Objetos_ Alinear_ Abajo
Capas_ Organizar_ Enviar abajo
Nos situamos sobre la capa superior
Capas_ Fusionar hacia abajo
13.-
Imagen_ Rotación libre_ 90º a la derecha
Todas las capas seleccionado!!
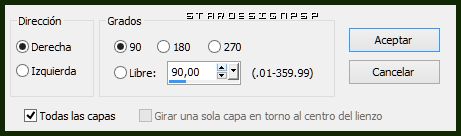
Capas_ Cargar o guardar máscara_ Cargar máscara del disco
Buscar la máscara MASK_LIRA
Aplicar
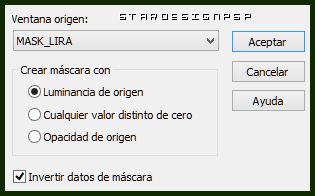
Capas_ Fusionar grupo
14.-
De nuevo
Imagen_ Rotación libre_ 90º a la izquierda
Todas las capas seleccionado!!

Imagen_ Voltear
De nuevo
Imagen_ Rotación libre_ 90º a la izquierda
Todas las capas seleccionado!!
Nuestro trabajo estará asi
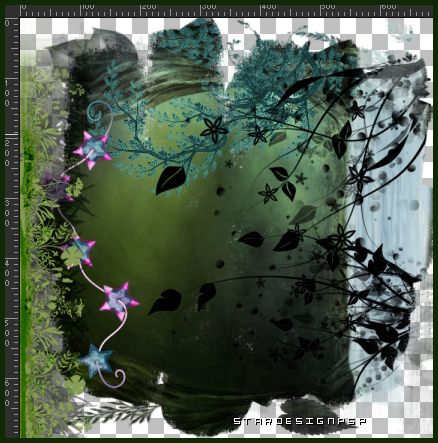
15.-
De nuevo vamos a aplicar la máscara Lira
Capas_ Cargar o guardar máscara_ Cargar máscara del disco
Buscar la máscara MASK_LIRA
Aplicar
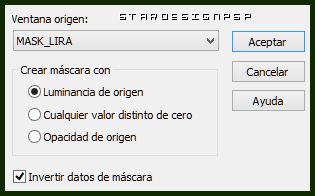
Capas_ Fusionar grupo
Y de nuevo volver a rotar la imagen hacia la derecha
Imagen_ Voltear
16.-
Activar la imagen ste2
Edición_ Copiar
Edición_ Pegar como nueva capa
Objetos_ Alinear_ Abajo
Capas_ Cargar o guardar máscara_ Cargar máscara del disco
Buscar la máscara MASK_LIRA
Aplicar
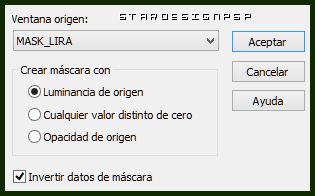
Capas_ Fusionar grupo
Capas_ Duplicar
Capas_ Fusionar hacia abajo
17.-
Activar la imagen AC_SYHO_MF_element25
Imagen_ Cambiar de tamaño_ Redimensionar al 10%
Todas las capas sin seleccionar
Edición_ Copiar
Regresar a nuestro trabajo
Edición_ Pegar como nueva capa
Efectos_ Efectos 3D_ Sombra en el color negro
0_ 0_ 70_ 20
Colocar en la parte superior, hacia la izquierda
18.-
Activar la imagen flor
Edición_ Copiar
Edición_ Pegar como nueva capa
Colocar en la niña
19.-
Activar la imagen Lamp_by
Edición_ Copiar
Edición_ Pegar como nueva capa
Imagen_ Cambiar de tamaño_ Redimensionar al 40%
Todas las capas sin seleccionar
Colocar en la parte superior derecha
Ver modelo original
20.-
Activar la imagen Little_Lambs_Eat_Ivy_by_midnightstouch_126
Imagen_ Imagen en negativo
Edición_ Copiar
Edición_ Pegar como nueva capa
Colocar sobre el farol (Lamp_by)
Ver modelo original
21.-
Hay varias imágenes de adorno:
Starfield_Brush_Set_by_gvalkyrie_83
Starfield_Brush_Set_by_gvalkyrie_84
Con cada una de ellas procede de la siguiente forma
Imagen_ Imagen en negativo
Edición_ Copiar
Edición_ Pegar como nueva capa
Colocar a vuestro gusto
Puedes guiarte por el original
22.-
Capas_ Fusionar visibles
Edición_ Copia especial_ Copia fusionada
23.-
Abrir un nuevo paño de 1200x900 pixeles transparente
Edición_ Pegar como nueva capa
Desplazar ligeramente hacia la izquierda
24.-
Activar la imagen PBS-loulou-escale orageuse elt3
Edición_ Copiar
Edición_ Pegar como nueva capa
Capas_ Organizar_ Enviar abajo
Ajustar_ Matiz y Saturación_ Colorear

Colocar a vuestro gusto
(puedes recolocar esta imagen al final del tutorial)
25.-
Activar la imagen 27c44162
Edición_ Copiar
Edición_ Pegar como nueva capa
Imagen_ Cambiar de tamaño_ Redimensionar al 150%
Todas las capas sin seleccionar
Colocar como en el modelo
Ver captura

La capa de trama 1 que está vacía puedes eliminarla
Nos situamos en la capa superior
26.-
Activar la imagen Belscrap_Woodland_El 8 Free
Edición_ Copiar
Edición_ Pegar como nueva capa
Imagen_ Cambiar de tamaño_ Redimensionar al 40%
Todas las capas sin seleccionar
Colocar en la parte inferior
Ver modelo
27.-
Activar la imagen ste4
Edición_ Copiar
Edición_ Pegar como nueva capa
Imagen_ Cambiar de tamaño_ Redimensionar al 120%
Todas las capas sin seleccionar
Colocar como en el modelo
Efectos_ Efectos 3D_ Sombra en el color negro
0_ 0_ 70_ 20
28.-
Activar la imagen grass 2
Edición_ Copiar
Edición_ Pegar como nueva capa
Imagen_ Cambiar de tamaño_ Redimensionar al 25%
Todas las capas sin seleccionar
Capas_ Organizar_ Enviar abajo
Colocar a los pies del árbol
Ver modelo
Efectos_ Efectos 3D_ Sombra en el color negro
1_ -1_ 70_ 1
Añadir nuestra firma en nueva capa
En este momento si quieres puedes recolocar las imágenes
Si todo está a tu gusto
Guardar en formato Png para guardar la transparencia del fondo
Ojala que hayas disfrutado con este tutorial tanto como yo creándolo
Gracias por realizarlo
Si quieres puedes enviarme tu interpretación
Stella