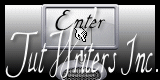Alies

Para la realización de este tutorial vas a necesitar
El programa Psp. Yo he usado la versión X6. Puedes usar otras.
Aunque no te garantizo que los resultados sean exactos, debido a la diferencia
en la versión del Psp y a la probable diferencia entre los sistemas operativos
Material
Tubes:
alies-1-2ch146-wo___05112014-4881a15
Varias imágenes de adorno
Una textura de Sanami
Una textura de Cameron
Una máscara: mnk-mask00017-4881a2a
Filtros:
Efectos_ Complementos_ Alien Skin_ Eye Candy/ Impact/ Motion Trail
Filtro personalizado_ Emboss 3
Unlimited_ Paper Textures/ Canvas fine
AAA Frames/ FotroFrame
Graphic Plus/ Cross Shadow
Puedes encontrar la mayor parte de los filtros aquí
Mis tutoriales están registrados en Twi
Si quieres puedes ayudarte de la regla para situarte en la realización del tutorial
Marcador (Arrastra con el raton)

Traducido al italiano por Paola. Grazie!
Al francés por Titoune. Merci!
Al alemán por Hillu. Danke!
Al holandés por Keetje. Dank u!
Abrir todos los tubes en el Psp. Duplicarlos (shift +D) y cerrar los originales
Puedes ir cerrando los tubes conforme los uses
Puedes usar el material que yo proporciono u otro similar. Los colores, sombras, modos de capas,
etc deberás adaptarlos como es lógico a tu material. Yo indico los pasos seguidos con el material que yo he usado
1.-
Abrir un nuevo paño transparente de 900x600 pixeles
Selecciones_ Seleccionar todo
Activar la imagen ohfreckle_textures119_ (1) (de Sanami276)
(encontrarás su trabajo en Devianart)
Edición_ Copiar
Edición_ Pegar en la selección
Selecciones_ Anular selección
Nota_ Si usas otro tube en tu elaboración, puedes variar los tonos de esta imagen con el filtro Adjust/ Variations
2.
Activar la imagen mnk-mask00017-4881a2a
Capas_ Nueva capa de máscara_ A partir de una imagen

Capas_ Fusionar grupo
3.-
Capas_ Nueva capa de trama
Selecciones_ Seleccionar todo
Activar la imagen papelagua6_camerontags-4881a36
Edición_ Copiar
Edición_ Pegar en la selección
Selecciones_ Anular selección
Capas_ Organizar_ Enviar abajo
4.-
Nos situamos sobre la capa superior
Capas_ Modo de capas_ Multiplicar
5.-
Activar de nuevo la imagen mnk-mask00017-4881a2a
Edición_ Copiar
Edición_ Pegar como nueva capa
Capas_ Modo de capas_ Luz Débil
No lo muevas. Está en su sitio
6.-
Nos situamos de nuevo en la capa inmediatamente inferior (Grupo - Trama 1)
Activar la herramienta de selección_ Rectángulo
Hacer una selección como ves en la captura, en el cuadro del centro de la imagen
(vista parcial)
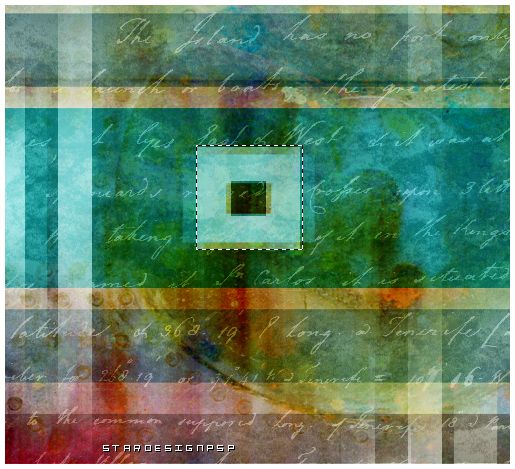
Selecciones_ Convertir selección en capa
Selecciones_ Anular selección
7.-
Efectos_ Efectos de Reflexión_ Retroacción

De nuevo activar la herramienta de selección_ Rectángulo
Hacer una selección como ves en la captura
(vista parcial de nuestro trabajo)
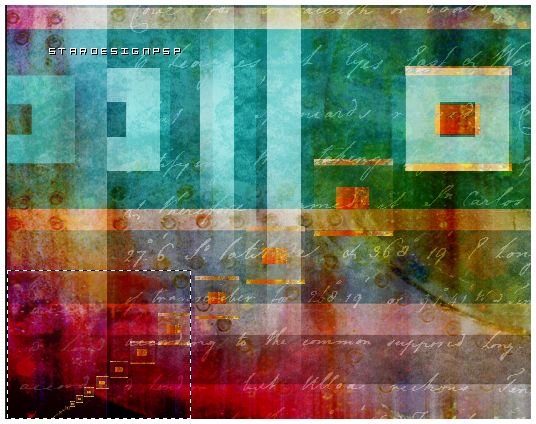
Con la ayuda de la tecla Del de nuestro teclado_ Eliminar
Selecciones_ Anular selección
8.-
Capas_ Duplicar
Efectos_ Efectos de la imagen_ Mosaico integrado
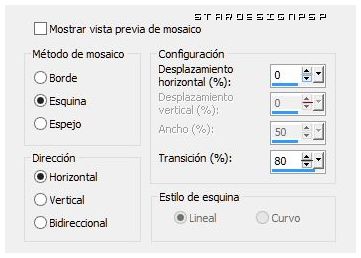
Capas_ Modo de capas_ Multiplicar
Efectos_ Filtro personalizado_ Emboss 3
Capas_ Duplicar
Capas_ Fusionar hacia abajo
Nuestras capas están así
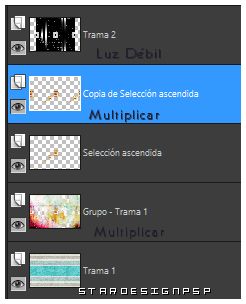
9.-
Activar la imagen adornos_cuadros
Edición_ Copiar
Edición_ Pegar como nueva capa
Activar la herramienta de Selección_ K_ Modo Escala
Posición de la X_ 379,00
Posición de la Y_ 247,00

10.-
Nos situamos de nuevo en la capa Grupo - Trama 1 (2ª empezando por abajo)
Vamos a hacer una selección como ves en la captura
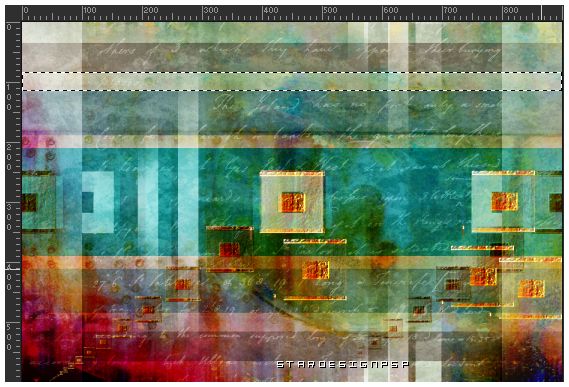
Selecciones _ Convertir selección en capa
Selecciones_ Anular selección
Capas_ Modo de capas_ Subexponer
Capas_ Duplicar
Capas_ Fusionar hacia abajo
Capas_ Duplicar
11.-
Nos situamos de nuevo en la capa Grupo - Trama 1 (2ª empezando por abajo)
Efectos_ Complementos_ Unlimited_ Paper Textures/ Canvas fine
Valores por defecto
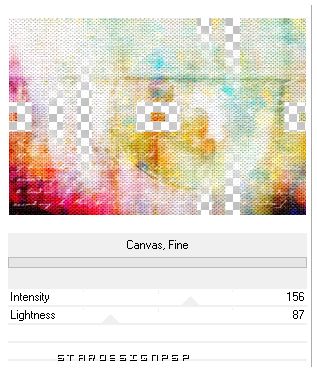
Nuestras capas estarán así
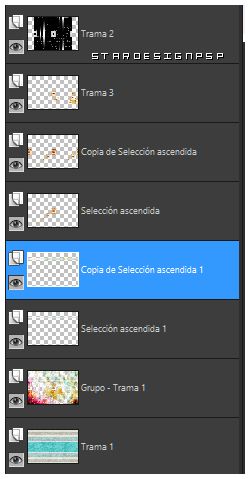
Nuestra imagen estará así
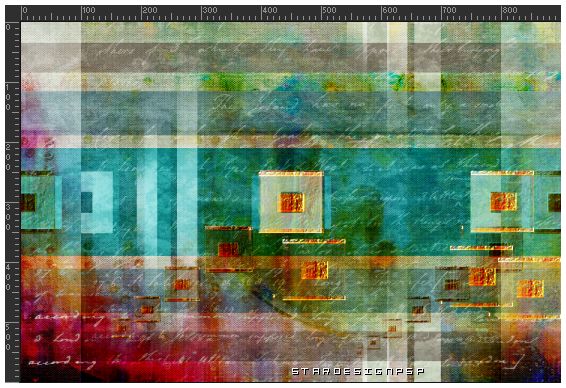
12.-
Nos situamos en la capa superior en la pila de capas (capa de trama 2)
Capas_ Fusionar visibles
13.-
Activar la imagen alies-1-2ch146-wo___05112014-4881a15
Edición_ Copiar
Edición_ Pegar como nueva capa
Colocar como en el modelo original
Capas_ Duplicar_ dos veces (tendremos tres imágenes iguales)
Nos situamos sobre la capa original
Efectos_ Efectos 3D_ Sombra en el color negro
0_ 0_ 100_ 40
Sobre la capa del medio
Igualmente aplicar la misma sombra con los mismos valores
Efectos_ Complementos_ Unlimited_ Paper Textures_ Canvas Fine
Valores por defecto
Opacidad al 45%
(de momento no vas a ver el efecto)
Nos situamos sobre la capa superior
Ajustar_ Desenfocar_ Desenfoque Gaussiano_ 25
Capas_ Modo de capas_ Luz Débil
Opacidad al 85%
14.-
De nuevo nos situamos en la capa inferior de estas tres capas (original)
Activar la herramienta de selección_ Lazo_ Punto por punto
Hacer una selección como ves en la captura
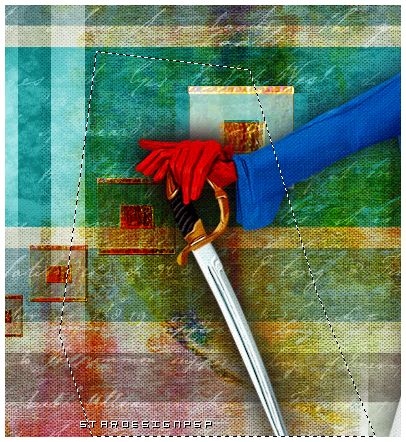
Selecciones_ Convertir selección en capa
Capas_ Duplicar
Capas_ Organizar_ Enviar abajo
Colocar como ves en el modelo
Es posible que tengas que cerrar las capas superiores para colocarlo. Una vez hecho las vuelves a abrir
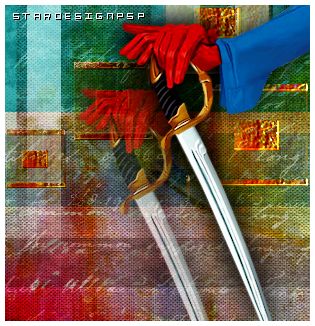
Opacidad al 62%
15.-
Nos situamos sobre la capa selección ascendida (señalada con las flechas blancas)
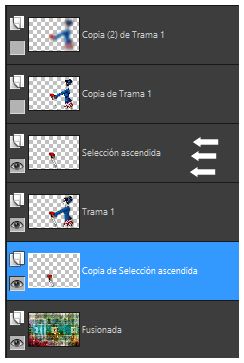
Capas_ Duplicar
Efectos_ Efectos de la imagen_ Mosaico integrado
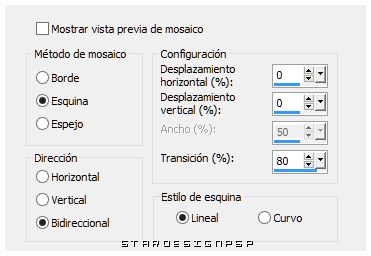
Las capas estarán así
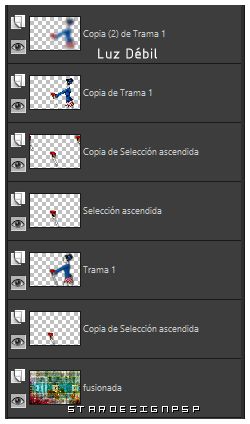
16.-
Nos situamos sobre la capa superior en la pila de capas
Activar la imagen hierbas_tuto
(está hecha a partir de un pincel de Photoshop)
Edición_ Copiar
Edición_ Pegar como nueva capa
Colocar en la esquina inferior derecha
Ver modelo
17.-
Activar la imagen adorno_rayas
Edición_ Copiar
Edición_ Pegar como nueva capa
Colocar en la parte superior, hacia la izquierda
Ver modelo
En caso necesario colorear esta imagen
18.-
Activar la imagen adorno_3.14.11.2014_S
Edición_ Copiar
Edición_ Pegar como nueva capa
Colocar en la parte superior, hacia la izquierda
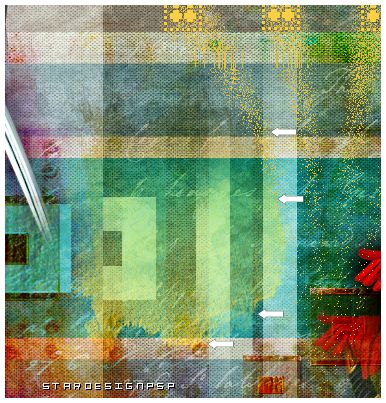
Capas_ Modo de capas_ Luz fuerte
En caso necesario colorear esta imagen
19.-
Activar la imagen adorno_2_13.11.2014_S
Edición_ Copiar
Edición_ Pegar como nueva capa
Colocar en la parte superior, hacia la izquierda
Ver modelo
(En caso necesario colorear esta imagen)
Capas_ Duplicar
Efectos_ Complementos_ Alien Skin_ Eye Candy/ Impact/ Motion Trail
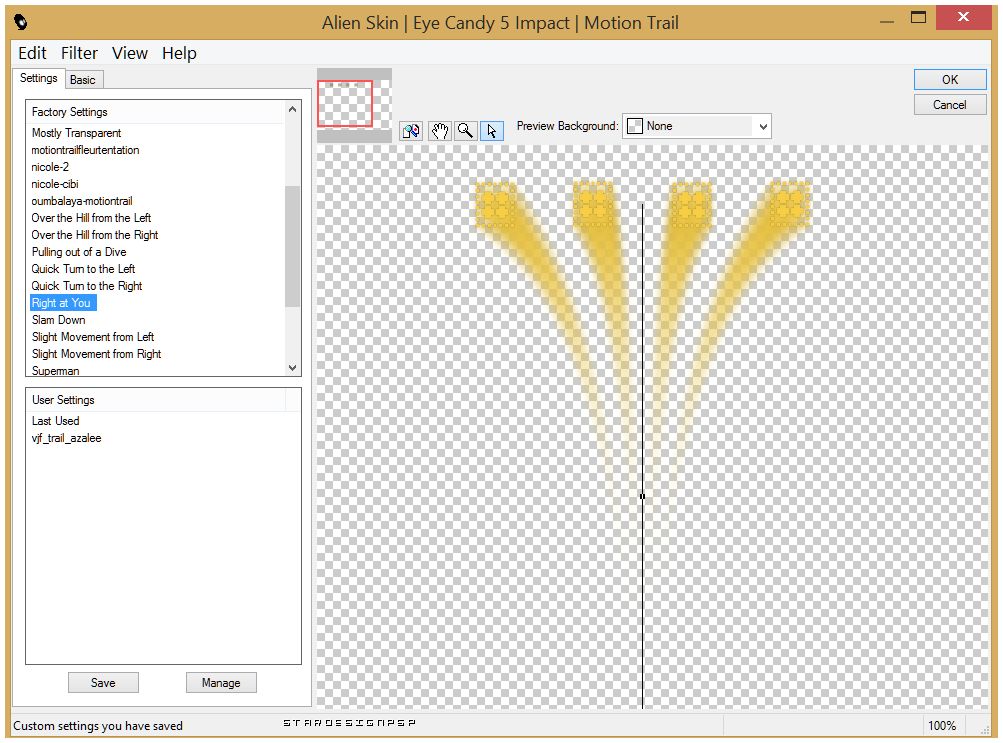
En la pestaña de valores tendrás esto:
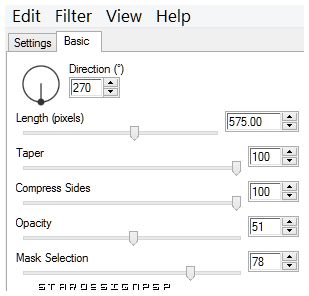
Capas_ Modo de capas_ Disolver
Opacidad al 40%
Capas_ Organizar_ Enviar abajo
20.-
Nuestras capas estarán así
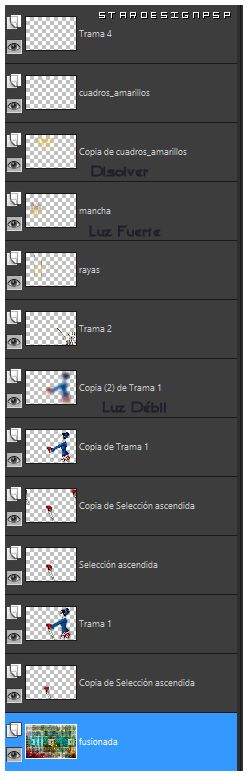
21.-
Seleccionar un color vivo de vuestro trabajo
En mi caso el color #ca0001
Imagen_ Agregar bordes_ Simétrico_ 3 pixeles en el color #ca0001
Imagen_ Agregar bordes_ Simétrico_ 2 pixeles en el color blanco
Imagen_ Agregar bordes_ Simétrico_ 2 pixeles en el color #ca0001
Imagen_ Agregar bordes_ Simétrico_ 15 pixeles en el color blanco
Imagen_ Agregar bordes_ Simétrico_ 2 pixeles en el color #ca0001
Imagen_ Agregar bordes_ Simétrico_ 5 pixeles en el color blanco
Imagen_ Agregar bordes_ Simétrico_ 2 pixeles en el color #ca0001
Imagen_ Agregar bordes_ Simétrico_ 30 pixeles en el color blanco
22.-
Activar la varita mágica_ Seleccionar el borde blanco
Efectos_ Complementos_ AAA Frames/ FotroFrame
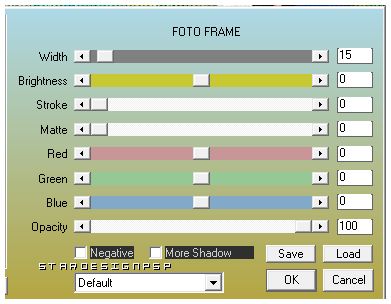
Selecciones_ Seleccionar todo
Selecciones_ Modificar_ Contraer_ 15
Selecciones_ Invertir
Efectos_ Complementos_ Graphic Plus/ Cross Shadow
Valores por defecto
Ajustar_ Matiz y Saturación_ Colorear
Matiz_ 255 Saturación_59
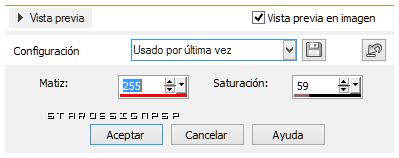
Efectos_ Complementos_ Unlimited_ Paper Textures_ Canvas Fine
Valores por defecto
Selecciones_ Invertir
Efectos_ Efectos 3D_ Sombra en el color negro
0_ 0_ 100_ 40
Selecciones_ Anular selección
23.-
No nos queda más que añadir nuestra firma en nueva capa
Guardar en formato Jpg optimizado
Ojala que hayas disfrutado con este tutorial tanto como yo creándolo
Gracias por realizarlo
Si quieres puedes enviarme tu interpretación
Stella
Preciosa interpretación de Hillu, que traduce mis tutoriales al alemán.

Carine

Gypsie

Otra preciosa versión de Gypsie.

Claire