Amuravela

Para la realización de este tutorial vas a necesitar
El programa Psp. Yo he usado la versión X7. Puedes usar otras
Material
Tubes:
Femme Asie jewel 003
Paysage misted jewel 018
Tres máscaras :
claire_masque_tivoli_forme
Narah_Mask_0966
serie2012-106-4b12b8f
En mi segunda intepretación he usado un paisaje de Mina y una imagen de OBG
Filtros:
FM Tile Tools/ Blend Emboss
Snap Art
Xero/Porcelain
AAA Frames/ Foto Frame
AAA Frames/ Texture frame
Cybia/ ScreenWorks/ Canvas Mesh
Puedes encontrar filtros aqui
Recuerda que cuando uses tus propias imágenes es posible que tengas que recolocar según tus necesidades,
así como adaptar los modos de capas o las opacidades. Las instrucciones que yo doy son para las imágenes que he usado en mi trabajo original.
Siempre que respetes las líneas esenciales del tutorial, puedes usar tu imaginación
Traducido al francés por Titoune. Merci!
Al alemán por Hillu. Danke!
Al inglés por Tesy. Thanks!
Al holandés por Keetje. Dank u!
Si quieres puedes ayudarte de la regla para situarte en la realización del tutorial
Marcador (Arrastra con el raton)

1.-
Abrir un nuevo paño de 900x 600 pixeles transparente
Selecciones_ Seleccionar todo
Activar la imagen del paisaje
(si tiene firma, eliminarla)
Edición_ Copiar
Edición_ Pegar en la selección
Selecciones_ Anular selección
Es importante que la imagen del paisaje ocupe bastante paño, pero no del todo.
En el caso de la imagen del ejemplo se queda un poco justo. Para remediarlo:
Imagen_ Cambiar de tamaño_ Redimensionar al 120%
Todas las capas sin seleccionar
Ajustar_ Desenfocar_ Desenfoque Gaussiano_ 50
Efectos_ Efectos de la Imagen_ Mosaico integrado
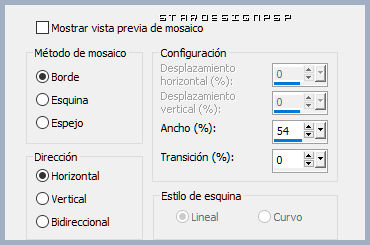
De nuevo
Efectos_ Efectos de la Imagen_ Mosaico integrado
(atención_ Los valores cambian)
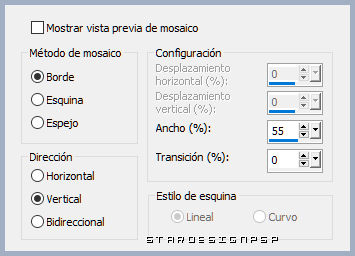
2.-
Seleccionar un color oscuro de nuestro tube principal, en el ejemplo el color #663670
Capas_ Nueva capa de trama
Llenar con este color.
Capas_ Organizar_ Enviar al fondo
Sobre la capa superior:
Capas_ Modo de capas_ Luz Fuerte
Capas_ Fusionar visibles
3.-
Capas_ Duplicar_ tres veces
(tienes que tener 4 capas iguales)
Cierra la capa superior y la que está situada inmediatamente por debajo de ella.
Nos situamos en la segunda capa empezando por abajo_ Copia de Fusionada
Capas_ Nueva capa de máscara_ A partir de una imagen
Buscar la máscara claire_masque_tivoli_forme
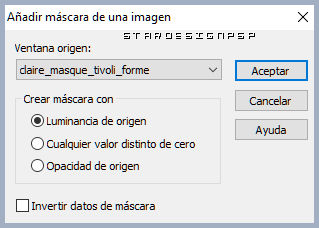
Capas_ Fusionar grupo
Efectos_ Efectos 3D_ Sombra en el color negro
0_ 0_ 100_ 20
Capas_ Modo de capas_ Luz Débil
Efectos_ Complementos_ FM Tile Tools/ Blend Emboss
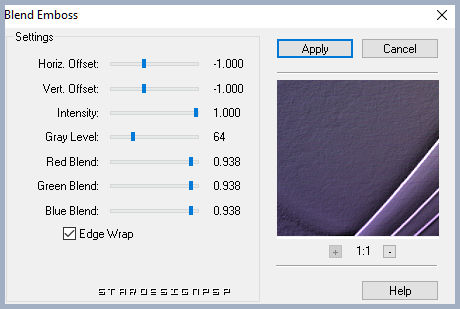
4.-
Nos situamos sobre la capa inmediatamente superior_ Copia (2) de Fusionada
- Abrirla-
Capas_ Nueva capa de máscara_ A partir de una imagen
Buscar la máscara Narah_Mask_0966
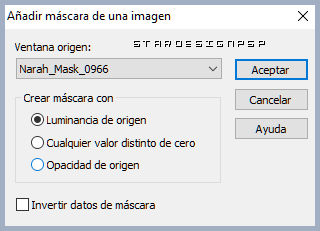
Capas_ Fusionar grupo
Efectos_ Efectos 3D_ Sombra en el color negro
0_ 0_ 100_ 20
Capas_ Modo de capas_ Sobreexponer
5.-
Sobre la capa inmediatamente superior, la de más arriba_ Copia (3) de Fusionada
Abrirla.
Capas_ Nueva capa de máscara_ A partir de una imagen
Buscar la máscara serie2012-106-4b12b8f
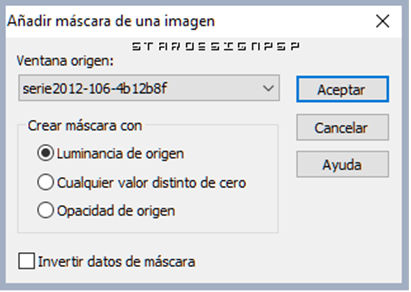
Capas_ Fusionar grupo.
Capas_ Modo de capas_ Subexponer
Opacidad al 83%
Efectos_ Complementos_ FM Tile Tools/ Blend emboss
En mi caso lo he aplicado dos veces
Mismos valores que la vez anterior
6.-
Activar la imagen del paisaje
Edición_ Copiar
Edición_ Pegar como nueva capa
Objetos_ Alinear_ Arriba
Imagen_ Cambiar de tamaño_ Redimensionar al 120%
Todas las capas sin seleccionar
Capas_ Duplicar
Cerramos la capa superior
7.-
Nos situamos sobre la capa original
Efectos_ Efectos de Medio artístico_ Pinceladas
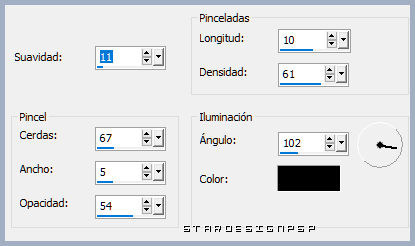
Capas_ Modo de capas_ Luz débil
8.-
Sobre la capa superior (la copia)
Abrir la capa
Efectos_ Complementos_ Snap Art/ Water Color_ High Coverage
O el que mejor se adapte a tus imágenes
(los valores son los que tiene el filtro por defecto)
Tienes captura de los valores del filtro, por si tienes otra versión y los valores no coincidan.
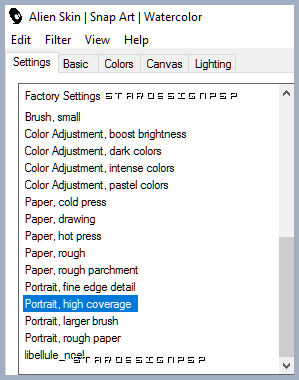
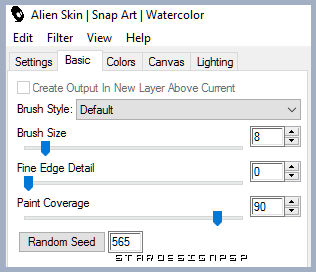
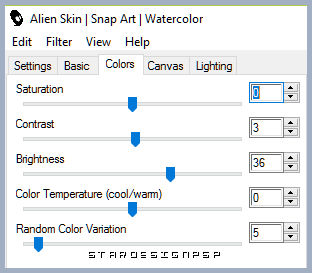
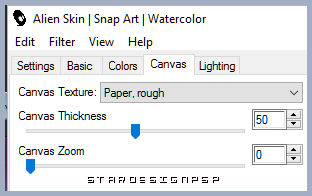
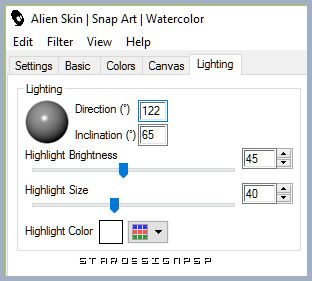
Capas_ Modo de capas_ Luz Fuerte
(es posible que tengas que enfocar un poco la imagen. esto depende del paisaje que uses)
9.-
Activar la imagen personaje_ Femme Asie jewel 003.
Edición_ Copiar
Edición_ Pegar como nueva capa
(eliminar la firma si es necesario)
Si es necesario redimensionar
Objetos_ Alinear_ Abajo
10.-
Capas_ Duplicar (dos veces. En total tendremos tres capas iguales)
Nos situamos sobre la capa inferior de estas tres capas
Ajustar_ Desenfocar_ Desenfoque Gaussiano_ 50
Capas_ Modo de capas_ Subexponer
11.-
Sobre la capa del medio
Ajustar_ Desenfocar_ Desenfoque Radial

Capas_ Modo de capas_ Oscurecer
12.-
Sobre la capa superior en la pila de capas
Ajustar_ Nitidez_ Enfocar
Efectos_ Efectos 3D_ Sombra en el color negro
0, 0,100, 20
Yo he aplicado el filtro Xero/Porcelain (valores por defecto). Lo dejo a tu criterio según el tube que uses.
13.-
Nuestras capas estarán asi
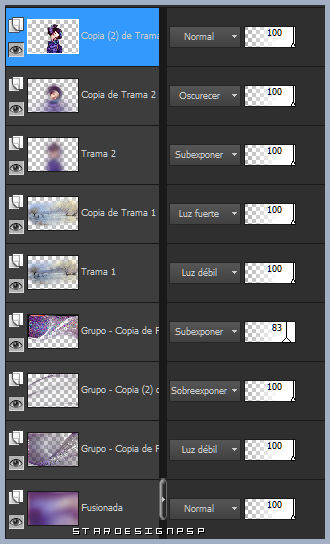
14.-
Vamos a formar el marco de nuestro trabajo
imagen_ Agregar bordes_ Simétrico_ 2 pixeles en un color del fondo.
En el ejemplo el color #000019
imagen_ Agregar bordes_ Simétrico_ 5 pixeles en un color del fondo más claro . En el ejemplo el color #27075f
imagen_ Agregar bordes_ Simétrico_ 2 pixeles en un color del fondo.
En el ejemplo el color #000019
imagen_ Agregar bordes_ Simétrico_ 20 pixeles en un color blanco
15.-
Activar la varita mágica_ Seleccionar este borde blanco
Efectos_ Complementos_ AAA Frames/ Foto Frame
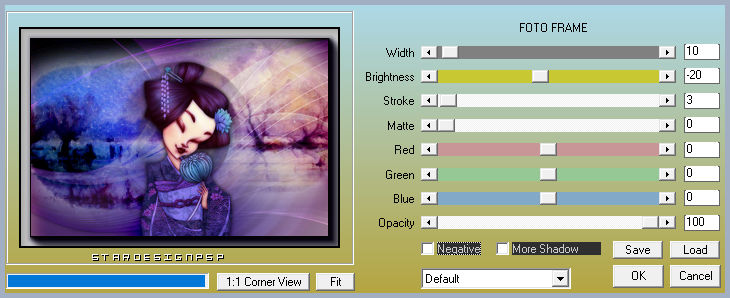
Selecciones_ Seleccionar todo_ Modificar_ Contraer_ 10 pixeles
Selecciones_ Invertir
16.-
Capas_ Nueva capa de trama
LLenar con el color #663670
Opacidad al 67%
Efectos_ Complementos_ AAA Frames/ Texture frame
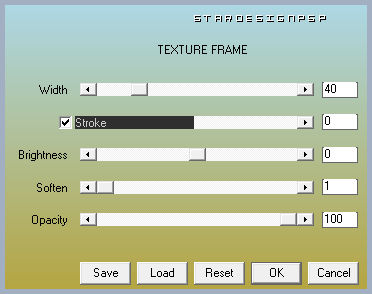
Anular selección
17.-
Nos situamos sobre la capa inferior.
Activar la varita mágica_ Seleccionar el borde blanco.
Efectos_ Efectos 3D_ Sombra en el color negro
0, 0, 100, 20
Efectos_ Complementos_ Cybia/ ScreenWorks/ Canvas Mesh
Valores por defecto
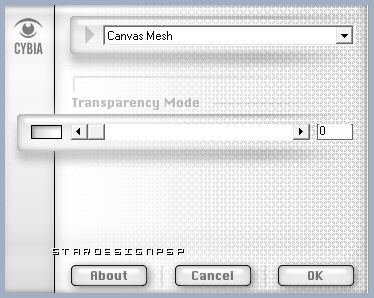
De nuevo repetir la sombra
Mismos valores que la vez anterior
Selecciones_ Anular selección
18.-
Tu trabajo está terminado
Tan solo queda añadir nuestra firma
Guardar en formato JPG optimizado
Ojala que hayas disfrutado con este tutorial tanto como yo creándolo
Gracias por realizarlo
Si quieres puedes enviarme tu interpretación
Stella
Segunda interpretación del tutorial

Sortilege

Garances

Preciosas interpretaciones en el grupo de Gabitos, Aprendo con Psp
Conchy

Dina

Gugu
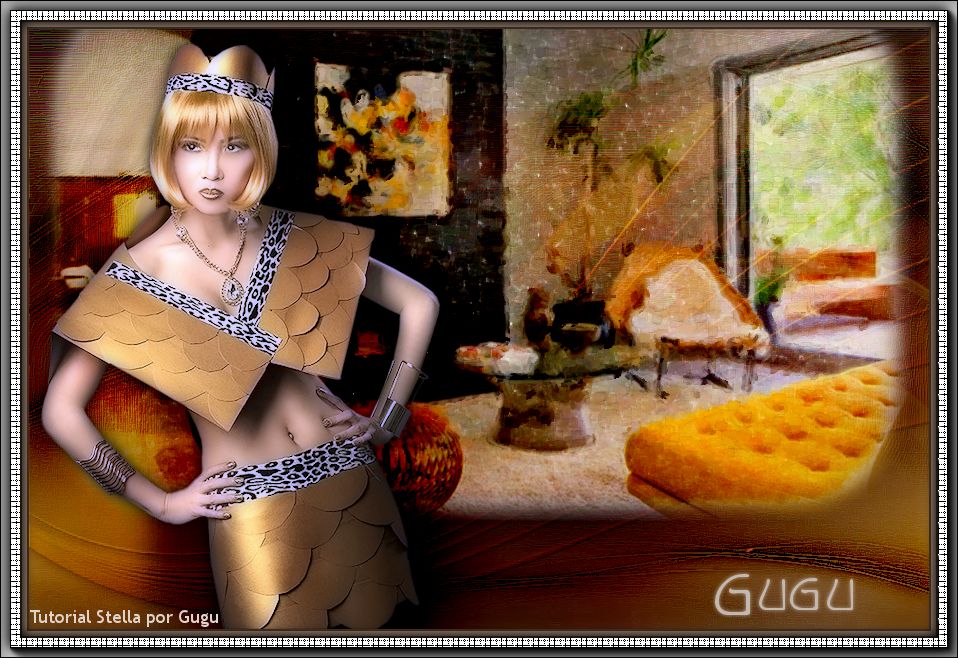
Misae

Montse

Eve_1

Eve_2

Duquesa

Mabel

Amuravela

Angeles

Keetje

Maty






