Año nuevo 2017

Para la realización de este tutorial vas a necesitar
El programa Psp. Yo he usado la versión X7. Puedes usar otras
Material
He usado varios pinceles de Photoshop en formato PNG.
Varios adornos hechos por mi
Un fondo encontrado en Google imágenes
La imagen del reloj es de Kahlan
Filtros:
No se han usado filtros externos al programa
Puedes encontrar filtros aqui
Traducido al francés por Titoune. Merci!
Al italiano por Paola. Grazie!
Al inglés por LadyTessDesign. Thanks!
Si quieres puedes ayudarte de la regla para situarte en la realización del tutorial
Marcador (Arrastra con el raton)

Recuerda que cuando uses tus propias imágenes es posible que tengas que recolocar según tus necesidades, así como adaptar
los modos de capas o las opacidades. Las instrucciones que yo doy son para las imágenes que he usado en mi trabajo original.
Siempre que respetes las líneas esenciales del tutorial, puedes usar tu imaginación.
He usado varios pinceles de Photoshop convertidos en imágenes png.
Puedes usarlas según el procedimento que yo he usado, o convertirlas en pinceles de Psp. Lo dejo a tu criterio.
1.-
Abrir un nuevo paño transparente de 900x700 pixeles
Selecciones_ Seleccionar todo
Activar la imagen fondo_navidad
Edición_ Copiar
Edición_ Pegar en la selección
Selecciones_ Anular selección
Ajustar_ Matiz y Saturacion_ Colorear
Matiz_ 159 Saturación_ 170
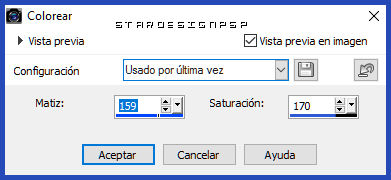
2.-
Capas_ Duplicar
Efectos_ Efectos de la Imagen_ Mosaico integrado
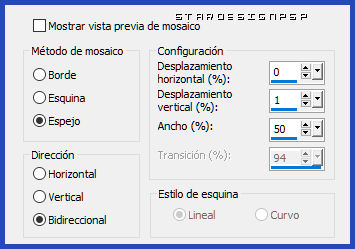
Efectos_ Filtro personalizado_ Emboss 3
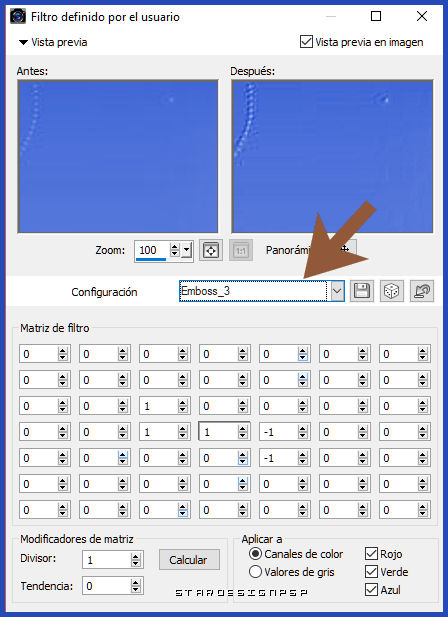
Capas_ Modo de capas_ Diferencia
Opacidad al 73%
3.-
Activar la imagen adorno_4.15.16_S
Edición_ Copiar
Edición_ Pegar como nueva capa
Colocar como ves en el modelo, en las bolas de la izquierda
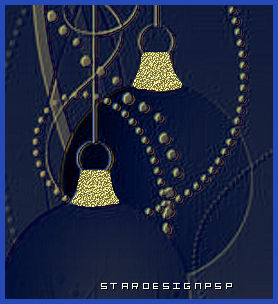
4.-
Activar la imagen adorno_3.15.16_S
Edición_ Copiar
Edición_ Pegar como nueva capa
Capas_ Cargar o guardar máscara_ Cargar máscara del disco
Buscar la máscara 2020
Aplicar
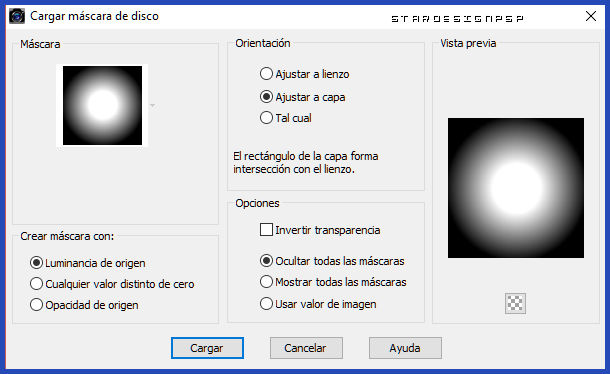
Capas_ Fusionar grupo
Ajustar_ Desenfocar_ Desenfoque Gaussiano_ 20
Efectos_ Efectos de Textura_ Plastilina

Colocar como ves en la captura
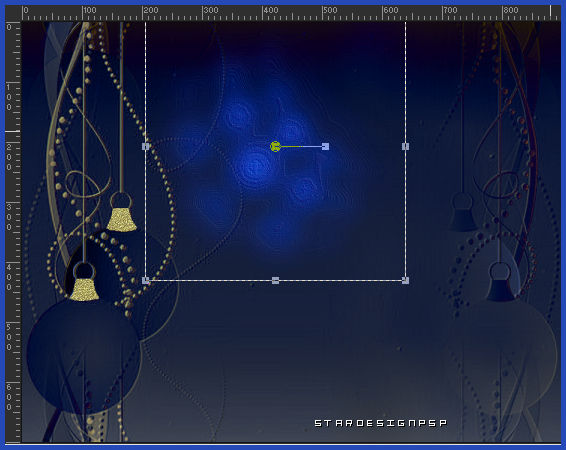
Capas_ Modo de capas_ Sobreexponer
5.-
Nuestras capas estarán así
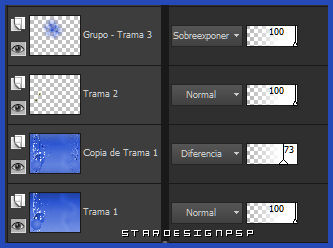
6.-
Activar la imagen pinonavidad_azul
Edición_ Copiar
Edición_ Pegar como nueva capa
Objetos_ Alinear_ Derecha
Efectos_ Efectos 3D_ Sombra en el color negro
0_ 0_ 40_ 20
7.-
Activar la imagen adorno_arbol_1.15.12.16_S
Edición_ Copiar
Edición_ Pegar como nueva capa
Colocar sobre el pino
Ver modelo original
8.-
Activar la imagen krouh_110
Imagen_ Cambiar de tamaño_ Redimensionar al 50%_ 2 veces
(la operación siguiente la vamos a realizar varias veces a lo largo del tutorial)
Selecciones_ Seleccionar todo
Selecciones_ Flotar
Selecciones_ Fijar
Capas_ Nueva capa de trama
Activar la paleta de materiales
Colocar en primer plano una trama dorada, o plateada, dependiendo de los tubes y los colores que uses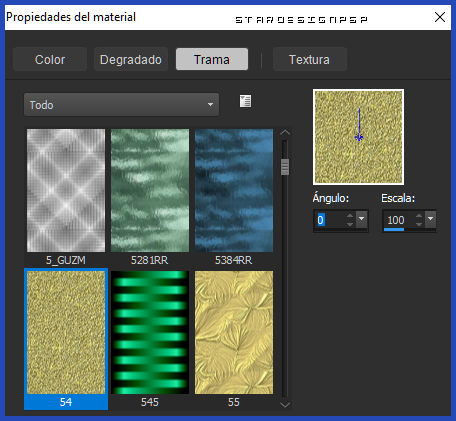
Llenar la selección con esta trama dorada
Capas_ Fusionar hacia abajo
Selecciones_ Anular selección
Edición_ Copiar
Regresar a nuestro trabajo
Edición_ Pegar como nueva capa
Colocar en la parte superior izquierda
(no te olvides anular las acciones que acabamos de realizar sobre el pincel para guardarlo sin transformaciones)

9.-
Activar la imagen Star Brushes_38
Selecciones_ Seleccionar todo
Selecciones_ Flotar
Selecciones_ Fijar
Capas_ Nueva capa de trama
Llenar con la misma trama dorada que hemos usado antes
Es posible que tengas que llenar un par de veces o tres.
Selecciones_ Anular selección
Edición_ Copiar (solo la capa con la trama dorada, no fusiones las capas)
Regresar a nuestro trabajo
Edición_ Pegar como nueva capa
Colocar como en el modelo original, a la derecha de la imagen anterior
10.-
Sobre la imagen Star Brushes_38 original
Imagen_ Cambiar de tamaño_ Redimensionar al 50%
Todas las capas sin seleccionar
Selecciones_ Flotar
Selecciones_ Fijar
Capas_ Nueva capa de trama
Llenar con la misma trama dorada que hemos usado antes
Es posible que tengas que llenar un par de veces o tres.
Selecciones_ anular selección
Capas_ Fusionar hacia abajo
Edición_ Copiar
Regresar a nuestro trabajo
Edición_ Pegar como nueva capa
Colocar un poco más hacia la derecha
Ver modelo original
11.-
Activar la imagen yWNLsZeL3emq5gsDWwidAupdIvU
Edición_ Copiar
Edición_ Pegar como nueva capa
Capas_ Modo de capas_ Luz Fuerte
Opacidad al 32%
Efectos_ Efectos de la Imagen_ Desplazamiento
Horizontal_ 85
Vertical_ 330
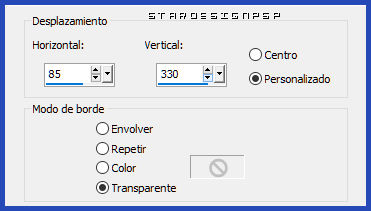
12.-
Activar la imagen krouh_135
Imagen_ Cambiar de tamaño_ Redimensionar al 50%
Todas las capas sin seleccionar
Selecciones_ Flotar
Selecciones_ Fijar
Capas_ Nueva capa de trama
Llenar con la misma trama dorada que hemos usado antes
Es posible que tengas que llenar un par de veces o tres.
Selecciones_ anular selección
Capas_ Fusionar hacia abajo
Edición_ Copiar
Regresar a nuestro trabajo
Edición_ Pegar como nueva capa
Imagen_ Espejo (espejo horizontal en versiones nuevas)
Imagen_ Voltear (espejo vertical en versiones nuevas)
Colocar partiendo de las agujas del reloj
Ver modelo original
13.-
Activar la imagen adorno_2_1.16_S
Edición_ Copiar
Edición_ Pegar como nueva capa
Colocar como en el modelo
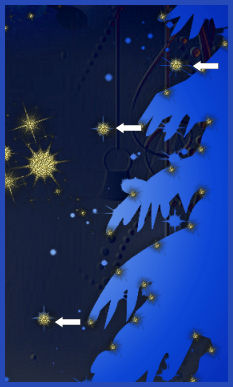
14.-
Activar la imagen NoOrdinaryLove_Fireworks_73
Edición_ Copiar
Edición_ Pegar como nueva capa
Imagen_ Cambiar de tamaño_ Redimensionar al 50%
Todas las capas sin seleccionar
Efectos_ Efectos de la Imagen_ Desplazamiento
Horizontal_ 8-90
Vertical_ -90
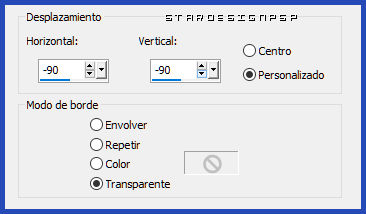
Selecciones_ Flotar
Selecciones_ Fijar
Capas_ Nueva capa de trama
Llenar con la misma trama dorada que hemos usado antes
Selecciones_ Anular selección
Sobre esta capa con la trama dorada
Mover ligeramente hacia la derecha
(con la ayuda de las teclas de dirección del teclado, dos clics en la tecla de la flecha derecha)

15.-
Activar la imagen de los números_ 2017_1.15.16_S
(En la carpeta del material están las imágenes en png que he usado para formarlo.
Puedes usarlas si quieres cambiar los colores. O puedes colorear las que yo he usado)
Edición_ Copiar
Edición_ Pegar como nueva capa
Eliminar la firma
Colocar en la parte inferior
Efectos_ Efectos 3D_ Sombra en el color negro
1_ 1_ 40_ 1
Repetir con los valores en negativo
-1_ -1_ 40_ 1
16.-
Activar la imagen Felizañonuevo(7)
Edición_ Copiar
Edición_ Pegar como nueva capa
Imagen_ Cambiar de tamaño_ Redimensionar al 50%
Todas las capas sin seleccionar
Colocar como en el modelo original, en la parte inferior izquierda
Efectos_ Efectos 3D_ Sombra en el color negro
0_ 0_ 100_ 20
17.-
Activar la imagen adorno_5.15.16_S
Edición_ Copiar
Edición_ Pegar como nueva capa
Colocar como ves en la captura
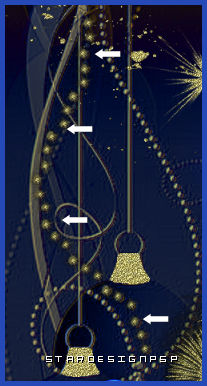
18.-
Nos situamos sobre la capa del fondo
Selecciones_ Seleccionar todo
Imagen_ Recortar selección
Imagen_ Tamaño del lienzo_ 950x750 pixeles
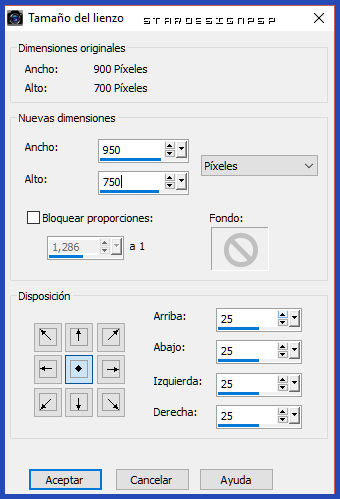
19.-
Nos situamos de nuevo en la capa superior en la pila de capas
Activar el marco_ marco_añonuevo_2017_S
Edición_ Copiar
Edición_ Pegar como nueva capa
Eliminar la firma
Tu trabajo está terminado
Tan solo queda añadir nuestra firma
Guardar en formato PNG para guardar la transparencia del fondo
Ojala que hayas disfrutado con este tutorial tanto como yo creándolo
Gracias por realizarlo
Si quieres puedes enviarme tu interpretación
Stella
Nota:
Puedes animar tu trabajo, si quieres. Yo lo he animado con una animación de Simone.
Si la quieres no tienes más que pedirla en el correo de la web.

Otra interpretación del tutorial




