Carnaval 2017

Para la realización de este tutorial vas a necesitar
El programa Psp. Yo he usado la versión X7. Puedes usar otras
Material
Tubes:
He usado imágenes encontradas en Google
Una imagen formada por mi
Una imagen de Francoise (en mi segunda interpretación)
Pinceles de Photoshop convertidos en formato PNG (programa abrViewer.NET v2)
Hay también una carpeta con varias texturas que puedes usar para transformar tu imagen.
Necesitarás también la máscara 2020, incluida en el material
Filtros:
Filtro personalizado_ Emboss 3 (guardar en la carpeta de ajustes predefinidos de tu Psp)
Unlimited 2/ Photo Aging Kit_ Dust Scratches
Graphic Plus/ Cross Shadow
Puedes encontrar filtros aqui
Si quieres puedes ayudarte de la regla para situarte en la realización del tutorial
Marcador (Arrastra con el raton)

Traducido al italiano por Paola. Grazie!
Al francés por Titoune. Merci!
Al inglés por LadyTessDesign. Thanks!
Al holandés por Keetje. Dank u!
Al alemán por Hillu. Danke!
Recuerda que cuando uses tus propias imágenes es posible que tengas que recolocar según tus necesidades,
así como adaptar los modos de capas o las opacidades.
Las instrucciones que yo doy son para las imágenes que he usado en mi trabajo original.
Siempre que respetes las líneas esenciales del tutorial, puedes usar tu imaginación.
1.-
Abrir una nueva imagen de 900x600 pixeles
Selecciones_ Seleccionar todo
Activar la imagen cec8433b63812bc4e5404eb3
(Puedes usar esta, u otra de tu gusto. Es la que va a dar tono a tu fondo)
Edición_ Copiar
Edición_ Pegar en la selección
Selecciones_ Anular selección
Ajustar_ Desenfocar_ Desenfoque Gaussiano_ 50
Efectos_ Efectos de Textura_ Cuero Curtido
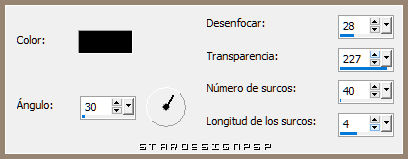
Efectos_ Efectos de Medio Artístico_ Pinceladas
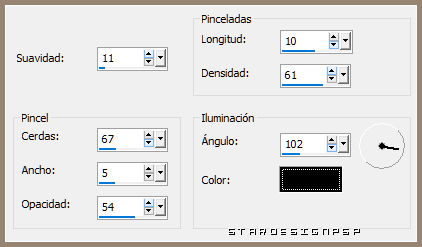
Efectos_ Filtro personalizado_ Emboss 3
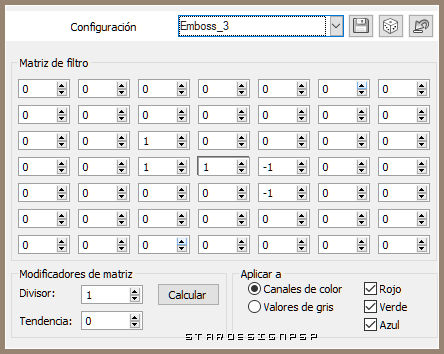
Ajustar_ Nitidez_ Enfocar más
2.-
Activar la imagen 000_0583VeniceWithBridge10
Capas_ Cargar o guardar máscara_ Cargar máscara del disco
Buscar la máscara 2020
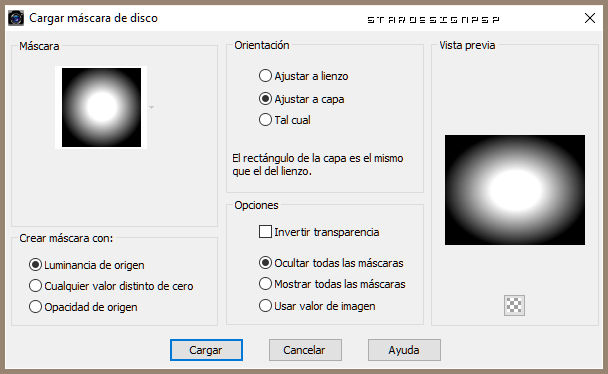
Capas_ Fusionar grupo
Edición_ Copiar
Regresar a nuestro trabajo
Selecciones_ Seleccionar todo
Capas_ Nueva capa
Edición_ Pegar en la selección
Selecciones_ Anular selección
Efectos_ Filtro personalizado_ Emboss 3
Efectos_ Complementos_ Unlimited 2/ Photo Aging Kit_ Dust Scratches
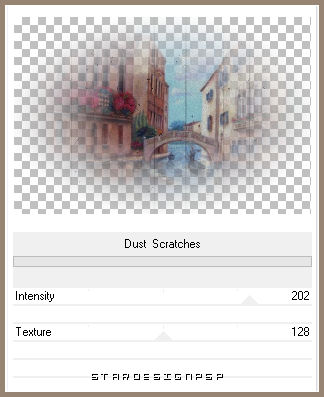
Capas_ Modo de capas_ Luz Débil
Capas_ Duplicar
3.-
Vamos a intentar “avejentar” un poco esta imagen
Nos situamos sobre la capa inmediatamente inferior, la original del paisaje
Tendrás que cerrar la capa superior para colocar esta imagen. Cuando lo hayas hecho puedes volver a abrirla.
Activar la imagen soft_grunge_brushes_101
Edición_ Copiar
Edición_ Pegar como nueva capa
Colocar en la parte superior izquierda
Vista parcial de la imagen
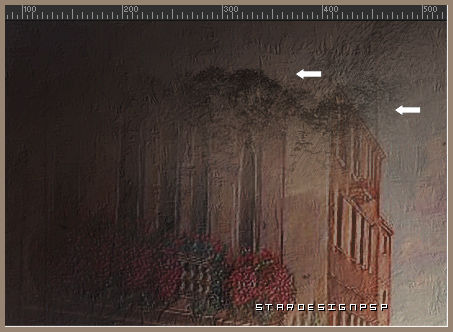
Nos situamos sobre la capa superior
Abrir la capa
4.-
Activar la imagen manchas_1_S
(Está formada con los pinceles que hay en el material. Puedes crear la tuya propia)
Edición_ Copiar
Edición_ Pegar como nueva capa
5.-
Activar la imagen marilyn_1.2.2017_S
Edición_ Copiar
Edición_ Pegar como nueva capa
Imagen_ Cambiar de tamaño_ Redimensionar al 95%
Todas las capas sin seleccionar
Efectos_ Efectos de la Imagen_ Desplazamiento
Horizontal_ 120
Vertical_ -20
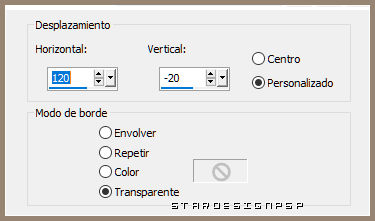
Capas_ Duplicar
Capas_ Modo de capas_ Pantalla
Opacidad al 40%
Efectos_ Efectos de Borde_ Erosionar
6.-
Nos situamos sobre la capa original
Efectos_ Efectos 3D_ Sombra en el color negro
0_ 0_ 60_ 40
7.-
De nuevo sobre la capa superior
Activar la imagen WA_carnaval_1.26
Elegir uno de los WA
Seleccionar con el lazo_ punto por punto.
El que yo he elegido lo he redimensionado al 50%
Edición_ Copiar
Edición_ Pegar como nueva capa
Colocar en la parte inferior izquierda
Ver modelo original
Aplicar una sombra
(1_ -1_ 80_ 10)
8.-
Nuestras capas estarán así
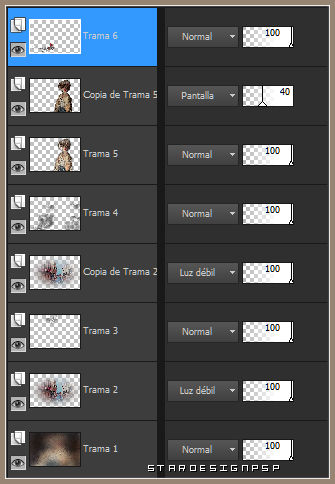
9.-
Imagen_ Agregar bordes_ Simétrico_ 2 pixeles en un color claro del fondo
En el ejemplo el color #deb997
Imagen_ Agregar bordes_ Simétrico_ 5 pixeles en un color oscuro del fondo
En el ejemplo el color #352423
Imagen_ Agregar bordes_ Simétrico_ 2 pixeles en un color claro del fondo
Imagen_ Agregar bordes_ Simétrico_ 20 pixeles en otro color claro del fondo que contraste
En el ejemplo el color azul claro #84898c
Activar la varita mágica_ Seleccionar este borde de 20 pixeles
Efectos_ Complementos_ Graphic Plus/ Cross Shadow
Valores por defecto
No quites la selección
Imagen_ Agregar bordes_ Simétrico_ 2 pixeles en un color claro del fondo
En el ejemplo el color #deb997
Imagen_ Agregar bordes_ Simétrico_ 10 pixeles en un color oscuro del fondo
En el ejemplo el color #352423
Imagen_ Agregar bordes_ Simétrico_ 2 pixeles en un color claro del fondo
Imagen_ Agregar bordes_ Simétrico_ 20 pixeles en otro color claro del fondo que contraste
En el ejemplo el color azul claro #84898c
Activar la varita mágica_ Modo Añadir
Seleccionar el borde azul último
De esta forma tienes seleccionados los dos bordes azules
De nuevo
Efectos_ Complementos_ Graphic Plus/ Cross Shadow
Valores por defecto
Imagen_ Añadir bordes_ Simétrico_ 2 pixeles en el color claro #deb997
10.-
Selecciones_ Seleccionar todo
Selecciones_ Modificar_ Contraer_ 63 pixeles
Selecciones_ invertir
Efectos_ Efectos 3D_ Sombra en el color negro
0_ 0_ 100_ 40
Selecciones_ Invertir
Efectos_ Efectos 3D_ Sombra en el color negro
0_ 0_ 100_ 40
Selecciones_ Anular selección
11.-
Tu trabajo está terminado
Tan solo queda añadir nuestra firma
Guardar en formato JPG optimizado
Ojala que hayas disfrutado con este tutorial tanto como yo creándolo
Gracias por realizarlo
Si quieres puedes enviarme tu interpretación
Stella
Hago una aclaración para que veáis como se puede realizar ese efecto de la imagen en un tube que tengáis, o algo similar:
******************************
Hemos usado la imagen marilyn_1.2.2017_S
Esta imagen parece que ha sido manipulada para parecer como crakeada
Para conseguir este efecto he descubierto tres posibilidades:
Sobre el tube que quieres utilizar
Selecciones_ Seleccionar todo
Selecciones_ Flotar
Capas_ Nueva capa de trama
(O convertir la selección de la imagen en capa en caso de ser necesario)
1. Aplicar el filtro Forges en la capa nueva, en la selección.
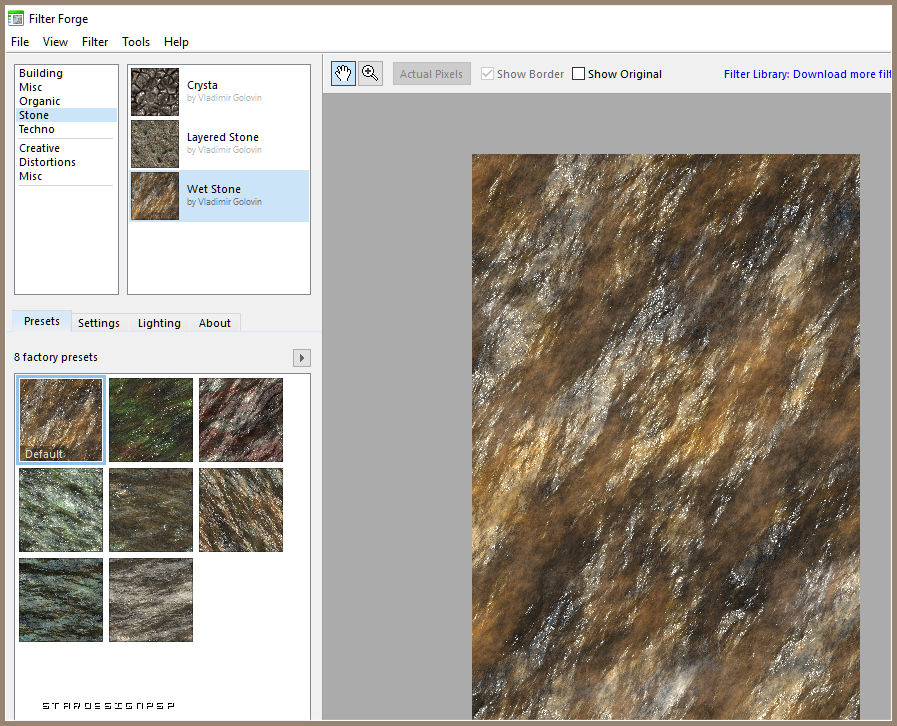
Puedes jugar con los modos de capas para conseguir el efecto deseado
Así como hacer pequeñas selecciones de diferentes partes de la imagen para conseguir más incidencia en las zonas que necesitemos.
2. Sobre la capa duplicada_ Aplicar en diferentes capas los pinceles que hay en el material,
u otros similares, aplicando el filtro emboss 3, o, ajustar y enfocar, realzar, modos de capas, etc.
Podemos reforzar el efecto con el filtro photo aging kit.
3. Llenar nuestra selección con una de las texturas que he añadido en el material,
o con otras similares. Jugar con los modos de capas.
En este caso lo que tienes que hacer es: (en mi segunda interpretación)
Selecciones_ Seleccionar todo
Selecciones_ Flotar
Selecciones_ Fijar
Capas_ Nueva capa de trama
Llenar con la textura
En este caso he usado modo de capas_ Luz Débil
He hecho un par de selecciones màs sobre la capa original que he promovido a capa,para conseguir efectos más destacados.
Yo he usado una textura del filtro Forge. Este filtro es complicado hacer que funcione, por eso la he añadido entre
los materiales. Es la que tiene el nombre Textura_1. Pero si quieres pasa por la página de Renee. En ella encontrarás
muchos filtros y explicaciones de su uso o instalación. Muchos de sus tutoriales están traducidos en mi sección
de trucos.
No hay una fórmula perfecta porque el efecto final dependerá esencialmente de la imagen que estemos usando.
Usa tu imaginación y seguro que consigues efectos preciosos.
Imagen manipulada. Es la imagen que he usado en mi segunda interpretación.
(tiene ya la sombra aplicada)

Imagen sin manipular

Y, si os interesa envejecer una foto he descubierto una web en la que se puede hacer: http://labs.wanokoto.jp/olds
Es japonesa, pero creo que es fácil de entender el proceso. Divertiros!
******************************
Segunda interpretación del tutorial, con una imagen que he manipulado yo:

Interpretación de Conchy
Gracias por tu valiosa ayuda en la realización de este tutorial. Siempre estás cuando se te necesita!

Montse

Montse


Lluneta

Zara

Maduixa

Mabel

Sortiliege

Waltraud

Reyes

Duquesa


Gugu

Loli

Mary

Eve


Mildred

Yuls

Arena

Hillu, que traduce mis tutoriales al alemán.






