Gold Christmas

Para la realización de este tutorial vas a necesitar
El programa Psp. Yo he usado la versión 18. Puedes usar otras
Material
Tubes:
He usado varios elementos de diferentes scraps:
IKHDesigns_WinterTale_el30
IKHDesigns_WinterTale_el33
Del scrap_ IKH Winter Tale
WINTER by_Mago74 png (37)
WINTER by_Mago74 png (143)
De la web de Mago
La imagen Snow_Ground_Clip_Art_Image de la web https://gallery.yopriceville.com/Free-Clipart-Pictures
Una imagen personal
Una máscara_ 2404
Algunas imágenes encontradas en la red. Ignoro autoría.
Una textura
Filtros:
Mura’s Meister/ Cloud
Unlimited_ Photo Aging Kit_ Photo Frame 03
Puedes encontrar la mayor parte de los filtros aquí
Traducido al francés por Titoune. Merci
Al italiano por Paola. Grazie!
Al inglés por LadyTessDesign. Thanks!
Si quieres puedes ayudarte de la regla para situarte en la realización del tutorial
Marcador (Arrastra con el raton)

Recuerda que cuando uses tus propias imágenes es posible que tengas que recolocar según tus necesidades,
así como adaptar los modos de capas, las opacidades, redimensionarlas o enfocarlas.
Las instrucciones que yo doy son para las imágenes que he usado en mi trabajo original.
Siempre que respetes las líneas esenciales del tutorial, puedes usar tu imaginación
1.-
Abrir un nuevo paño transparente de 900x600 pixeles
En la Paleta de materiales colocar
En primer Plano el color blanco
En Segundo Plano el color azul claro #bed1de
Efectos_ Complementos_ Mura’s Meister/ Cloud
Valores por defecto
(Nota: Este filtro puede dar diferentes resultados, es normal.)
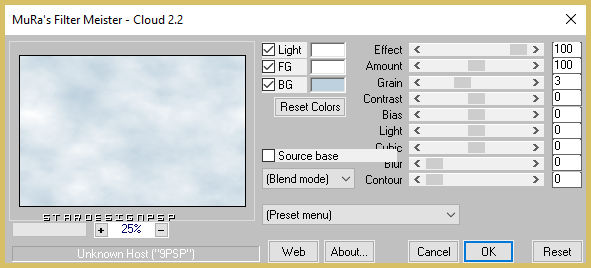
2.-
Capas_ Nueva capa de trama
Selecciones_ Seleccionar todo
Activar la imagen tubtatie_mist_fdti44
Edición_ Copiar
Edición_ Pegar en la selección
Selecciones_ Anular selección
Capas_ Duplicar
Efectos_ Efectos 3D_ Sombra en el color negro
1_ -1_ 30_ 1
Repetir sombra con los siguientes valores
Efectos_ Efectos 3D_ Sombra en el color blanco
0_0_ 100_ 60
Aplicar dos veces
3.-
Activar la imagen Snow_Ground_Clip_Art_Image
Edición_ Copiar
Edición_ Pegar como nueva capa
Colocar en la parte inferior, pegado contra el borde de la izquierda
Activar la herramienta de selección_ K_ Modo Escala
Tirar del nodo de la derecha para hacer que la imagen ocupe el paño de lado a lado
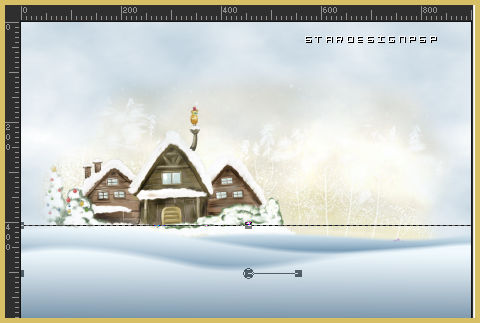
Ajustar_ Desenfocar_ Desenfoque Gaussiano_ 10
Activar la herramienta de selección_ K_ Modo Escala
Posición de la X_
Posición de la Y_

4.-
Activar la imagen IKHDesigns_WinterTale_el33
Edición_ Copiar
Edición_ Pegar como nueva capa
Imagen_ Cambiar de tamaño_ Redimensionar al 20%
Todas las capas sin seleccionar
Colocar en la parte inferior izquierda
Ver modelo original
Capas_ Duplicar
Colocar en la parte derecha

5.-
Activar la imagen IKHDesigns_WinterTale_el30
Edición_ Copiar
Edición_ Pegar como nueva capa
Imagen_ Cambiar de tamaño_ Redimensionar al 20%
Todas las capas sin seleccionar
Colocar en la parte de la derecha, al lado de las casas.
Ver modelo original
Efectos_ Efectos 3D_ Sombra en el color negro
1_ -1_ 10_ 1
Capas_ Duplicar
Colocar más hacia la derecha
Ver modelo original
6.-
Activar la imagen 761583fdlokjeapo
Edición_ Copiar
Edición_ Pegar como nueva capa
Imagen_ Cambiar de tamaño_ Redimensionar al 20%
Todas las capas sin seleccionar
Colocar en borde derecho
Capas_ Duplicar
Colocar un poco más abajo
Ver modelo original
Nota_ En la captura están seleccionadas al mismo tiempo las dos capas
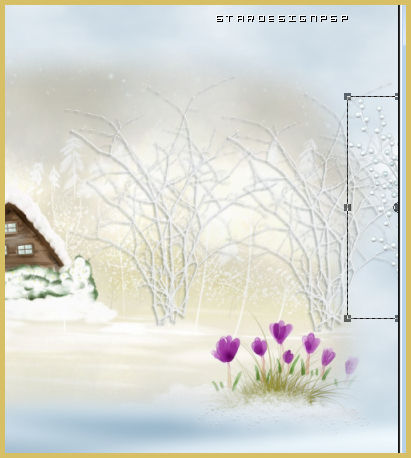
7.-
Activar la imagen sternenstaub_silber
Edición_ Copiar
Edición_ Pegar como nueva capa
Imagen_ Cambiar de tamaño_ Redimensionar al 50%
Todas las capas sin seleccionar
Colocar en la parte superior izquierda
Ver modelo original
Efectos_ Efectos 3D_ Sombra en el color negro
1_ -1_ 30_ 1
8.-
Activar la imagen Sterren
Edición_ Copiar
Edición_ Pegar como nueva capa
Colocar en la parte superior derecha
Efectos_ Efectos 3D_ Sombra en el color negro
1_ -1_ 20_ 1
Capas_ Modo de capas_ Superposición
Repetir la sombra con los siguientes valores
1_ -1_ 100_ 1
9.-
Activar la imagen navidad_1.11.17_S
Seleccionar la chica
Edición_ Copiar
Edición_ Pegar como nueva capa
Colocar en la parte inferior derecha
Capas_ Duplicar
Capas_ Modo de capas_ Luz Débil
Opacidad al 50%
Sobre la capa original
Efectos_ Efectos 3D_ Sombra en el color blanco
0_ 0_ 100_ 30
10.-
Nos situamos sobre la capa del paisaje
Activar de nuevo la imagen navidad_1.11.17_S
Seleccionar el pino con ayuda de la herramienta de selección_ Lazo
Edición_ Copiar
Edición_ Pegar como nueva capa
Colocar por la parte de detrás de la chica
Ver modelo original
11.-
Activar la imagen WINTER by_Mago74 png (37)
Edición_ Copiar
Edición_ Pegar como nueva capa
Imagen_ Cambiar de tamaño_ Redimensionar al 20%
Todas las capas sin seleccionar
Colocar en el borde de la derecha
Ver modelo original
12.-
De nuevo sobre la capa superior en la pila de capas
Activar la imagen WINTER by_Mago74 png (143)
Edición_ Copiar
Edición_ Pegar como nueva capa
Imagen_ Cambiar de tamaño_ Redimensionar al 15%
Todas las capas sin seleccionar
Colocar en la parte superior central
13.-
Vuestro trabajo tendrá las capas así:
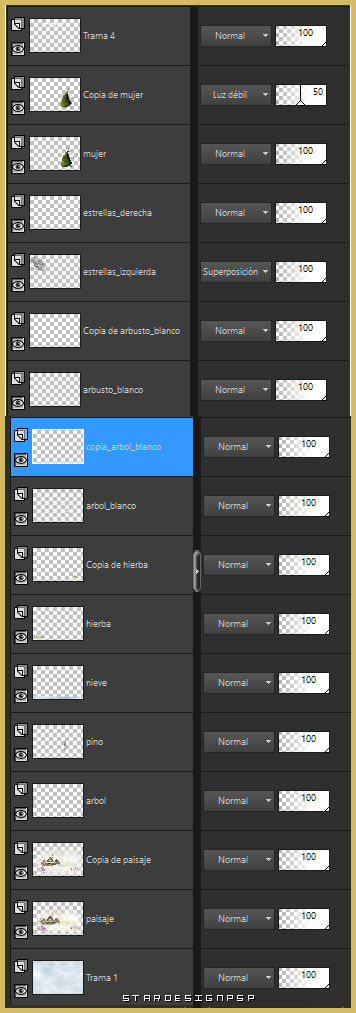
Nota_ Todas las capas están renombradas para facilitar el trabajo.
Recuerda que puedes colocar las imágenes a tu gusto. Yo solo doy una orientación.
Capas_ Fusionar visibles
Es mejor que guardes tu imagen por precaución
Edición_ Copiar
Edición_ Pegar como nueva imagen
Dejamos reservada de momento
14.-
Nota: Puedes dejar tu trabajo terminado en este momento.
Añadir un borde de 2 pixeles de un color de vuestro fondo, y un borde blanco de 40 pixeles.
Tendrás algo así

15.-
Si quieres añadir un marco más elaborado, sigamos.
Abrir un nuevo paño transparente de 1020x720 pixeles
Llenar con el color azul #98b7cc
Efectos_ Complementos_ Unlimited 2/ Paper Textures_ Canvas fine
Valores por defecto
Aplicar dos veces
16.-
Activar la imagen 2404
Edición_ Copiar
Edición_ Pegar como nueva capa
Imagen_ Cambiar de tamaño_ Redimensionar al 120%
Todas las capas sin seleccionar
Selecciones_ Seleccionar todo
Selecciones_ Flotar
Selecciones_ Fijar
Capas_ Nueva capa de trama
Activar la imagen 4355ba0802e7c46a
Edición_ Copiar
Edición_ Pegar en la selección
No quites la selección
17.-
Nos situamos sobre la capa inferior_ La máscara
Eliminar
De nuevo sobre la capa superior
Capas_ Nueva capa de trama
Vamos a la imagen que hemos dejado reservada antes
Edición_ Copiar
Edición_ Pegar en la selección
Capas_ Modo de capas_ Superposición
Capas_ Duplicar
Capas_ Modo de capas_ Multiplicar
Efectos_ Efectos 3D_ Sombra en el color negro
1_ -1_ 30_ 1
Efectos_ Efectos 3D_ Sombra en el color #dbd12f
1_ -1_ 90_ 1
Selecciones_ Anular selección
18.-
Nos situamos sobre la capa del fondo (azul)
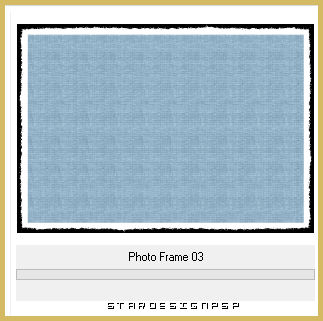
Activar la varita mágica_ Seleccionar el borde negro
Pon la tolerancia en 7

Selecciones_ Modificar_ Expandir_ 3 pixeles
Con la ayuda de la tecla Supr_ Eliminar
Puedes hacer clic varias veces para eliminar del todo el color negro
Selecciones_ Anular selección
19.-
Tus capas estarán así:
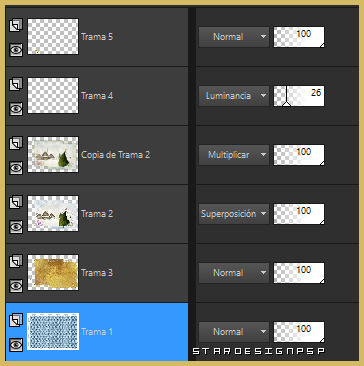
Tan solo queda añadir tu firma o marca de agua
Guardar en formato Png para guardar la transparencia
Ojalá que hayas disfrutado con este tutorial tanto como yo creándolo
Gracias por realizarlo
Si quieres puedes enviarme tu interpretación
Stella
Otra versión del tutorial

Versión de Tessy.




