Lady Red

Para la realización de este tutorial vas a necesitar
El programa Psp. Yo he usado la versión 2108 . Puedes usar otras
Material
Tubes:
Dos imágenes de Tatie.
Una textura que debes guardar en la carpeta de texturas de tu Psp.
Varias imágenes de adorno.
Algunas imágenes son personales.
Una selección que deberás guardar en la carpeta de selecciones de tu Psp
Y una máscara de Bluefay.
En mis otras versiones he usado imágenes de CibiBijoux, de Malacka
De Gabry y de Lecture. Gracias a todas por vuestro precioso material.
Filtros:
Snap Art/ Pointillisme
Mura’s Meister/ Copies_ WallPaper
Unlimited_ Sapphire Filters 07/SapphirePlugin_0624...
Alien Skin_ Snap Art/ Pen and Ink
DSB flux/ Brigth Noise
Filtro Personalizado_ Emboss 3
(guardar en la carpeta de ajustes predefinidos de vuestro Psp)
Traducido al holandés por Keetje. Dank u!
Al francés por Titoune. Merci!
Al italiano por Annarella. Grazie!
Al inglés por LadyTess. Thanks
Al alemán por Hillu. Danke!
Si quieres puedes ayudarte de la regla para situarte en la realización del tutorial
Marcador (Arrastra con el raton)

Recuerda que cuando uses tus propias imágenes es posible que tengas que recolocar según tus necesidades,
así como adaptar los modos de capas, las opacidades, redimensionarlas o enfocarlas.
Las instrucciones que yo doy son para las imágenes que he usado en mi trabajo original.
Siempre que respetes las líneas esenciales del tutorial, puedes usar tu imaginación
1.-
Abrir un nuevo paño de 900x600 pixeles transparente
Selecciones_ Seleccionar todo
Activar la imagen del paisaje
(El resultado final del tutorial variará mucho dependiendo la imagen paisaje que elijas.
Es mejor que uses una con tonos más bien oscuros y con contrastes.)
En el ejemplo tiene una firma. La borráis
Edición_ Copiar
Edición_ Pegar en la selección
Selecciones_ Anular selección
Ajustar_ Desenfocar_ Desenfoque Gaussiano_ 20
Efectos_ Complementos_ Mura’s Meister/ Copies_ WallPaper
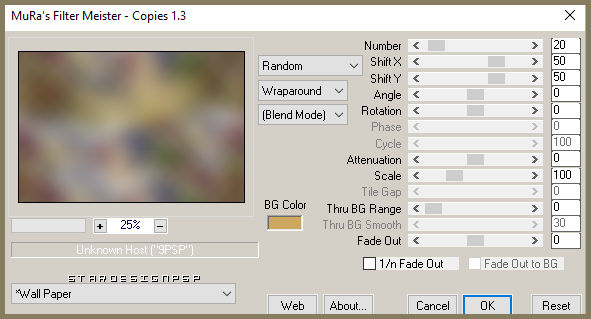
2.-
Efectos_ Complementos_ Unlimited_ Sapphire Filters 07/SapphirePlugin_0624...
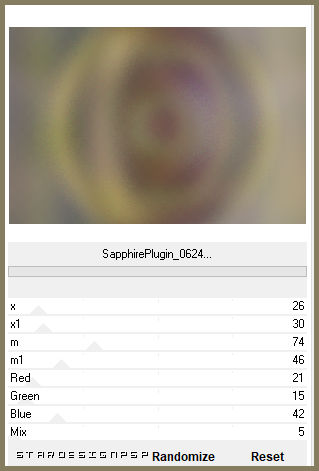
3.-
Efectos_ Efectos de Textura_ Textura
Buscar la textura fur_donkey
Usar un color acorde con vuestro trabajo
En el ejemplo el color #566931, pero puedes usar otro.
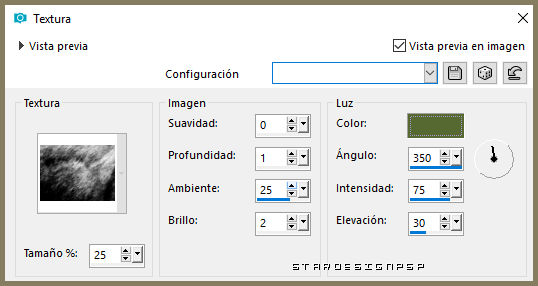
4.-
Edición_ Copiar
Capas_ Nueva capa de trama
Selecciones_ Cargar o guardar selección_ Cargar selección del disco
Buscar la selección_ sel_1.3.5.18__S
Cargar
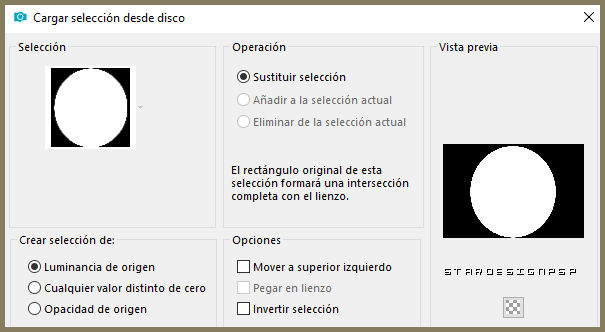
Edición_ Pegar en la selección
Selecciones_ Anular selección
5.-
Efectos_ Efectos 3D_ Sombra
Clic en_ Sombra en nueva capa
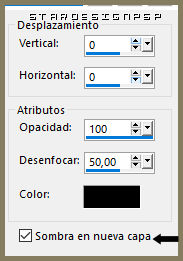
Efectos_ Efectos de la Imagen_ Desplazamiento
100_ 0
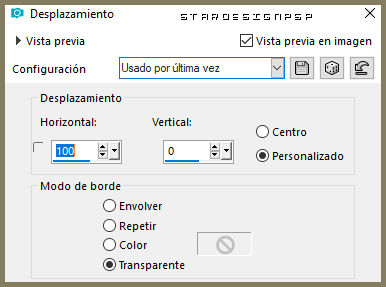
Efectos_ Complementos_ Snap Art/ Pointillisme
Elegir Assorted, long strokes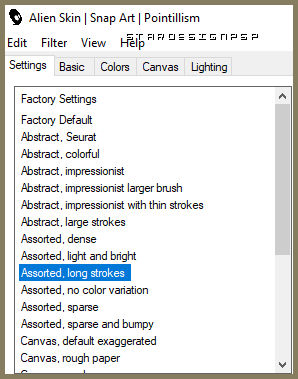
Aquí tienes los valores por si la versión de tu filtro es diferente a la mia.
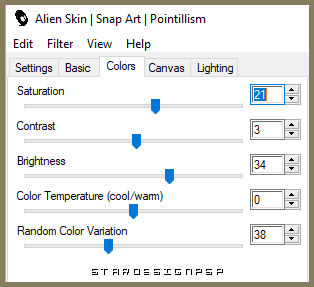
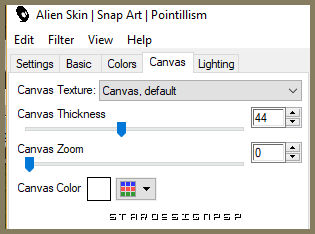
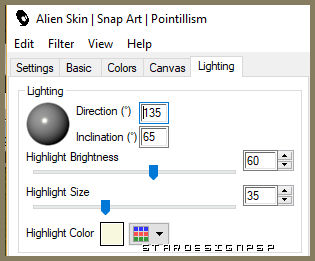
Capas_ Modo de capas_ Luz Débil
Puede que necesites bajar la opacidad de esta capa, esto dependerá de los colores que uses. En una de mis versiones la he bajado al 55%
6.-
Nos situamos sobre la capa superior
Selecciones_ Cargar o guardar selección_ Cargar selección del disco
Buscar la selección_ sel_1.3.5.18__S de nuevo
Cargar
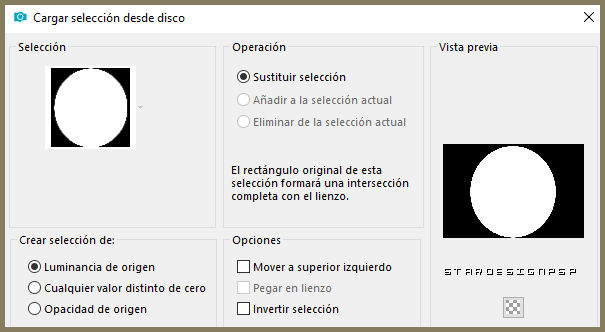
Selecciones_ Modificar_ Contraer_ 30 `pixeles
Selecciones_ Invertir
Ajustar_ Desenfocar_ Desenfoque Gaussiano_ 20
Selecciones_ Convertir selección en capa
Ajustar_ Añadir o quitar ruido_ Añadir ruido
Gaussiano_ Monocromo_ 50
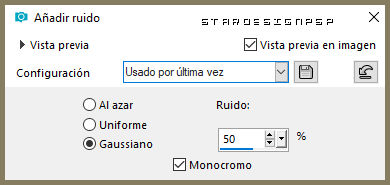
Selecciones_ Anular selección
7.-
Capas_ Nueva capa
Llenar con un color que contraste un poco con los tonos de vuestro trabajo
En el ejemplo el color #37031b
Activar la máscara_ ©BluefayMask_aethiopien2
Capas_ Nueva capa de máscara_ A partir de una imagen
Buscar la máscara de Bluefay
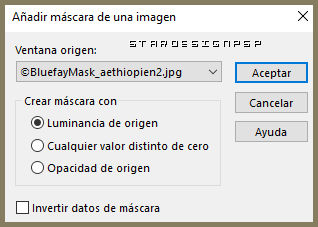
Capas_ Fusionar grupo
Si es necesario puedes aplicar una sombra (1_ -1_ 100_ 1)
(o puedes aplicar un modo de capas _ multiplicar, por ejemplo, para darle más fuerza a esta imagen)
Capas_ Duplicar
Imagen_ Espejo_ Espejo Horizontal
Capas_ Fusionar hacia abajo
8.-
Activar la varita mágica

Seleccionar la parte del centro
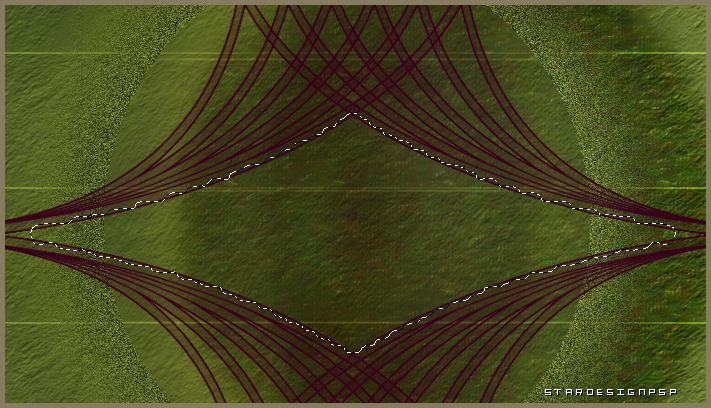
Capas_ Nueva capa de trama
Activar la imagen del paisaje
Edición_ Pegar en la selección
Selecciones_ Anular selección
Capas_ Duplicar
Efectos_ Complementos_ Alien Skin_ Snap Art/ Pen and Ink
(Los valores a usar en este filtro dependerán de la imagen que uses. Adáptalo a tus necesidades)
Yo he usado el preset_ Coverage, Medium
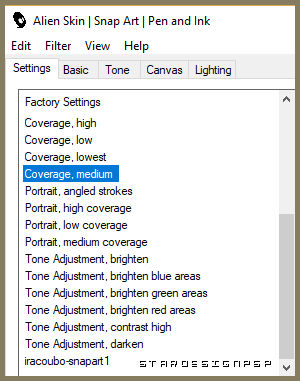
Capas_ Modo de capas_ Luz Débil
Si quieres_ Ajustar_ Nitidez_ Enfocar
9.-
En las capas tendremos esto
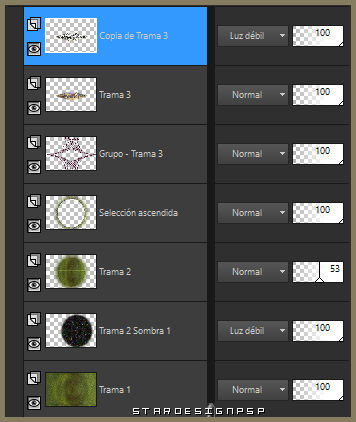
10.-
Activar la imagen adorno
Edición_ Copiar
Edición_ Pegar como nueva capa
Puedes colorear según tus necesidades esta imagen
11.-
Imagen_ Agregar bordes_ Simétrico_ 2 pixeles en un color de vuestro gusto
En el ejemplo el color #bb25b6
Imagen_ Agregar bordes_ Simétrico_ 50 pixeles en el color negro
12.-
Activar la imagen adorno2
Eliminar la firma
Edición_ Copiar
Edición_ Pegar como nueva capa
Puedes colorear esta imagen de acuerdo a los tonos usados en tu trabajo
En mi caso
Ajustar_ Matiz y Saturación_ Colorear
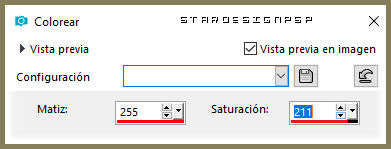
13.-
Activar la imagen marcos,frame ,grunge (9)
Edición_ Copiar
Edición_ Pegar como nueva capa
Está en su sitio, no hace falta moverla.
14.-
Activar la imagen tubtatie_1l4Bmj1qht
Edición_ Copiar
Edición_ Pegar como nueva capa
Imagen_ Cambiar de tamaño_ Redimensionar al 55%
Todas las capas sin seleccionar
Colocar en la parte de la izquierda.
Ver modelo original
Capas_ Duplicar
Sobre la capa original_ la de abajo
Ajustar_ Desenfocar_ Desenfoque Gaussiano_ 40
Efectos_ Complementos_ DSB flux/ Brigth Noise
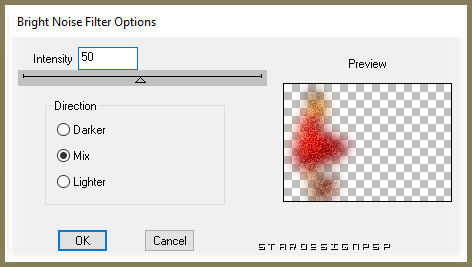
Aplicar dos veces
15.-
Efectos_ Filtro personalizado_ Emboss 3
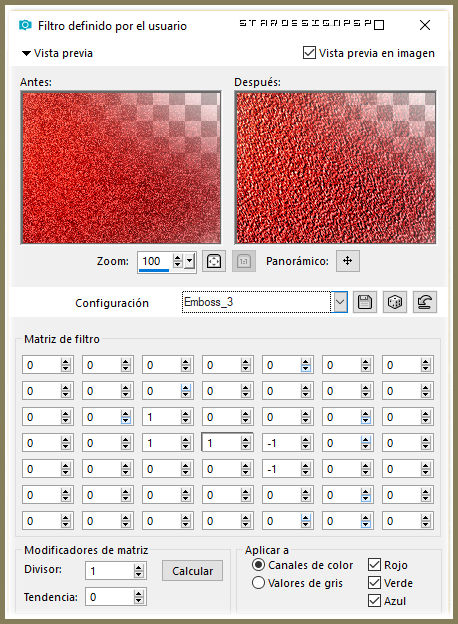
Sobre la capa superior_ copia
Efectos_ Efectos 3D_ Sombra en el color negro
0_ 0_ 100_ 15
No te olvides quitar sombra en nueva capa
16.-
Tu trabajo está terminado
Tan solo queda añadir nuestra firma
Guardar en formato JPG
Ojalá que hayas disfrutado con este tutorial tanto como yo creándolo
Gracias por realizarlo
Si quieres puedes enviarme tu interpretación
Stella
Otras versiones del tutorial


Preciosa interpretación de Keetje.

Annarella

LadyTess

Hillu.






