Llega el Carnaval

Para la realización de este tutorial vas a necesitar
El programa Psp. Yo he usado la versión 2109. Puedes usar otras
Material
He usado varias imágenes encontradas en búsquedas en Google. Ignoro autorías.
Si las conoces te agredecería me lo indiques para corregirlo.
Una imagen de Kryss
Varias imágenes personales
Una máscara de Jill.
Un marco_ frame gold-copper2609pa
En mis otras versiones he usado imágenes de Luna y de Kryss
Efectos
Unlimited 2/ Filter Factory Gallery J/ Window Screen...
Unlimited_ Filter Factory Gallery M/ Ambrosia...
Flaming pear/ Flood
FM Tile Tools/ Blend Emboss
Adjust/ Variations
Recuerda que cuando uses tus propias imágenes es posible que tengas que recolocar según tus necesidades,
así como adaptar los modos de capas, las opacidades, redimensionarlas o enfocarlas.
Las instrucciones que yo doy son para las imágenes que he usado en mi trabajo original.
Siempre que respetes las líneas esenciales del tutorial, puedes usar tu imaginación
Traducido al holandés por Keetje. Dank u!
Al alemán por Hillu. Danke!
Al inglés por LadyTess
Si quieres puedes ayudarte de la regla para situarte en la realización del tutorial
Marcador (Arrastra con el raton)

1.-
Abrir un nuevo paño de 900x600 pixeles
Llenar con un color acorde con vuestras imágenes
En el ejemplo he usado el color #495d59
En el Segundo Plano he colocado el color #a3a3a3, un poco más claro en la misma gama.
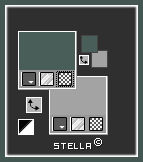
Vamos a formar un gradiente con estos dos colores
Estilo_ Lineal Angulo_0 Repeticiones_0 Invertido_ Seleccionado
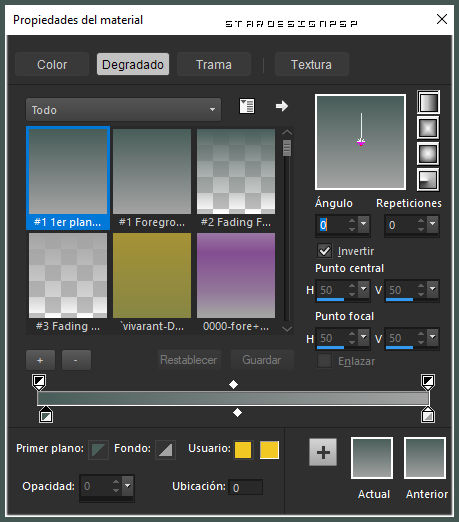
2.-
Capas_ Nueva capa de trama
Llenar con este gradiente
Efectos_ Complementos_ Unlimited 2/ Filter Factory Gallery J/ Window Screen...
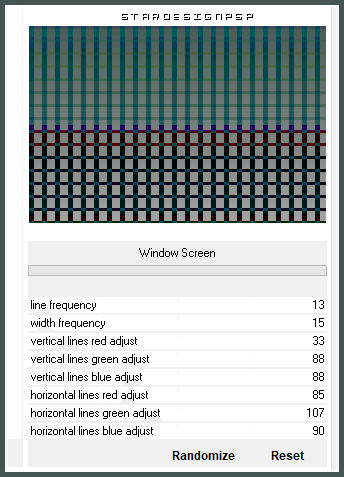
Capas_ Nueva capa de máscara_ A partir de una imagen
Invertido_ Seleccionado
Buscar en la persiana la máscara de Jill
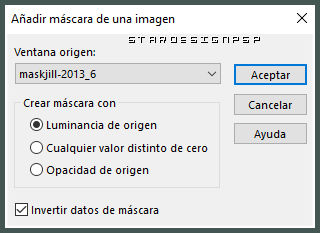
Capas_ Fusionar grupo
(puedes colorear esta imagen dependiendo de los colores que uses)
Imagen_ Cambiar de tamaño_ Redimensionar al 125%
Todas las capas sin seleccionar
Capas_ Modo de capas_ Multiplicar
3.-
De nuevo
Capas_ Nueva capa de trama
Llenar con el gradiente
Capas_ Nueva capa de máscara_ A partir de una imagen
Buscar de nuevo la máscara de Jill
Aplicar con los mismos valores que la vez anterior
Capas_ Fusionar grupo
Capas_ Duplicar
Sobre la capa inferior_ La original
Efectos_ Complementos_ Unlimited_ Filter Factory Gallery M/ Ambrosia...
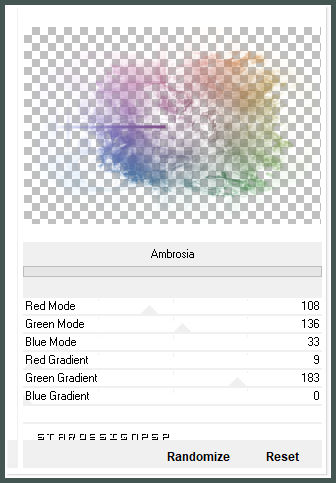
Capas_ Modo de capas_ Luz Fuerte
Nos situamos sobre la capa superior
En el ejemplo_ Opacidad de la capa al 50%
4.-
Llamar estas tres capas de abajo a arriba
Máscara_1 Máscara_2 Y Máscara_3
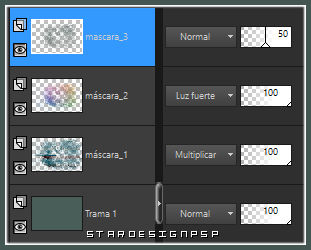
5.-
Capas_ Nueva capa de trama
Selecciones_ Seleccionar todo
Activar la imagen_ timesbeauty_1.6.2
Edición_ Copiar
Edición_Pegar en la selección
Selecciones_ Anular selección
Imagen_ Espejo_ Espejo horizontal
Imagen_ Espejo_ Espejo Vertical
Capas_ Modo de capas_ Luz Fuerte
(adapta el modo de capas a tus imágenes)
6.-
Activar la imagen_ 4Zu_c9a0NbIDbm6bHYxujS1YYIA
Edición_ Copiar
Edición_ Pegar como nueva capa
Activar la herramienta de selección_ K_ Modo Escala
Con los siguientes valores
Posición de la X_ 209
Posición de la Y_ 98

Capas_ Modo de capas_ Multiplicar
(el modo de capas dependerá de la imagen paisaje que uses)
Capas_ Duplicar
Capas_ Modo de capas_ Superposición
Nos situamos sobre la capa inferior, la original
Efectos_ Complementos_ Flaming pear/ Flood
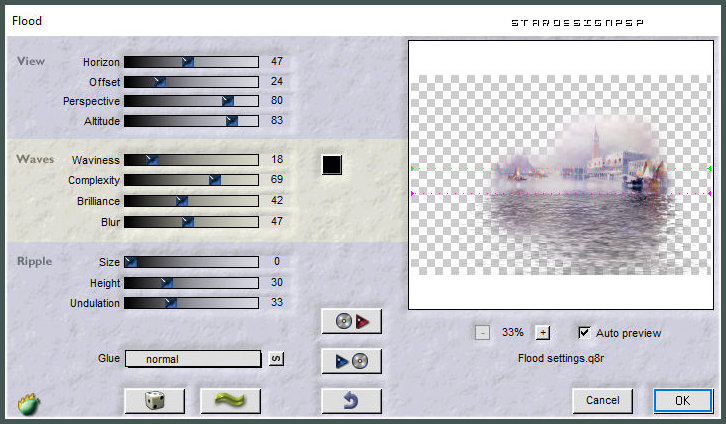
Sobre la capa inmediatamente por encima
Efectos_ Complementos_ FM Tile Tools/ Blend Emboss
Valores por defecto
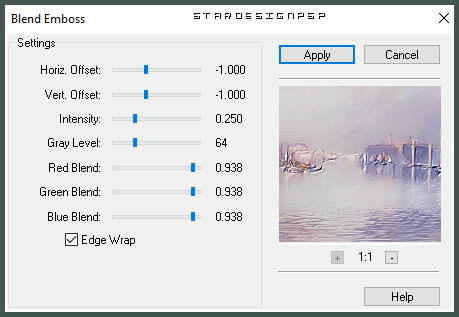
(Si es necesario aplicar dos veces)
7.-
Activar la imagen_ 2.9.9.11_S
Nos situamos sobre la capa Mascara_3
Edición_ Copiar
Edición_ Pegar como nueva capa
Efectos_ Efectos de la Imagen_ Desplazamiento
Horizontal_ 0
Vertical_ 40
Transparente_ Seleccionado
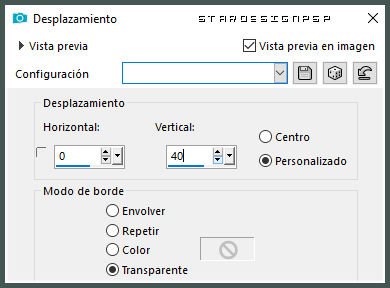
8.-
Nos situamos sobre la capa superior en la pila de capas_ Paisaje
Activar la imagen_ manchas_1
Edición_ Copiar
Edición_ Pegar como nueva capa
Capas_ Modo de capas_ Superposición
9.-
Activar la imagen_ luz_campanario
Edición_ Copiar
Edición_ Pegar como nueva capa
Imagen_ Cambiar de tamaño_ Redimensionar al 25%
Todas las capas sin seleccionar
Colocar sobre el campanario de la iglesia
Efectos_ Complementos_ FM Tile Tools/ Blend Emboss
Mismos valores que la vez anterior
Aplicar dos veces
10.-
Activar la imagen_ t-3wZJrot1mElG7PrCv1gABE1eY
Nota_ Esta imagen es un poco especial. Está borrada en parte.
Para conseguir este efecto en una imagen sólida tienes que activar la Goma de borrar. Punta_ Predeterminada
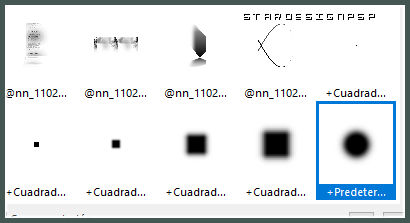
Jugando con diferentes valores en el tamaño, la dureza y la opacidad de esta herramienta;
Tienes que ir borrando las partes que te interesen de tu imagen
Te dejo el antes y el después de una imagen que yo he manipulado
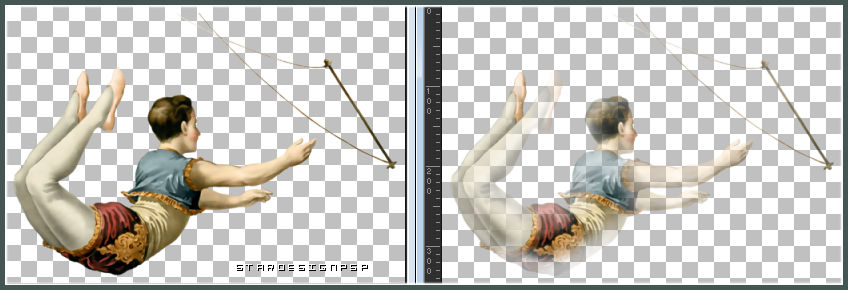
11.-
Regresemos a nuestra imagen_ t-3wZJrot1mElG7PrCv1gABE1eY
Edición_ Copiar
Edición_ Pegar como nueva capa
Colocar en la parte inferior izquierda
Ver modelo original
Yo la he duplicado
Modo de capas_ Luz Débil
(si lo haces puedes bajar su opacidad si es necesario)
(puedes usar una imagen normal si o prefieres)
12.-
Activar la imagen_ texto_rie_en_la_danza
Edición_ Copiar
Edición_ Pegar como nueva capa
Colocar en el lado inferior derecho
Ver modelo original
O a tu gusto o necesidad
Efectos_ Efectos 3D_ Sombra en el color negro
1_ -1_ 70_ 1
13.-
Activar la imagen_ KRYSPAPILLON-29-11-2016-1
Eliminar la firma
Edición_ Copiar
Edición_ Pegar como nueva capa
Imagen_ Cambiar de tamaño_ Redimensionar al 12%
Todas las capas sin seleccionar
Colocar en la parte derecha del texto
Ver imagen original
Aplicar una sombra
14.-
Tendrás esto en tus capas
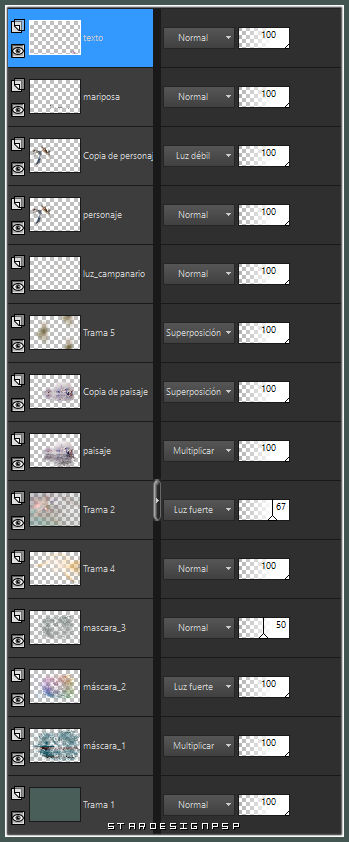
Puedes dejar así tu imagen, añadiendo un margen blanco si quieres
O puedes usar el marco que adjunto en el material
En ese caso:
15.-
Edición_ Copia Especial_ Copia fusionada
O
Capas_ Fusionar
Edición_ Copiar
Activar la imagen_ frame gold-copper2609pa
Imagen_ Cambiar de tamaño_ Redimensionar al 75%
Todas las capas_ Seleccionado
Efectos_ Complementos_ Adjust/ Variations
Clic sobre original
Clic sobre more cyan
Clic sobre more blue
Activar la varita mágica_ Clic en el centro del marco
Selecciones_ Modificar_ Expandir_ 3 pixeles
Capas_ Nueva capa de trama
Edición_ Pegar en la selección
No quites la selección
Selecciones_ Modificar_ Contraer_ 3 pixeles
Capas_ Nueva capa de trama
Efectos_ Efectos 3D_ Recortar
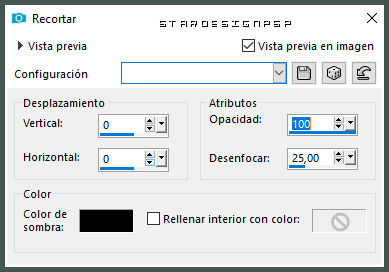
Selecciones_ Anular selección
Nos situamos sobre la capa inmediatamente por debajo
Capas_ Organizar_ Enviar abajo
Tendrás esto:
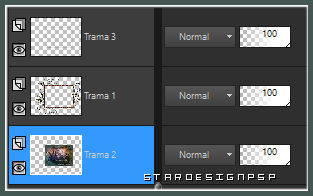
16.-
Tu trabajo está terminado
Tan solo queda añadir nuestra firma
Si quieres puedes redimensionar tu trabajo. Yo lo he hecho al 75%
Todas las capas_ Seleccionado
Guardar en formato PNG para guardar la transparencia
Ojalá que hayas disfrutado con este tutorial tanto como yo creándolo
Gracias por realizarlo
Si me envías tu versión, la añadiré encantada en el tutorial.
Stella
Otras versiones del tutorial



Preciosas versiones en la web de Keetje, que traduce mis tutoriales al holandés.


Precioso trabajo de Hillu, que traduce mis tutoriales al alemán.

LadyTess




