Make a Wish

![]()
Para la realización de este tutorial vas a necesitar
El programa Psp. Yo he usado la versión X7. Puedes usar otras
Material
Tubes:
La imagen MAS-Christmas_Mistletoe_25102007
Un gradiente que debes guardar en la carpeta de gradientes de tu Psp
(en mi primera interpretación he usado el gradiente_ chrisgrumpyme, y en la segunda el gradiente_ Gradiente1399)
He usado dos máscaras de LF
Dos scripts: 12 Vintage y Bords fangeux (ignoro autoría)
Varias imágenes de adorno
No he usado filtros externos
Recuerda que cuando uses tus propias imágenes es posible que tengas que recolocar según tus necesidades,
así como adaptar los modos de capas o las opacidades. Las instrucciones que yo doy son para las imágenes que he usado en mi trabajo original.
Siempre que respetes las líneas esenciales del tutorial, puedes usar tu imaginación.
Traducido al italiano por Paola. Grazie!
Al francés por Titoune. Merci!
Al alemán por Hillu. Danke!
Si quieres puedes ayudarte de la regla para situarte en la realización del tutorial
Marcador (Arrastra con el raton)

1.
Abrir un nuevo paño transparente de 900x600 pixeles
Activar la Paleta de Materiales
Colocar en Primer Plano el gradiente chrisgrumpyme
Estilo_ Radial Angulo_ 0 Repeticiones_ 0
Punto Central y Punto Focal_ 50
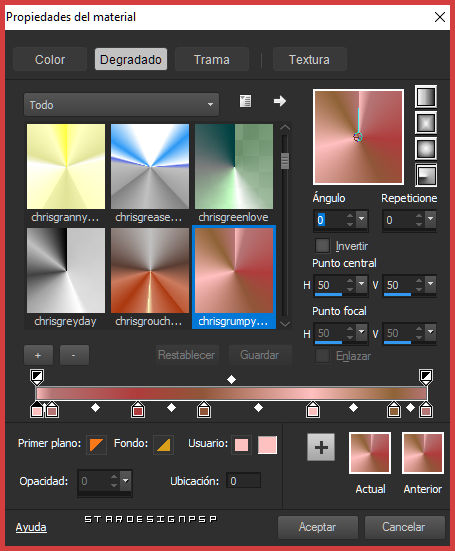
Llenar el paño con el gradiente
2.-
Capas_ Duplicar
Activar la máscara LF-Mask18-25101013
Capas_ Nueva capa de máscara_ A partir de una imagen
Buscar la máscara de LF
Aplicar
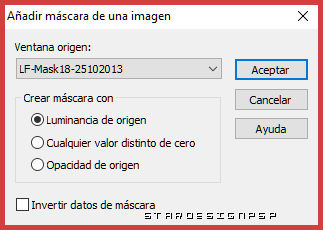
Capas_ Fusionar grupo
Capas_ Modo de capas_ Multiplicar
Imagen_ Espejo_ Espejo horizontal (en las nuevas versiones del Psp)
3.-
Nos situamos sobre la capa inferior (trama 1)
Activar la imagen MAS-Christmas_Mistletoe_25102007
Edición_ Copiar
Edición_ Pegar como nueva capa
Imagen_ Cambiar de tamaño_ Redimensionar al 130%
Todas las capas sin seleccionar
Ajustar_ Desenfocar_ Desenfoque Radial
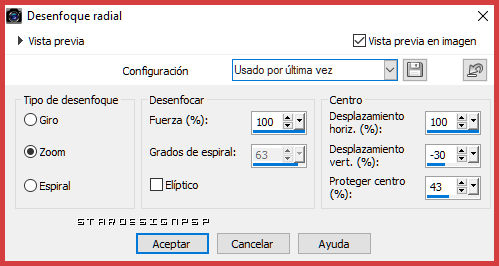
4.-
Capas_ Duplicar
Efectos_ Efectos de Reflexión_ Espejo Giratorio
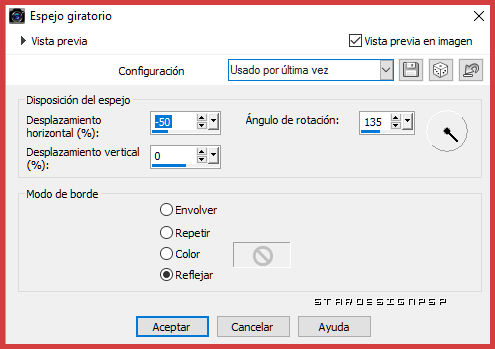
Imagen_ Espejo_ Espejo Vertical
Imagen_ Espejo_ Espejo Horizontal
Capas_ Nueva capa de máscara_ A partir de una imagen
Buscar la máscara LF-Mask17-25102013
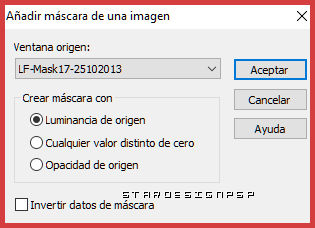
Capas_ Fusionar grupo
Capas_ Modo de capas_ Multiplicar
5.-
Nos situamos sobre la capa inmediatamente inferior (trama 2)
Efectos_ Efectos de Medio Artísitico_ Pinceladas
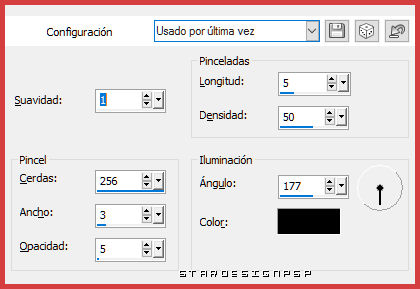
Efectos_ Filtro definido por el usuario_ Emboss 3
Ajustar_ Nitidez_ Enfocar más
De nuevo
Efectos_ Efectos de Medio Artístico_ Pinceladas
Mismos valores que la vez anterior
6.-
Tendremos esto en las capas
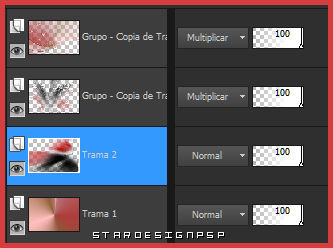
7.-
A continuación vamos a aplicar dos scripts. Son pequeños archivos que llevan grabadas las órdenes para ejecutar una serie de aplicaciones sobre la imagen.
Estos archivos debes guardarlos en la carpeta de Secuencias de comandos-Restringidas
Lo primero de todo vamos a sacar la barra de Secuencia de comandos para verla en nuestro escritorio:
Ver_ Barras de herramientas_ Secuencia de comandos
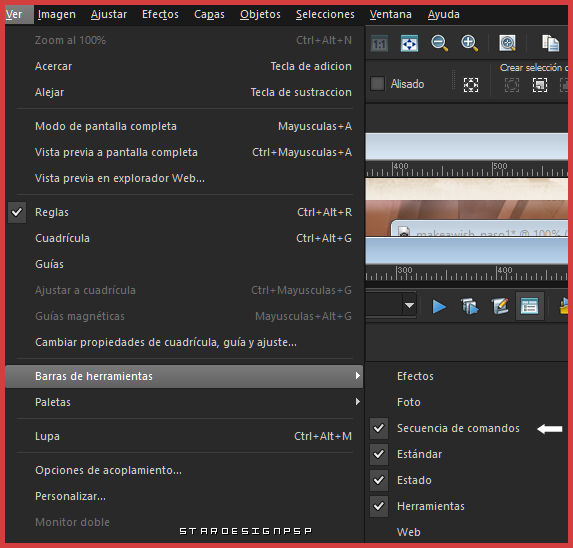
Si al finalizar el tutorial no quieres tenerla en tu escritorio haz el proceso a la inversa. Desclica la opción
8.-
Nos situamos sobre la capa inferior en la pila de capas
Vamos a nuestra paleta de Secuencia de comandos
Buscar el script 12 Vintage
A continuación clic en la flecha azul que está al lado de la ventana

Te saltará esta ventana
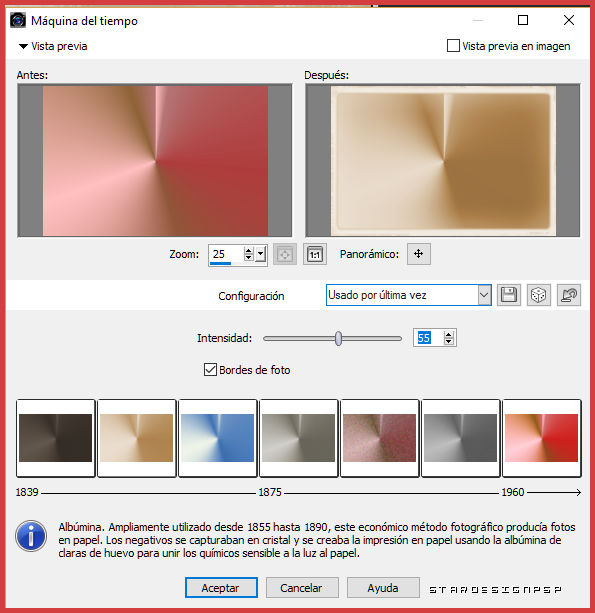
En mi caso no quiero cambiar nada, le doy a aceptar
Nota_ En mi segunda interpretación he elegido el efecto Daguerrotipo (el primero de todos)
9.-
De nuevo nos situamos sobre la paleta de secuencia de comandos
Buscamos el script Bords fangeux
Clic sobre la pequeña flecha azul que está al lado
Se inicia la secuencia de comandos

Van a saltar varias ventanas
En mi caso le he dado a aceptar a todas

10.-
Activar la imagen MAS-Christmas_Mistletoe_25102007
Edición_ Copiar
Edicíón_ Pegar como nueva capa
Colocar en la esquina inferior derecha
Ver modelo original
11.-
Activar la imagen sneg83 (estrellas blancas)
Edición_ Copiar
Edicíón_ Pegar como nueva capa
Capas_ Organizar_ Enviar abajo
Colocar como ves en el original, o a tu gusto
12.-
Nos situamos en la capa superior en la pila de capas
Activar la imagen DBV_SilentNightElement (2)2 (estrellas doradas)
Edición_ Copiar
Edicíón_ Pegar como nueva capa
Colocar en la esquina superior derecha
Ver original
Activar la herramienta de selección_ Rectángulo
Hacer una selección como ves en la captura
Con la ayuda de la tecla Supr_ Eliminar

Efectos_ Efectos 3D_ Sombra en el color negro
1_ -1_ 80_ 1
13.-
Activar la imagen 691QUMFOM8VY1384977636439 (texto)
Edición_ Copiar
Edicíón_ Pegar como nueva capa
Colocar como en el original, o a vuestro gusto
Imagen_ Imagen en negativo
Efectos_ Efectos 3D_ Sombra en el color negro
1_ -1_ 80_ 1
Ajustar_ Añadir o quitar ruido_ Añadir ruido
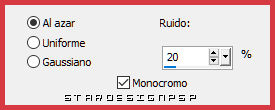
14.-
Activar la imagen sakura-starfield_113
Edición_ Copiar
Edicíón_ Pegar como nueva capa
Colocar como en el original, o a vuestro gusto
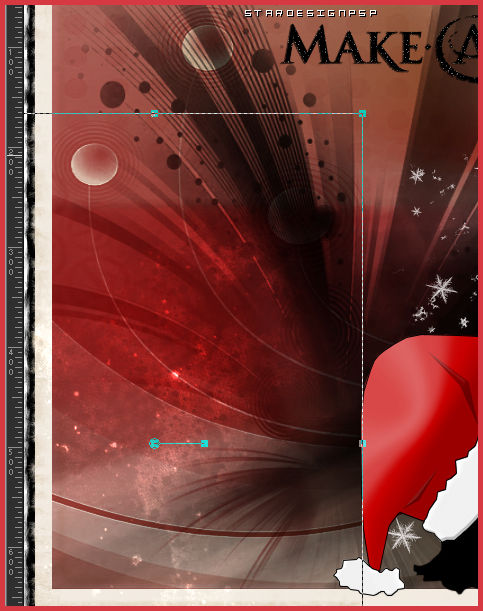
Imagen_ Imagen en negativo
Capas_ Modo de capas_ Sobreexponer
15.-
Solo te queda añadir tu firma o marca de agua
Guardar en formato jpg otpimizado
Con esto hemos terminado nuestro trabajo
Ojala que hayas disfrutado con este tutorial tanto como yo creándolo
Gracias por realizarlo
Si quieres puedes enviarme tu interpretación
Stella
Una segunda interpretación

Hillu




