Año Nuevo 2023

Para la realización de este tutorial vas a necesitar
El programa Psp. Yo he usado la versión 2020. Puedes usar otras
Material
En mi primera versión he usado las imágenes de:
OBG y de Naisem
La imagen_ hpd_Believe_El43 de la web_
http://horseplayspasturedesigns.blogspot.com/
En mis otras versiones he usado también imágenes de
Mentali, Clo, y dos pinceles de Sakura y un elemento de scrap de hpd.y de Colibry
El resto de las imágenes se han encontrado en Google imágenes.
Filtros:
AAA filters/ Texture Frame
AAA Filters/ FotoFrame
Recuerda que cuando uses tus propias imágenes es posible que tengas que recolocar según tus necesidades,
así como adaptar los modos de capas, las opacidades, redimensionarlas o enfocarlas.
Las instrucciones que yo doy son para las imágenes que he usado en mi trabajo original.
Siempre que respetes las líneas esenciales del tutorial, puedes usar tu imaginación.
Puedes colorear las imágenes si así lo necesitas, siempre y cuando no se indique lo contrario.
Traducido al italiano por Paola. Grazie!
Si quieres puedes ayudarte de la regla para situarte en la realización del tutorial
Marcador (Arrastra con el raton)

1.-
Abrir un nuevo paño transparente de 1000 x 850 pixeles
Selecciones_ Seleccionar todo
Abrir la imagen fondo_1.9.12.2022_S
Edición_ Copiar
Edición_ Pegar en la selección
Selecciones_ Anular selección
Imagen_ Espejo_ Espejo Vertical
(Nota_ Puedes colorear esta imagen para ajustarla a los tonos de las imágenes que uses. Puedes usar el filtro Adjust/Variations)
2.-
Abrir la imagen_ hpd_Believe_El43
Edición_ Copiar
Edición_ Pegar como nueva capa
Capas_ Cargar o guardar máscara_ Cargar máscara del disco
Buscar la máscara 2020
Aplicar
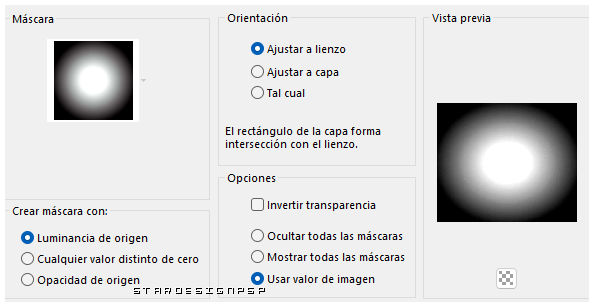
Capas_ Duplicar
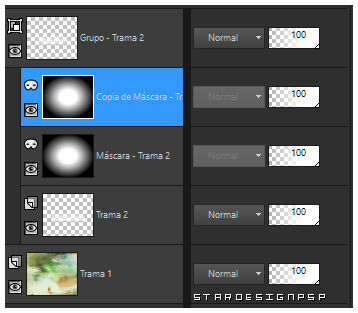
Capas_ Fusionar grupo
Objetos_ Alinear_ Abajo
Efectos_ Efectos 3D_ Sombra en el color negro
1_ -1_ 20_ 1
3.-
Abrir la imagen_ ”golden metal circular metal frame (círculo dorado)
Eliminar la firma
Edición_ Copiar
Edición_ Pegar como nueva capa
Colocar en la pegado en la parte inferior
Ver modelo original
4.-
Abrir la imagen_ OBG_CAPODANNO_VARIE_0071 (reloj)
Edición_ Copiar
Edición_ Pegar como nueva capa
Centrar en el círculo
5.-
Abrir la imagen_ natal_naisem_69
Edición_ Copiar
Edición_ Pegar como nueva capa
Objetos_ Alinear_ Arriba
Centrar ligeramente en el reloj
Efectos_ Efectos 3D_ Sombra en el color negro
1_ -1_ 20_ 1
Repetir con los valores
-1_ 1_ 20_ 1
Capas_ Organizar_ Enviar abajo
(estará por debajo de la capa del reloj, de modo que parezca que el reloj está colgando de la imagen de la guirnalda de bolas)

6.-
Nos situamos de nuevo en la capa superior en la pila de capas
Abrir la imagen_ 0_6a3fb_680063d_M(adornos_blanco)
Edición_ Copiar
Edición_ Pegar como nueva capa
Colocar en la parte superior derecha
Activar la herramienta de cambio de color
En el Primer Plano colocar el color_ #e9e617
Clic izquierdo con el ratón sobre esta imagen
Efectos_ Efectos 3D_ Sombra en el color negro
-1_ 1_ 20_ 1
Ajustar_ Nitidez_ Enfocar
Capas_ Duplicar
Capas_ Fusionar hacia abajo
De nuevo
Capas_ Duplicar
Imagen_ Espejo_ Espejo Horizontal
7.-
Abrir la imagen_ 2023 (cifras)
Eliminar la firma
Edición_ Copiar
Edición_ Pegar como nueva capa
Colocar en la parte inferior
O
Objetos_ Alinear_ Abajo
Ver modelo original
8.-
Abrir la imagen_ 4PzXzvL
Hacer una selección como la que ves en la captura
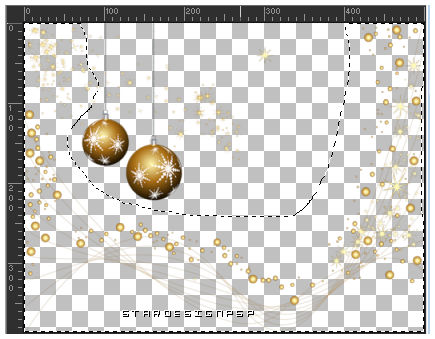
Edición_ Copiar
Edición_ Pegar como nueva capa
Imagen_ Rotación_ Rotación Libre_ 90º a la derecha
Todas las capas sin seleccionar
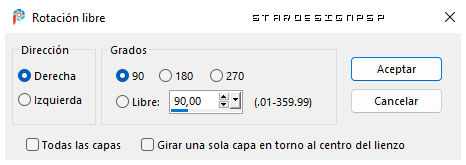
Colocar sobre la cifra 2023
Capas_ Duplicar
Imagen_ Espejo
Se colocará sobre la cifra 2022
Capas_ Fusionar hacia abajo
Con la ayuda de la tecla Supr del teclado eliminar los que sobresalen del reloj en la parte superior, previa selección con el lazo_ Punto por punto.

Selecciones_ Anular selección
9.-
Abrir la imagen_ OBG_CAPODANNO_VARIE_0081 (nuevo año)
Edición_ Copiar
Edición_ Pegar como nueva capa
Imagen_ Cambiar de tamaño_ Redimensionar al 70%
Todas las capas sin seleccionar
Colocar entre los números inferiores
Efectos_ Efectos 3D_ Sombra en el color negro
1_ -1_ 40_ 1
Activar la herramienta de cambio de color
Clic con el botón derecho teniendo en primer plano el color amarillo que hemos usado antes.
Haz clic por lo menos un par de veces
10.-
Imagen_ Agregar bordes_ Simétrico_ 3 pixeles en el color amarillo_ #fff12d
Selecciones_ Seleccionar todo
Imagen_ Agregar bordes_ Simétrico_ 50 pixeles en el color blanco
Selecciones_ Invertir
Efectos_ Complementos_ AAA filters/ Texture Frame
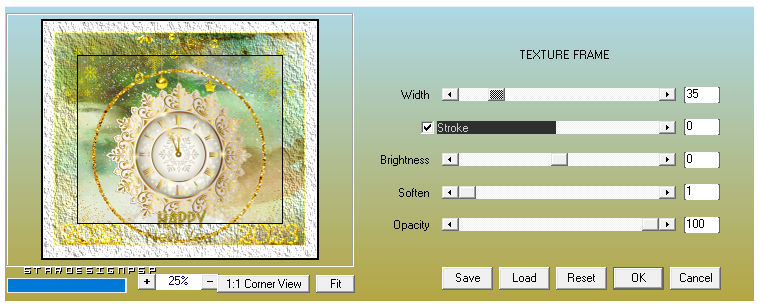
Efectos_ Complementos_ AAA Filters/ FotoFrame
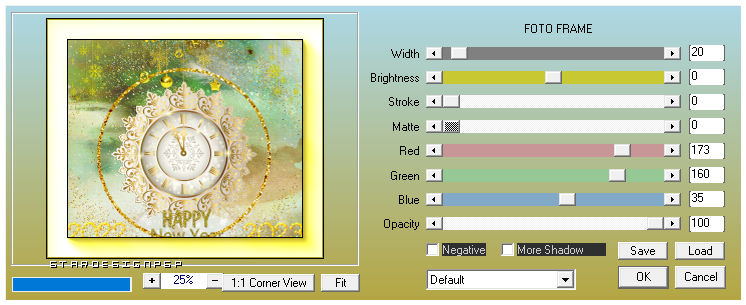
11.-
Selecciones_ Modificar_ Contraer_ 20 pixeles
Efectos_ Complementos_ FM TileTools/ Blend Emboss
Valores por defecto
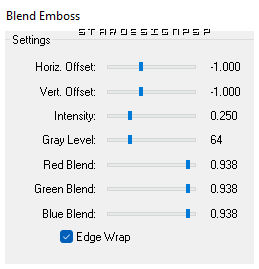
Selecciones_ Anular selección
12.-
Activar la varita mágica_ Seleccionar el borde blanco
Ver captura

Abrir la trama_ h%2Dgold27
En la Paleta de Materiales colocar esta trama en el Primer Plano
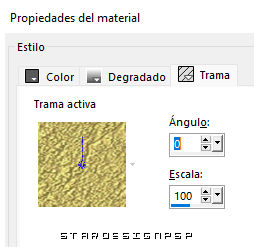
Activar el Bote de Pintura
Llenar el borde blanco con esta trama
Efectos_ Efectos 3D_ Biselado interior
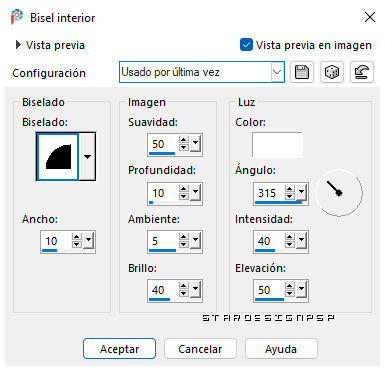
Efectos_ Efectos 3D_ Sombra en el color amarillo #fffa3c
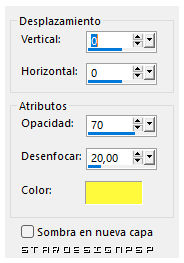
Selecciones_ Anular selección
Imagen_ Agregar bordes_ Simétrico_ 5 pixeles en el color blanco
Añadir vuestra firma en nueva capa
Guardar en formato JPG optimizado
Gracias por realizarlo
Si quieres puedes enviarme tu interpretación. Estaré encanta de colgarlo en la web. Puedes enviarlo a mi correo
Stella
Otras versiones del tutorial



