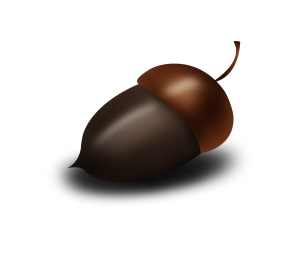Rubor otoñal

Para la realización de este tutorial vas a necesitar
El programa Psp. Yo he usado la versión X7. Puedes usar otras
Material
Tubes:
He usado en mis tres interpretaciones imágenes de Cal, Maryse y Odette.
La imagen paisaje encontrada en Google
Dos máscaras:
De SG
Y de Narah
Filtros:
Flaming Pear/ Flexify 2
Alien Skin/ Eye Candy 5/ Impact_ Back light
Unlimited 2 /Graphic Plus_ Cross Shadow
AAA Filters/ Granularity
AAA Filters_ Good Vibrations
Puedes encontrar la mayor parte de los filtros aquí
Recuerda que cuando uses tus propias imágenes es posible que tengas que recolocar según tus necesidades,
así como adaptar los modos de capas, las opacidades, redimensionarlas o enfocarlas.
Las instrucciones que yo doy son para las imágenes que he usado en mi trabajo original.
Siempre que respetes las líneas esenciales del tutorial, puedes usar tu imaginación
Si quieres puedes ayudarte de la regla para situarte en la realización del tutorial
Marcador (Arrastra con el raton)

Puedes encontrar una traducción en francés aqui
Y por Titoune. Merci!
Traducido al italiano por Paola. Grazie!
Al holandés por Keetje. Dank u!
Al inglés por LadyTessDesignStudio. Thanks!
Te aconsejo que uses una imagen paisaje que tenga colores variados
1.-
Abrir un nuevo paño transparente de 900x700 pixeles
Selecciones_ Seleccionar todo
Activar el paisaje de otoño
Edición_ Copiar
Edición_ Pegar en la selección
Selecciones_ Anular selección
Capas_ Duplicar
Sobre la capa de abajo_ La original
Ajustar_ Desenfocar_ Desenfoque Gaussiano_ 30
2.-
Sobre la capa superior_ La Copia
Efectos_ Efectos de Medio Artístico_ Pinceladas
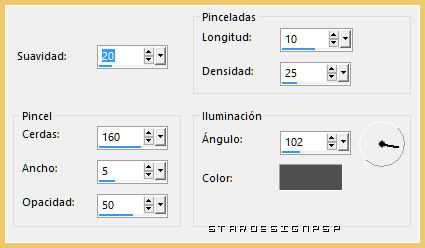
Capas_ Modo de capas_ Luz Débil
3.-
Activar de nuevo el paisaje
Edición_ Copiar
Sobre nuestro trabajo
Selecciones_ Seleccionar todo
Capas_ Nueva capa de trama
Edición_ Pegar en la selección
Selecciones_ Anular selección
Capas_ Nueva capa de máscara_ A partir de una imagen
Buscar la máscara de SG
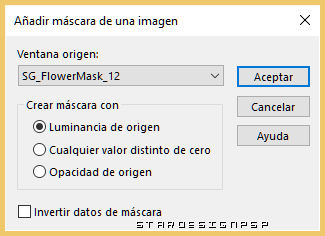
Capas_ Fusionar grupo
Efectos_ Complementos_ Flaming Pear/ Flexify 2
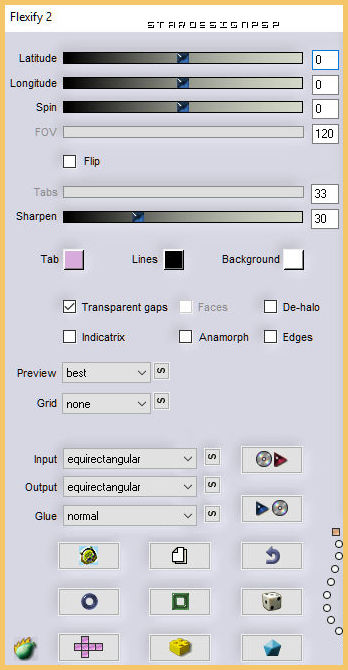
Capas_ Modo de capas_ Pantalla
4.-
Activar la varita mágica_ Clic en el centro vacío de este marco
Ver captura
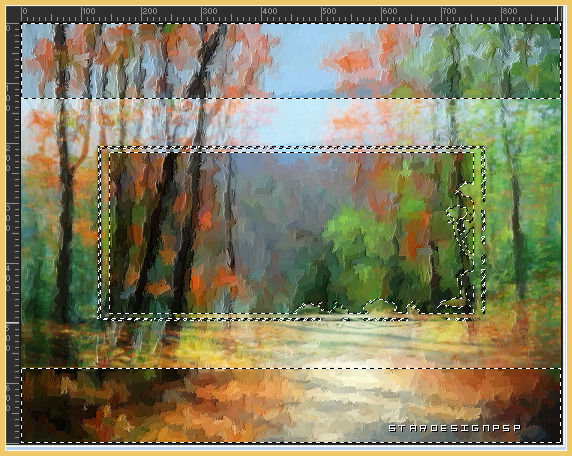
Selecciones_ Invertir
Efectos_ Efectos 3D_ Sombra en el color negro
1_ 1_ 100_ 1
Repetir con los valores en negativo
-1_ -1_ 100_ 1
Llamar esta capa máscara_1
5.-
Selecciones_ Invertir
Capas_ Nueva capa de trama
Activar el paisaje
Edición_ Copiar
Edición_ Pegar en la selección
Selecciones_ Anular selección
Efectos_ Efectos 3D_ Sombra en el color negro
1_ 1_ 100_ 1
Repetir con los valores en negativo
-1_ -1_ 100_ 1
6.-
Nos situamos sobre la capa máscara_1
Capas_ Duplicar
Capas_ Modo de capas_ Superposición
De nuevo
Capas_ Duplicar
Imagen_ Cambiar de tamaño_ Redimensionar al 60%
Todas las capas sin seleccionar
Capas_ Organizar_ Enviar al frente
Puedes aplicar una sombra si quieres
7.-
Capas_ Nueva capa de trama
Selecciones_ Seleccionar todo
Activar el paisaje
Edición_ Copiar
Edición_ Pegar en la selección
Selecciones_ Anular selección
Capas_ Nueva capa de máscara_ A partir de una imagen
Buscar la máscara de Narah
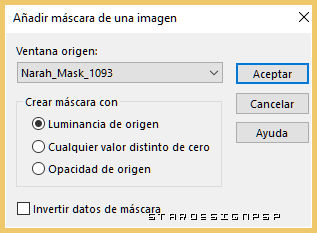
Capas_ Fusionar grupo
Capas_ Modo de capas_ Pantalla
O la que mejor se adapte a tus colores.
8.-
En este momento puedes fusionar visibles, o hacer lo que yo prefiero.
(A mi no me gusta fusionar mis trabajos a no ser que sea necesario. Eso me permite corregir fallos en el momento que quiera.
Pero entiendo que a veces es más fácil trabajar con las capas fusionadas.)
Si fusionas_ Edición_ Copiar
Si haces como yo:
Edición_ Copia especial_ Copia fusionada
Edición_ Pegar como nueva capa
Imagen_ Cambiar de tamaño_ Redimensionar al 80%
Todas las capas sin seleccionar
Efectos_ Complementos_ Alien Skin/ Eye Candy 5/ Impact_ Back light
Yo he usado un preset de Nicole_ chiaka-nicole-backlight
Te dejo los valores por si tienes problema con el preset.
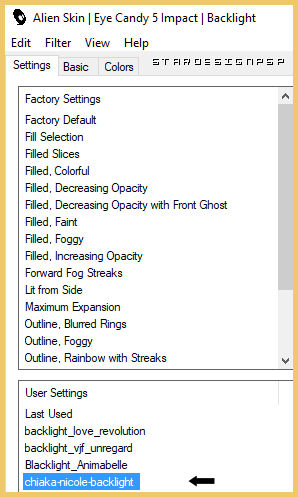
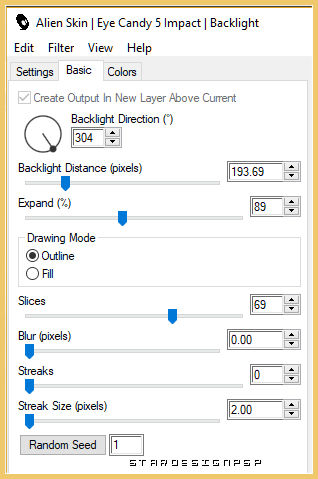
Efectos_ Efectos 3D_ Sombra en el color negro
0_ 0_ 100_ 40
9.-
Activar la imagen personaje que habéis elegido
Edición_ Copiar
Edición_ Pegar como nueva capa
Colocar a vuestro gusto, o como en el modelo original.
Aplicar una sombra
En mi caso
0_ 0_ 70_ 40
Color negro
10.-
Capas_ Duplicar
Ajustar_ Desenfocar_ Desenfoque Gaussiano_ 30
Capas_ Organizar_ Enviar abajo
Capas_ Modo de capas_ El que mejor te venga
Yo he usado modo de capas Luz Fuerte o Subexponer
Enfocar si es necesario
11.-
Imagen_ Añadir bordes_ Simétrico_ 2 pixeles en un color del fondo claro
En mi caso el color #cf9527
Imagen_ Agregar bordes_ Simétrico_ 10 pixeles en un color oscuro del fondo
En mi caso el color #441202
Activar la varita mágica y seleccionar este borde de 10 pixeles
Efectos_ Complementos_ Unlimited 2 /Graphic Plus_ Cross Shadow
Valores por defecto
Aplicar dos veces
Efectos_ Complementos_ AAA Filters/ Granularity
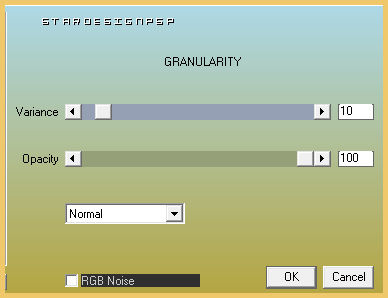
Efectos_ Filtro personalizado_ Emboss3
Selecciones_ Anular selección
Imagen_ Añadir bordes_ Simétrico_ 2 pixeles en un color claro del fondo
En mi caso el color #efc86b
(Atención_ Cambio de color)
Imagen_ Agregar bordes_ Simétrico_ 5 pixeles en el color #441202
Activar la varita mágica_ Seleccionar el borde de 2 pixeles (color #efc86b)
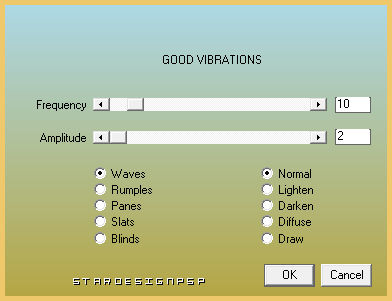
Selecciones_ Anular selección
Con la varita mágica_ Seleccionar también el borde interior de 2 pixeles
Aplicar de nuevo el filtro Good vibrations
Mismos valores
Selecciones_ Anular selección
12.-
Edición_ Copiar
Imagen_ Agregar bordes_ Simétrico_ 30 pixeles en el color blanco
Activar la varita mágica_ Seleccionar este borde
Edición_ Pegar en la selección
Ajustar_ Desenfocar_ Desenfoque Gaussiano_ 30
Efectos_ Complementos_ Unlimited 2 /Graphic Plus_ Cross Shadow
Valores por defecto
Aplicar dos veces
Selecciones_ Invertir
Efectos_ Efectos 3D_ Sombra en el color negro
0_ 0_ 100_ 40
Selecciones_ Anular selección
Tus capas estarán así
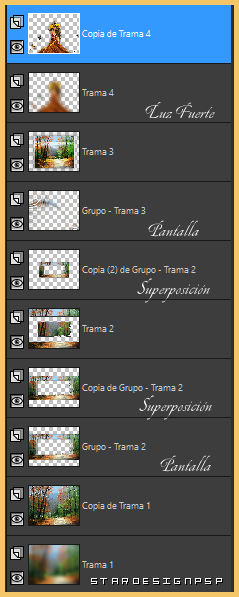
13.-
Añadir vuestra firma en nueva capa
Tu trabajo está terminado
Guardar en formato JPG optimizado
Ojalá que hayas disfrutado con este tutorial tanto como yo creándolo
Gracias por realizarlo
Si quieres puedes enviarme tu interpretación
Stella
Otras interpretaciones del tutorial


Preciosa interpretación de Carine(Feline)

Estrella

Sortilege

Garances

Kathy

Preciosa versión de Tesy