Te esperaré siempre

Para la realización de este tutorial vas a necesitar
El programa Psp. Yo he usado la versión 2020. Puedes usar otras
Material
Una imagen personaje_ aigenbycaz36
Un paisaje de Misae
Tres máscaras: Silvie_Mask_Deco99Z, TD_TagMask046, NarahsMasks_1812
Un texto: BrokenHeartBrushes-BBL07-8
Imágenes_ Adorno
Un fondo encontrado en Pinterest
Una selección que deberás guardar en la carpeta de selecciones de tu Psp
Resto de material:
Imágenes de Clo, de Virginia y de Tatie
Paisajes de Nicol; Jewel;Sonia
Filtros:
Simple left right write
Filters Unlimited_ Mur’as Seamless/ Mirror Diagonal
Mur’as Meister/ Perspective Tiling
Recuerda que cuando uses tus propias imágenes es posible que tengas que recolocar según tus necesidades,
así como adaptar los modos de capas, las opacidades, redimensionarlas o enfocarlas.
Las instrucciones que yo doy son para las imágenes que he usado en mi trabajo original.
Siempre que respetes las líneas esenciales del tutorial, puedes usar tu imaginación.
Puedes colorear las imágenes si así lo necesitas, y siempre y cuando no señale lo contrario.
Abrir todas las imágenes. Duplicarlas_ Shift+D, y cerrar los originales.
De esta forma no perderás los originales si el programa se cierra inesperadamente.
Si quieres puedes ayudarte de la regla para situarte en la realización del tutorial
Marcador (Arrastra con el raton)

Traducido al francés
Al italiano por Paola. Grazie!
Al portugués por Vera.Obrigado
Al Inglés por Vera. Thanks
1.-
Abrir un nuevo paño transparente de 900x600 pixeles
Activar la imagen personaje que hemos elegido
(es mejor que esta imagen sea de gran tamaño. En caso de que no lo sea puedes redimensionarla)
Si tiene firma, eliminarla
Edición_ Copiar
Edición_ Pegar como nueva capa
Capas_ Duplicar
2.-
Nos situamos sobre la capa original, la inferior
Efecto simple left right write
Efectos_ Efectos de la imagen_ Mosaico integrado
Repetición Diagonal
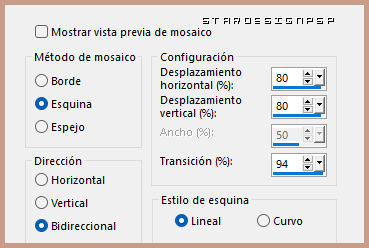
Imagen_Cambiar de tamaño_ Redimensionar al 70%
Todas las capas sin seleccionar
Ajustar_ Desenfocar_ desenfoque Radial
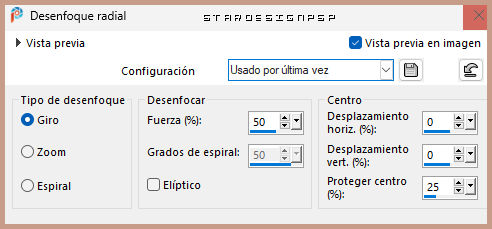
3.-
Sobre la capa superior
Efectos_ Efectos de la imagen_ Mosaico integrado
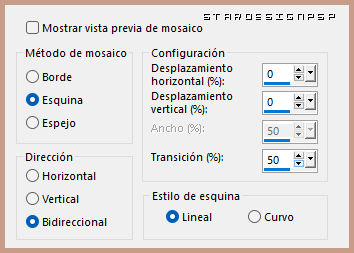
Ajustar_ Desenfocar_ Desenfoque Gaussiano_ 30
Nos situamos sobre la capa inferior
Capas_ Organizar_ Enviar al frente
4.-
Capas_ Duplicar
Imagen_ Rotación libre_ 90º a la izquierda
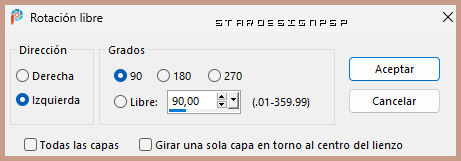
Capas_ Fusionar hacia abajo
Efectos_ Complementos_ Filters Unlimited_ Mur’as Seamless/ Mirror Diagonal
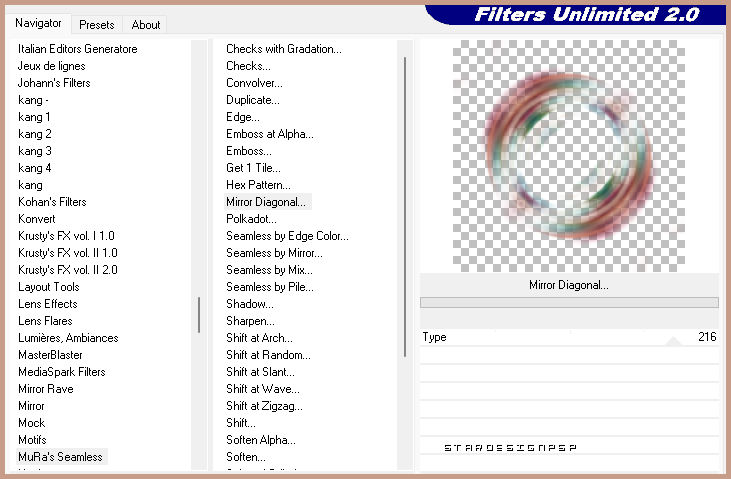
5.-
Capas_ Fusionar todo_ Aplanar
De nuevo repetir el efecto
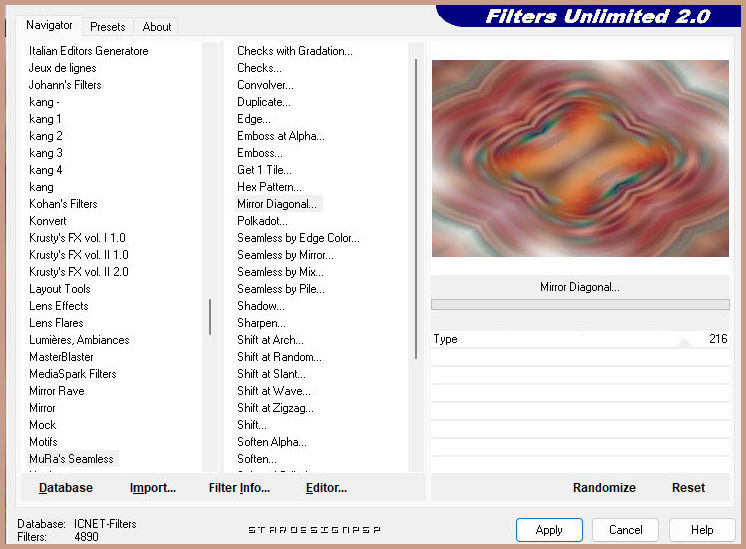
Puede haber variaciones en el resultado de esta etapa dependiendo de la imagen que hayas elegido
Capas_ Convertir en capa de fondo
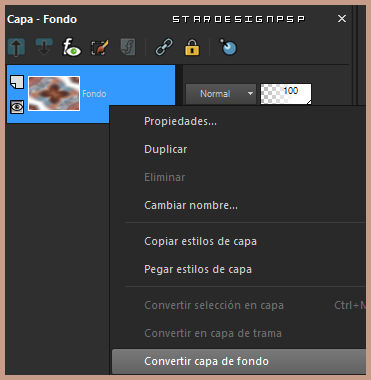
6.-
Edición_ Cortar
Activar la herramienta de selección_ Rectángulo_ Personalizada
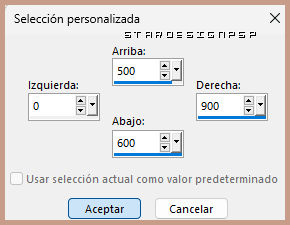
Edición_ Pegar en la selección
Efectos_ Complementos_ Mur’as Meister/ Perspective Tiling
Valores por defecto
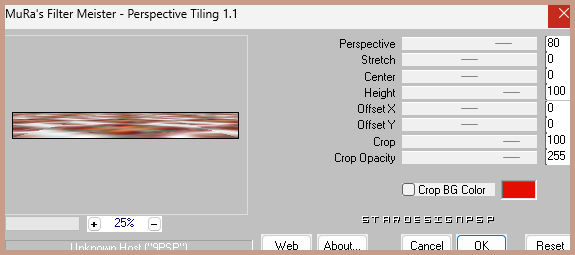
Selecciones_ Invertir selección
Capas_ Nueva capa de trama
Edición_ Pegar en la selección
Selecciones_ Anular selección
Efectos_ Efectos de Distorsión_ Deformación
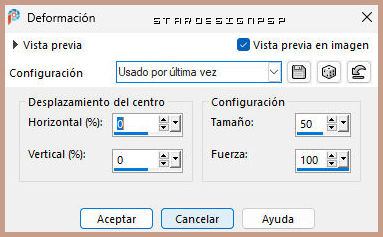
7.-
Capas_ Nueva capa de trama
Selecciones_ Cargar o guardar selección_ Cargar selección del disco
Buscar la selección_ sel1_circulo__24_stella
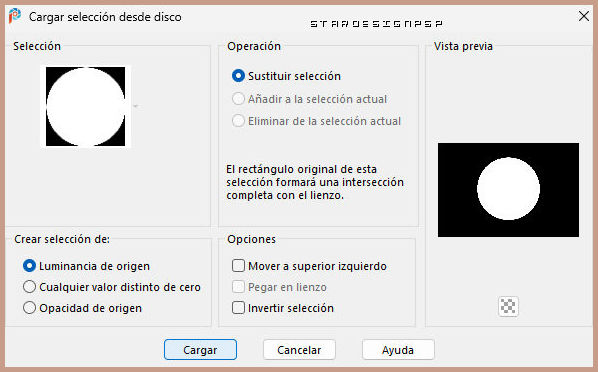
Activar la imagen paisaje que hemos elegido
Edición_ Copiar
Edición_ Pegar en la selección
Si tu imagen es muy pálida
Capas_ Modo de capas_ Luz Fuerte
Capas_ Nueva capa de trama
Selecciones_ Modificar_ Seleccionar bordes de selección
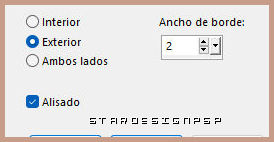
Llenar con un color de vuestro fondo
Efectos_ Efectos de Borde_ Realzar
Selecciones_ Anular selección
8.-
Tendremos esto en nuestras capas
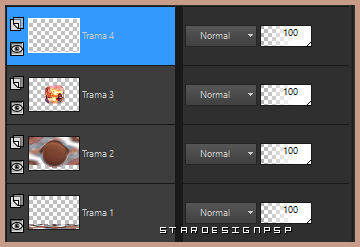
Nos situamos sobre la capa de trama 2
Activar la imagen_ eaf62f2cecf09018c_pinterest
Imagen_ Rotación Libre_ Rotar 90º a la izquierda
Todas las capas seleccionado
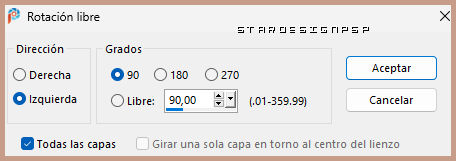
Edición_ Copiar
Sobre nuestro trabajo
Capas_ Nueva capa de trama
Selecciones_ Seleccionar todo
Edición_ Pegar en la selección
Ajustar_ Nitidez_ Enfocar más
Capas_ Modo de capas_ Luz débil o la que mejor te venga (en mi segunda versión he usado el modo de capas_ Superposición)
Selecciones_ Cargar o guardar selección_ Cargar selección del disco
Buscar la selección_ sel1_circulo__24_stella
Edición_ Cortar
Selecciones_ Anular selección
9.-
Nos situamos en la capa superior en la pila de capas
Activar la máscara_ TD_TagMask046
Edición_ Copiar
Edición_ Pegar como nueva capa
Activar la herramienta de selección_ K_ Modo Escala
Posición de la X_ 55
Posición de la Y_ 255
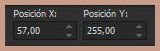
Capas_ Modo de capas_ Pantalla
10.-
Activar la máscara_ Silvie_Mask_Deco99Z
Edición_ Copiar
Edición_ Pegar como nueva capa
Imagen_ Espejo_ Espejo Vertical
Imagen_ Espejo_ Espejo Horizontal
Colocar en la parte superior izquierda
Ver modelo original
11.-
Activar la imagen del personaje
Si es necesario redimensiona
En nuestro ejemplo está redimensionada al 70%
Si tiene firma, eliminarla
Edición_ Copiar
Edición_ Pegar como nueva capa
Colocar en la parte inferior izquierda
Ajustar_ Nitidez_ Enfocar
Efectos_ Efectos 3D_ Sombra en el color negro
0_ 0_ 60_ 20
12.-
Activar la imagen_ circulo_removebg
Edición_ Copiar
Edición_ Pegar como nueva capa
Imagen_ Espejo_ Espejo Horizontal
Imagen_ Cambiar de tamaño_ Redimensionar al 70%
Todas las capas sin seleccionar
Colocar en la esquina superior derecha
13.-
Activar la imagen_ mariposa_rb_1_5_24
Edición_ Copiar
Edición_ Pegar como nueva capa
Imagen_ Cambiar de tamaño_ Redimensionar al 40% y al 80%
Todas las capas sin seleccionar
Colocar en la parte superior derecha
Ver modelo original
Efectos_ Efectos 3D_ Sombra en el color negro
0_ 0_ 60_ 20
Capas_ Duplicar
Imagen_ Cambiar de tamaño_ Redimensionar al 50%
Todas las capas sin seleccionar
14.-
Tus capas estarán así
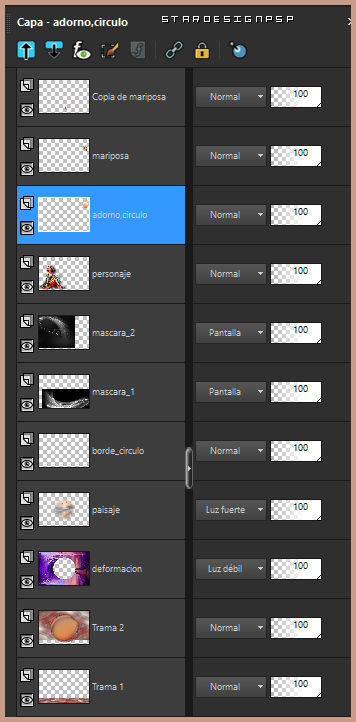
Capas_ Fusionar todo
Imagen_ Añadir bordes_ Simétrico_ 2 pixeles en un color de vuestro fondo
En el ejemplo el color #fddd94
Edición_ Copiar
Imagen_ Añadir borde de 40 pixeles en el color que os parezca
Activar la varita mágica_ Seleccionar este borde de 40 pixeles
Selecciones_ Convertir selección en capa
Edición_ Pegar en la selección
Ajustar_ Desenfocar_ Desenfoque Gaussiano_ 30
No quites la selección
15.-
Capas_ Nueva capa de trama
Activar la máscara_ NarahsMasks_1812
Edición_ Copiar
Edición_ Pegar en la selección
Capas_ Modo de capas_ Superposición (o la que mejor te venga)
Capas_ Duplicar
No quites la selección
Imagen_ Espejo_ Espejo vertical
Selecciones_ Anular selección
16.-
Activar la imagen del texto
Edición_ Copiar
Edición_ Pegar como nueva capa
Imagen_ Cambiar de tamaño_ Redimensionar al 75%
Todas las capas sin seleccionar
Colocar en la esquina inferior derecha
Capas_ Modo de capas_Multiplicar
Imagen_ Añadir bordes_ Simétrico_ 2 pixeles en un color de vuestro fondo
En el ejemplo el color #fddd94
17.-
Es el momento de añadir nuestra firma o marca de agua
Guardar en formato JPG Optimizado
Gracias por realizarlo
Si quieres puedes enviarme tu interpretación. Estaré encanta de colgarlo en la web. Puedes enviarlo a mi correo
Stella
Mis otras versiones



Preciosa la imagen de Vera.

Preciosa versión de Lidia. Gracias






