Un día cualquiera

Para la realización de este tutorial vas a necesitar
El programa Psp. Yo he usado la versión 2020. Puedes usar otras
Material
Un fondo encontrado en Pinterest
Dos máscaras de Nikita
Una imagen adorno de Nikita
Varios pinceles de Photoshop en formato png
Una imagen de Vera.
Imágenes de adorno encontradas en Pinterest
Un texto
El marco lo he realizado usando la máscara_ FlourishMasks_endlessdeep_129
En mis otras versiones he usado imágenes de Lady Valella,de Virginia
Los fondos que he usado son de pinterest.
Filtros:
redfiel plasteroid/coarse
Unlimited_ &<Bkg Designer sf10 I> Center Mirror...
Simple/ Top left mirror
Filtro personalizado_ Emboss 3
Traducido al italiano por Paola. Grazie
Recuerda que cuando uses tus propias imágenes es posible que tengas que recolocar según tus necesidades,
así como adaptar los modos de capas, las opacidades, redimensionarlas o enfocarlas.
Las instrucciones que yo doy son para las imágenes que he usado en mi trabajo original.
Siempre que respetes las líneas esenciales del tutorial, puedes usar tu imaginación.
Puedes colorear las imágenes si así lo necesitas, y siempre y cuando no señale lo contrario.
Abrir todas las imágenes. Duplicarlas_ Shift+D, y cerrar los originales.
De esta forma no perderás los originales si el programa se cierra inesperadamente.
Si quieres puedes ayudarte de la regla para situarte en la realización del tutorial
Marcador (Arrastra con el raton)

1.-
Abrir la máscara Nikita masque 1250181972
Vamos a trabajar sobre esta imagen. Haz una copia para no perder la imagen original
Situados sobre la copia de esta imagen entonces
Activar la herramienta de cambio de color
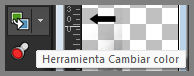
Elegir un color de vuestro gusto
En el ejemplo he usado el color #2f525d
Un clic en la zona que no es oscura
Tendremos esto
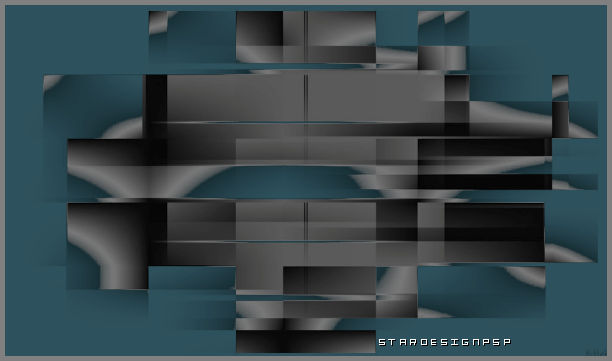
2.-
Nos situamos de nuevo sobre la máscara_ (recuerda hacerlo nuevamente sobre una copia para preservar el original)
Efectos_ Complementos_ redfiel plasteroid/coarse
Frame size en 09
Ver captura
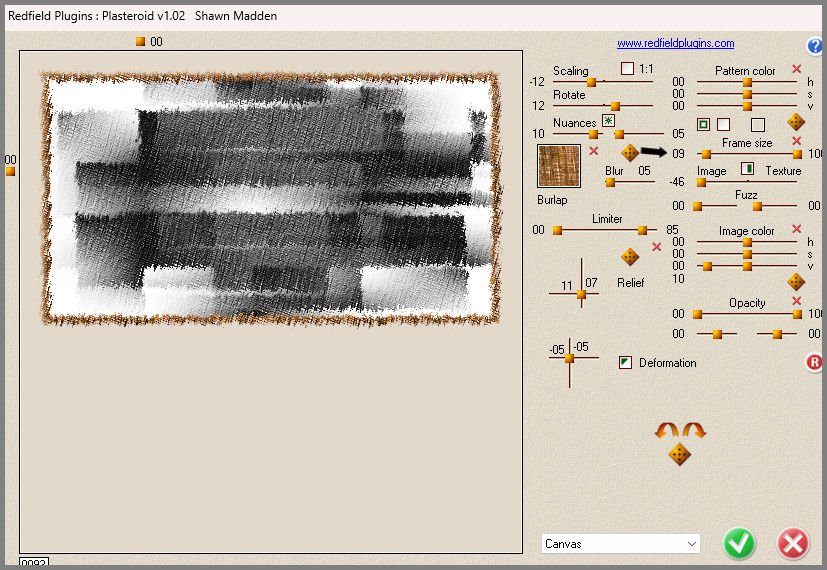
Edicion_ Copiar
Regresamos a nuestro trabajo
Edición_ Pegar como nueva capa
Efectos_ Filtro personalizado_ Emboss 3
Capas_ Modo de capas_ Luz Débil o la que mejor te venga
3.-
Abrir la máscara_ 1250181886_nikita_masques
Edición_ Copiar
Edición_Pegar como nueva capa
Activar la herramienta cambio de color
Yo he usado el color_ #e26e12 que deberás tener en Primer Plano
Aplicar con dos clics para que toda la imagen cambie de color
Capas_ Modo de capas_ Superposición
4.-
Capas_ Nueva capa de trama
Selecciones_ Seleccionar todo
Abrir la imagen_fondo_1
(esta imagen puedes variarla. Tienes muchas parecidas en Pinterest)
Edición_ Copiar
Edición_ Pegar en la selección
Selecciones_ Anular selección
Efectos_ Filtro definido por el usuario_Emboss 3
Opacidad al 51%
5.-
Abrir la imagen_ 12930422558_divers_nikita
Eliminar la firma
Edición_ Copiar
Edición_ Pegar como nueva capa
Colocar como en el modelo original
6.-
Abrir la imagen_ fondo_2
Edición_ Copiar
Edición_ Pegar como nueva capa
Colocar como ves en la captura

Efectos_ Complementos_ &<Bkg Designer sf10 I> Center Mirror... (8_128)
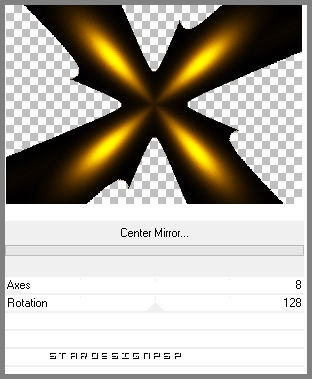
Capas_ Modo de capas_ Pantalla
Opacidad al 95%
Colocar en la parte superior izquierda
De momento no importa su situación. Cuando coloques tu imagen personaje podrás recolocarla adecuadamente
7.-
Abrir la imagen_ MBbackgrounds_49
Edición_ Copiar
Edición_ Pegar como nueva capa
Colocar en la parte superior derecha
Ver modelo original
Imagen_ Imagen en negativo
8.-
Abrir la imagen_ sakura-starfield_112
Edición_ Copiar
Edición_ Pegar como nueva capa
Colocar en la parte inferior, hacia la derecha
Ver modelo original
Imagen_ Imagen en negativo
Tendrás esto

9.-
Abrir la imagen_ mariposas_doradas_rb
Edición_ Copiar
Edición_ Pegar como nueva capa
Imagen_ Espejo_ Espejo horizontal
Colocar pegado contra el borde de la derecha.
Ver modelo original
Ajustar_ Nitidez_ Enfocar
Efectos_ Efectos 3D_ sombra en el color negro
0_ 0_ 60_ 20
10.-
Abrir vuestra imagen personaje
En el ejemplo una imagen de Vera
Edición_ Copiar
Edición_ Pegar como nueva capa
Imagen_ Cambiar de tamaño_ Redimensionar al 90%
Todas las capas sin seleccionar
Colocar como ves en la imagen original, con los rayos dorados por detrás de su cabeza.
Ajustar_ Nitidez_ Enfocar
Efectos_ Efectos 3D_ sombra en el color negro
0_ 0_ 60_ 20
11.-
Vista de las capas
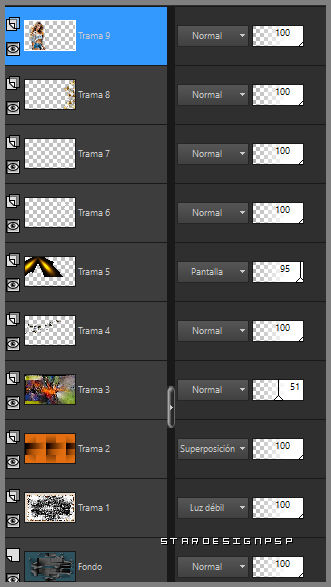
12.-
Abrir el texto_ texto_undiacualquiera
Seleccionar con la herramienta de selección_ Rectángulo
“Un día”
Edición_ Copiar
Edición_ Pegar como nueva capa
Colocar a vuestro gusto
Imagen_ Imagen en negativo
O colorear a vuestro gusto
Regresamos al texto de nuevo
Anular la selección que hemos hecho
Seleccionar la parte que dice: “Cualquiera”
Edición_ Copiar
Regresar a nuestra imagen
Edición_ Pegar como nueva capa
Colocar debajo, un poco desplazado
Ver modelo original
Imagen_ Imagen en negativo
Fusionar estas dos capas
Efectos_ Efectos 3D_ Sombra
Yo he usado el color #9d9043 de mi fondo
1_ -1_ 60_ 1
13.-
Imagen_ Agregar bordes_ Simétrico_ 3 pixeles en el color blanco
Edición_ Copiar
Imagen_ Agregar bordes_ Simétrico_ 20 pixeles en un color cualquiera
Activar la varita mágica_ Seleccionar este borde de 20 pixeles
(Fundido y Tolerancia_ 0)
Edición_ Pegar en la selección
Ajustar_ Desenfocar_ Desenfoque Gaussiano_ 15
Selecciones_ Anular selección
Imagen_ Agregar bordes_ Simétrico_ 40 pixeles en un color de tu fondo
Yo he usado el color #9c3901
Activar la varita mágica_ Seleccionar este borde de 40 pixeles
Abrir la imagen_ marco_un_dia
Edición_ Copiar
Edición_ Pegar en la selección
Selecciones_ Anular Selección
14.-
Añadir la imagen_ puntos_dorados_2
Colocar en la esquina superior izquierda
Efectos_ Complementos_ Simple/ Top left mirror
Tan solo queda añadir la firma en nueva capa
Guardar en formato JPG optimizado
Gracias por realizarlo
Si quieres puedes enviarme tu interpretación. Estaré encanta de colgarlo en la web. Puedes enviarlo a mi correo
Stella
Mis otras versiones



