You and Me

Para la realización de este tutorial vas a necesitar
El programa Psp. Yo he usado la versión 2108 . Puedes usar otras
Material
Tubes:
Imagen_ 4734-luzcristina
Pinceles transformados en Png:
beads_by_lileya_7
Genisis_Brushes_by_Axeraider70_52
Ambos en Deviantart
Dos máscaras de Jill
He usado el Word Art_ SD - wordart Love 02 de Serendipity
Imagen paisaje de Sonia_ SoniaTubes_4755
Filtros:
AAA Filters_ Texture
Unlimited_ RCS Filter Pak 1.0/ RCS Digi-Lens - Window ShadesII
Xero_ Porcelaine
FM Tile Tools_ Blend Emboss
Puedes encontrar la mayor parte de los filtros aquí
En mis otras versiones he usado imágenes de Sonia, Cal y Gabry. Gracias!
Si quieres puedes ayudarte de la regla para situarte en la realización del tutorial
Marcador (Arrastra con el raton)

Traducido al holandés por Keetje. Dank u!
Al italiano por Annarella. Grazie!
Al francés por Titoune. Merci!
Al inglés por LadyTes
Recuerda que cuando uses tus propias imágenes es posible que tengas que recolocar según tus necesidades,
así como adaptar los modos de capas, las opacidades, redimensionarlas o enfocarlas.
Las instrucciones que yo doy son para las imágenes que he usado en mi trabajo original.
Siempre que respetes las líneas esenciales del tutorial, puedes usar tu imaginación
1.-
Abrir un nuevo paño transparente de 900x650 pixeles
Selecciones_ Seleccionar todo
Activar vuestra imagen paisaje, o una imagen que os guste
En el ejemplo la imagen_ SoniaTubes_4755
Edición_ Copiar
Edición_ Pegar en la selección
Selecciones_ Anular selección
Ajustar_ Desenfocar_ Desenfoque Gaussiano_ 50
Efectos_ Complementos_ Unlimited_ RCS Filter Pak 1.0/ RCS Digi-Lens - Window ShadesII
2.-
Activar la máscara_ Jillmask_2012-25
Sobre nuestro trabajo
Capas_ Nueva capa de máscara_ A partir de una imagen
Buscar la máscara de Jill
Aplicar
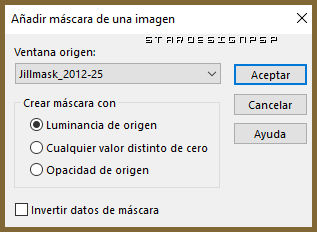
Capas_ Fusionar grupo
Efectos_ Efectos 3D_ Sombra en el color negro
1_ -1_ 100_ 1
Capas_ Fusionar todo_ Aplanar
3.-
Activar la varita mágica

Clic en la parte izquierda de nuestra imagen, sobre la zona blanca

Selecciones_ Modificar_ Expandir_ 10 pixeles
Selecciones_ Convertir selección en capa
Selecciones_ Anular selección
Efectos_ Complementos_ AAA Filters_ Textures
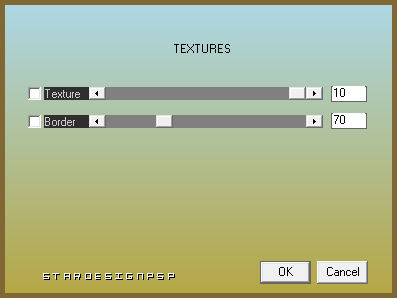
Colocar bien pegado contra el borde de la izquierda
4.-
Activar nuestra imagen personaje
Edición_ Copiar
Edición_ Pegar como nueva capa
Ajustar_ Desenfocar_ Desenfoque Gaussiano_ 50
Activar la máscara_ jillmask_2012-26
Capas_ Nueva capa de máscara_ A partir de una imagen
Buscar la máscara de Jill.
Aplicar
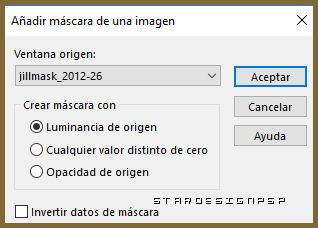
Capas_ Fusionar grupo
Efectos_ Efectos 3D_ Sombra en el color negro
1_ -1_ 100_ 1
Aplicar dos veces
Nota_ Si tu imagen es muy grande colocar bajo la capa con el efecto Texture
Nos situamos en ese caso de nuevo en la capa superior en la pila de capas.
5.-
De nuevo activar la imagen personaje
Edición_ Copiar
Edición_ Pegar como nueva capa
No lo muevas
Ajustar_ Desenfocar_ Desenfoque Gaussiano_ 50
Ajustar_ Desenfocar_ Desenfoque Radial
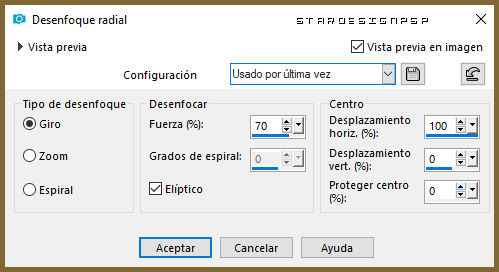
Efectos_ Efectos de Reflexión_ Caleidoscopio
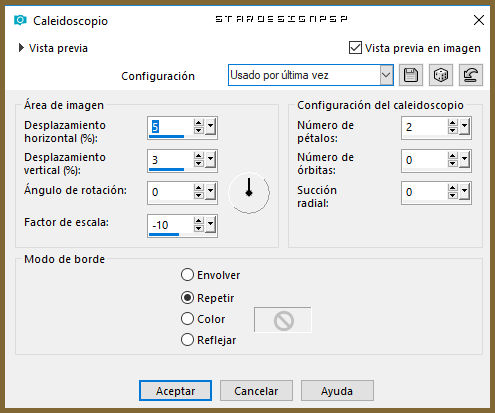
Capas_ Modo de capas_ Superposición
6.-
De nuevo activar la imagen personaje
Edición_ Copiar
Edición_ Pegar como nueva capa
Colocar pegado contra el borde superior
Ajustar_ Desenfocar_ Desenfoque Gaussiano_ 50
Ajustar_ Desenfocar_ Desenfoque Radial
Mismos valores que la vez anterior
Efectos_ Efectos de Reflexión_ Espejo Giratorio
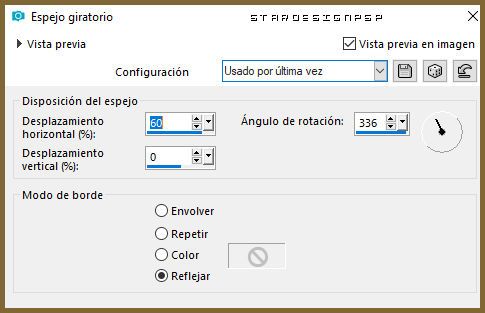
Capas_ Modo de capas_ Superposición
7.-
Las capas estarán así
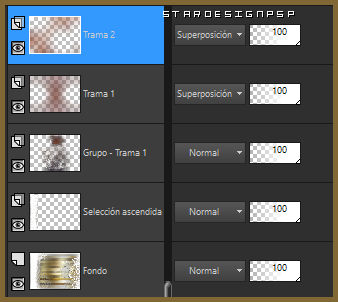
8.-
De nuevo activar la imagen personaje
Edición_ Copiar
Edición_ Pegar como nueva capa
Objetos_ Alinear_ Abajo
Efectos_ Complementos_ Xero_ Porcelaine
Valores por defecto
(nota_ Este paso dependerá de la imagen que uses. Puede no ser necesario)
Capas_ Duplicar
Capas_ Organizar_Enviar abajo
Ajustar_ Desenfocar_ Desenfoque Gaussiano_ 50
Capas_ Modo de capas_ Multiplicar
Efectos_ Complementos_ AAA Filters_ Textures
Mismos valores que la vez anterior
Efectos_ Complementos_ FM Tile Tools_ Blend Emboss
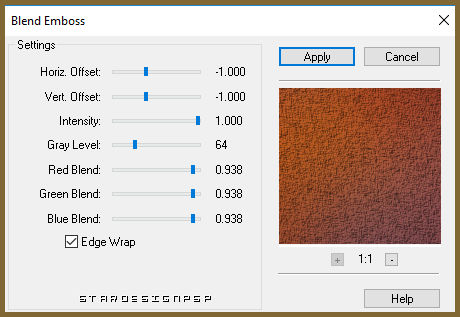
Efectos_ Efectos de Textura_ Textil
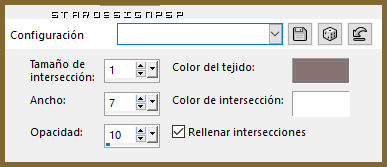
Nota_ Puedes enfocar si es necesario
9.-
Nos situamos de nuevo sobre la capa superior en la pila de capas
Imagen_ Cambiar de tamaño_ Redimensionar al 85%
Objetos_ Alinear_ Abajo
Mover ligeramente hacia la izquierda, o según tus necesidades
10.-
Activar la imagen Genisis_Brushes_by_Axeraider70_52
Edición_ Copiar
Edición_ Pegar como nueva capa
Imagen_ Cambiar de tamaño_ Redimensionar al 50%
Todas las capas sin seleccionar
Selecciones_ Seleccionar todo
Selecciones_ Flotar
Selecciones_ Fijar
Capas_ Nueva capa de trama
Activar la imagen paisaje (la que hemos usado al principio)
Edición_ Copiar
Edición_ Pegar en la selección
Selecciones_ Anular selección
Capas_ Fusionar hacia abajo
Colocar como en el original, o a vuestro gusto
11.-
Capas_ Duplicar
Imagen_ Cambiar de tamaño_ Redimensionar al 120%
Todas las capas sin seleccionar
Colocar a vuestro gusto
12.-
Activar el texto
Puedes hacer la misma operación que en la etapa_ 10 usando cualquiera de las dos imágenes
que hemos manejado en el tutorial_(paisaje o personaje)
O en todo caso colorear según tus necesidades
Colocar a vuestro gusto, o como en el original, en la parte superior
13.-
Imagen_ Añadir bordes_ Simétrico_ 2 pixeles en un color del fondo
Yo he usado el color #920000
Selecciones_ Seleccionar todo
Imagen_ Agregar bordes_ Simétrico_ 70 pixeles en el color blanco
Selecciones_ Invertir
Ajustar_ Agregar o quitar ruido_ Agregar ruido
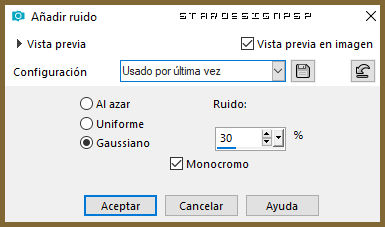
Selecciones_ Anular selección
14.-
Activar la imagen del marco_ marco_youandme_S
Edición_ Copiar
Edición_ Pegar como nueva capa
Efectos_ Complementos_ AAA Filters_ Texture
Mismos valores que la vez anterior
Efectos_ Efectos 3D_ Sombra en el color #34110ª
0_ 0_ 50_ 20
Imagen_ Añadir bordes_ Simétrico_ 2 pixeles en un color del fondo
15.-
Tu trabajo está terminado
Tan solo queda añadir nuestra firma
Guardar en formato JPG
Ojalá que hayas disfrutado con este tutorial tanto como yo creándolo
Gracias por realizarlo
Si quieres puedes enviarme tu interpretación
Stella
Mis otras versiones del tutorial


Preciosa interpretación de Keetje, que traduce mis tutoriales al holandés.

Preciosa versión de Annarella que ha traducido el tutorial al italiano.

Preciosa versión de Waltraud

Gracias a Tesy por su preciosa versión

Carine

Preciosa versión de Amuravela




