Fall Hats

Tutorial original aquí
Fall Hats
Crear una carpeta para guardar el material. Cuando uses tubes deja las firmas en los originales.
Duplica, cierra los originales, y trabaja sobre los duplicados.
Este tutorial ha sido realizado con el Programa PSP 2019.
Filtros:
No se han usado filtros externos al programa.
Instalar la fuente_ Amaze Normal.ttf
Colocar las selecciones en la carpeta correspondiente de vuestro Psp.
Gracias a Miss Silly a Soleil (Soleil ya no tiene la página activa) y a Devils Tubes y Margit cuyo link no he encontrado.
Si quieres puedes ayudarte de la regla para situarte en la realización del tutorial
Marcador (Arrastra con el raton)

- Activar la Paleta de Materiales
En Primer plano colocar el color #eda657
En segundo Plano el color #000000.
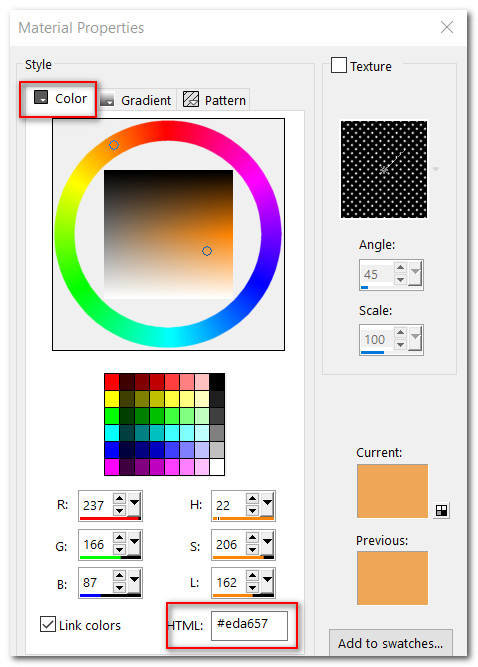
2.Abrir una nueva imagen transparente 800px por 950px.
Selecciones_ Seleccionar todo_ (Ctrl+A.)
3.Abrir Background.png.
Edición_ Copiar
Edición_ Pegar en la selección.
Selecciones_ Anular selección_(Ctrl+D.)
4. Capas_ Nueva capa de trama.
5.Selecciones_ Cargar o guardar selección_ Cargar selección del disco.
Seleccionar ArasFallHat selection.
Cargar.
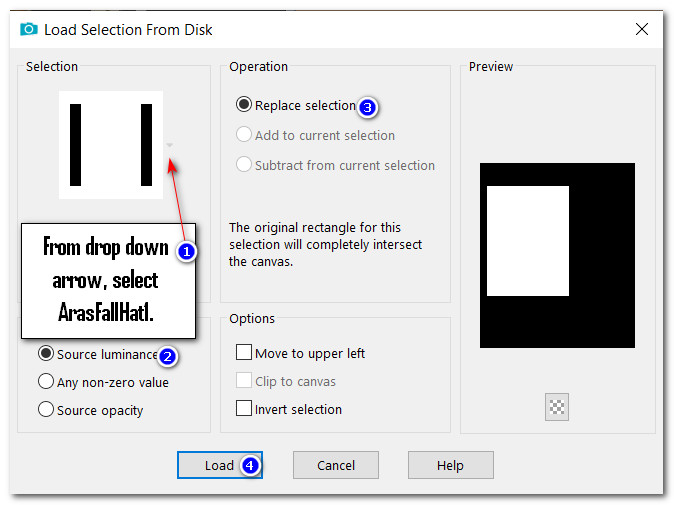
- Abrir Devilsinside_529-2009.pspimage.
Copiar la capa de trama__ 2.
Edición_ Pegar en la selección.
- Capas_ Nueva capa de trama.
Llenar con el color de Segundo Plano_ color #000000.
- Selecciones_ Modificar_ Contraer_ 3px.
Eliminar.
- Llenar con el color de Primer Plano_ #eda657.
Selecciones_ Modificar_ Contraer_ 3px.
Eliminar.
10. Llenar con el color de Segundo Plano_ color #000000.
11. Selecciones_ Modificar_ Contraer_ 3px.
Eliminar.
12. Regresamos de nuevo a nuestra imagen_ Devilsinside lady.
Copiar la capa del medio
Edición_ Pegar en la selección.
Selecciones_ Anular selección_ o Ctrl+D.
13. Ajustar_ Nitidez_ Enfocar.
Capas_ Fusionar hacia abajo.
14. Regresamos de nuevo a nuestra imagen_ Devilsinside lady.
Vamos a hacer unos cambios.
Imagen_ Espejo_ Espejo Horizontal.
15. Usando la herramienta de selección Lazo_Punto por punto
Hacer una selección alrededor del sombrero omitiendo el lazo
Fundido_ 0
Ver captura más abajo

16. Cambiar el color de Primer Plano por el color_ #9f2829.
Con la herramienta de Cambio de color_ Clic izquierdo en ambas selecciones para cambiarlo al color rojo
Selecciones_ Anular selección_ O_ Ctrl+D.
Mantener la imagen de la chica abierta en nuestro espacio de trabajo
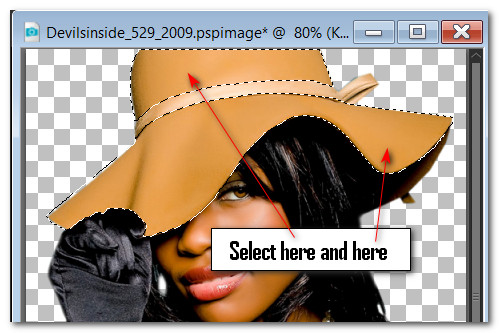
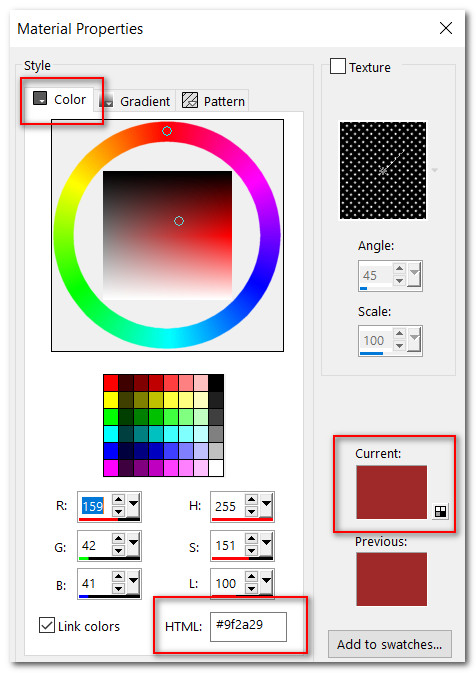
17. Regresar a la imagen principal.
Capas_ Nueva capa de trama.
18. Selecciones_ Cargar o guardar selección_ Cargar selección del disco.
Seleccionar ArasFallHat2.
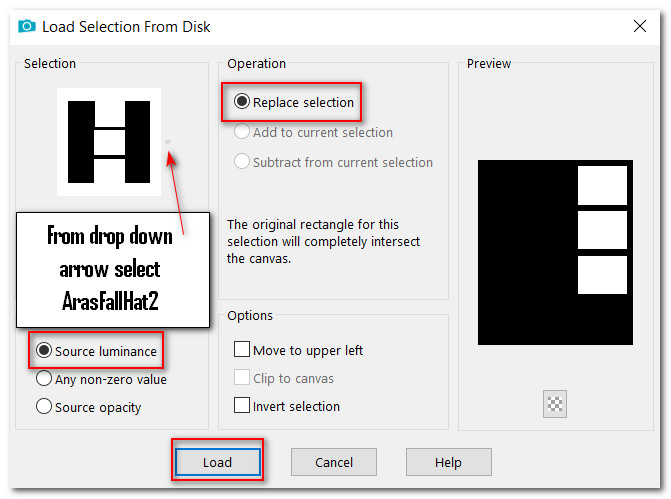
19. Con el cubo, en ninguno, llenar la selección con el color de Segundo Plano_ #000000.
20. Selecciones_ Modificar_ Contraer3px.
Eliminar.
21. En la Paleta de Materiales cambiar el color de Primer Plano por el color #eda657.
22. Llenar cada selección con este color.
23. Selecciones_ Modificar_ Contraer3px.
Eliminar.
24. Llenar cada selección con este color #000000.
25. Selecciones_ Modificar_ Contraer3px.
Eliminar.
26. Regresamos a nuestra imagen de la chica.
Copiar la capa inferior.
Regresamos a nuestra imagen principal
Edición_ Pegar en la selección(s).
27. Regresamos a nuestra imagen de la chica.
Copiar la capa del medio
Regresamos a nuestra imagen principal
Edición_ Pegar en la selección(s). Ctrl+D.
28. Ajustar_ Nitidez_ Enfocar.
29. Abrir margit_Autumn_leaves2_AO_1.pspimage.
Edición_ Copiar
Edición_ Pegar como nueva capa.
30. Imagen_ Cambiar de tamaño_ Redimensionar al 77%
Todas las capas sin seleccionar.
31. Colocar en la esquina inferior izquierda.
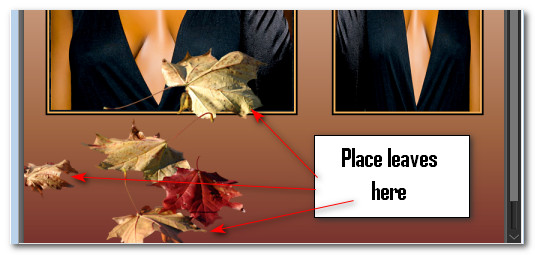
32. Edición_ Pegar como nueva capa de nuevo
33. Imagen_ Espejo_ Espejo Horizontal.
Colocar en la esquina superior izquierda.
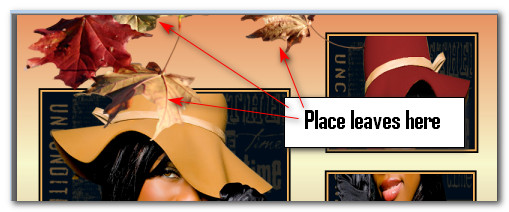
34. Capas_ Fusionar hacia abajo.
Efectos_ Efectos 3D_ Sombra.
-20, -20, 60, 35, color #000000.
35. Ajustar_ Nitidez_ Enfocar.
36. Abrir RedElement.png.
Edición_ Copiar
Edición_ Pegar como nueva capa.
Duplicar hasta tener 5
37. Colocar las bolas rojas como ves en la captura.
Una en cada esquina del rectángulo de la chica, y una en cada uno de los rectángulos más pequeños.
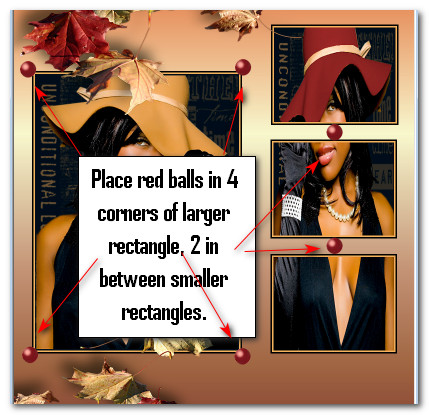
38. Manteniendo presionada la tecla control, seleccionar todas las capas de la bola roja.
Capas_ Fusionar seleccionadas.
39. Efectos_ Efectos 3D_ Sombra.
-6, -19, 60, 35, color #000000.
40. Abrir Tag.png.
Edición_ Copiar
Edición_ Pegar como nueva capa.
41. Colocar en la esquina inferior izquierda, justo debajo de la chica.
Aplicar la misma sombra que en el paso 39
42. Usando la goma de borrar_ Tamaño 5
Borrar lo que sobresale del imperdible del borde.
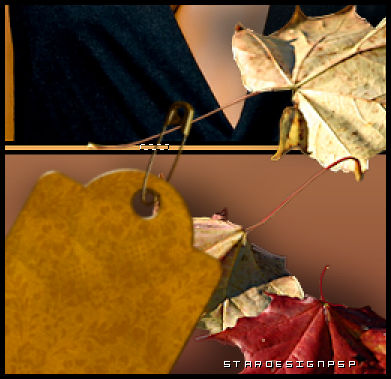
43. Activar la herramienta Texto.
Seleccionar la fuente_ Amaze
Tamaño_, 72, color #000000,: 0.0.
Escribir la palabra_ "Fall".

44. Con la herramienta de selección_ K_ Modo Escala
Girar ligeramente el texto para que quede como en la imagen final.
Convertir en capa de trama.
45. Activar la herramienta Texto
Mismos valores que en el paso 43
Escribir la palabra_ "Hats".
46. Con la herramienta de selección_ K_ Modo Escala
Girar ligeramente el texto para quede parejo con el borde derecho de nuestro trabajo
Ver efecto final.
Convertir en capa de trama.
47. Ajusta el texto si es necesario.
48. Abrir Misssilly-AutumnDeco-Jan2008.pspimage.
Eliminar la firma.
Usando la herramienta de selección_ Lazo punto por punto
Mismos valores que en el paso 15
Seleccionar alrededor de la vela.
49. Usando el color de Primer Plano_ #9f2829.
Con la herramienta de cambio de color, tolerancia 20, fundido_20
Clic izquierdo sobre la vela para cambiar al color rojo.
Selecciones_ Anular selección_ Ctrl+D.
50. Imagen_Espejo_ Espejo Horizontal
Edición_ Copiar
Edición_ Pegar como nueva capa en nuestra imagen principal.
51. Imagen_ Cambiar de tamaño_ Redimensionar al 77%
Todas las capas sin seleccionar.
52. Colocar el sombrero con la vela en la esquina superior izquierda.
Aplicar la misma sombra que en el paso_ #39.
53. Ajustar_ Nitidez_ Enfocar.
54. Imagen_ Añadir bordes_ Simétrico35px color #000000.
55. Abrir BraidedBorder.png.
Edición_ Copiar
Edición_ Pegar como nueva capa.
56. Imagen_ Añadir bordes_ Simétrico 3px color #eda657.
57. Imagen_ Añadir bordes_ Simétrico 3px ç color #000000.
58. Imagen_ Añadir bordes_ Simétrico 3px ç color #9f2829.
59. Imagen_ Añadir bordes_ Simétrico 3px ç color #000000.
60. Imagen_ Añadir bordes_ Simétrico 3px ç color #eda657.
61.Firmar vuestro trabajo.
Guardar en formato JPG
Por favor, si vas a usar este tutorial como stationery, cards o lo vas a colocar otro sitio, agradecería contactarme para pedir permiso,
poniendo los créditos de Arasimages y un link al tutorial original si es posible. Gracias
Espero que hayas disfrutado haciéndolo tanto como Bárbara creándolo
Si tienes algún problema contacta con ella o en el correo de la web
Tutorial realizado en octubre de 2021