Owls in Winter

Esta imagen es original de Bárbara. Puedes ver mi versión al final de la traducción.
Tutorial original aquí
Owls in Winter
Para la realización de este tutorial necesitarás el material siguiente:
Material
Crear una carpeta para guardar el material. Cuando uses tubes deja las firmas en los originales.
Duplica, cierra los originales, y trabaja sobre los duplicados. Se ha utilizado el psp 2020 ultimate.
Puedes usar otros, aunque el resultado final puede variar un poco.
Se asumen conocimientos del programa para la realización de este tutorial.
Filtros:
Eye Candy Nature
Clic en el preset_ ArasimagesIcicles.fs1 y se instalará en el filtro.
Xero/ POrcelaine
Efectos propios del programa
Se ha usado el programa Animation Shop
Gracias a Silvie por compartir el borde con Bárbara. Los búhos y el fondo han sido generados por AI.
1. Activar la Paleta de Materiales
Primer Plano el color #fcfcfc
En el segundo Plano el color #455363.
2. Abrir una nueva imagen transparente de 900px por 750px.
Selecciones_ Seleccionar todo.
3. Abrir AI-Creation-Thick_Winter_Branches.png.
Edición_ Copiar
Edición_ Pegar en la selección.
Selecciones_ Anular selección
4. Efectos_ Complementos_Xero/Porcelain.
Con los siguientes valores.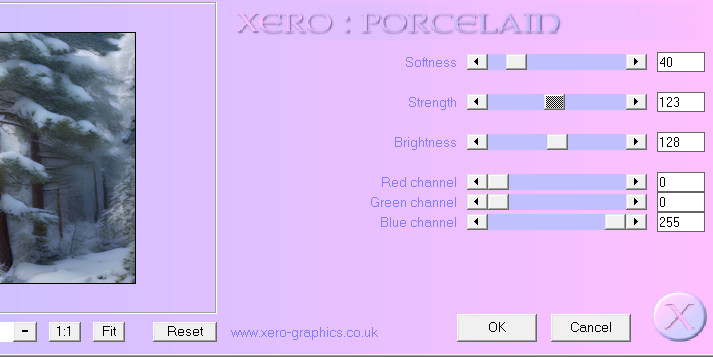
5. Capas_ Nueva capa de trama.
Selecciones_ Seleccionar todo.
6. Abrir Christmas_Border749.PSP_BG.
Edición_ Copiar
Edición_ Pegar en la selección.
Selecciones_ Anular selección
7. Activar la herramienta de cambio de color.
Clic en el borde, con el color de Primer Plano, para cambiarlo al color blanco
8. Opacidad al 85.
9. Efectos_ Efectos de Borde_ Realzar.
10. Efectos_ Efectos 3D_ Sombra.
-10, -10, 40, 10, color #000000.
11. Abrir AI-Creation-Owl-One.pspimage.
Edición_ Copiar
Edición_ Pegar como nueva capa
12. Colocar el buho en la rama, en la esquina inferior derecha.
Ver imagen original.
13. Activar la herramienta de selección_ Lazo_ Punto por punto
Modo_ añadir fundido_ 1
Seleccionar la parte de la rama que está en el aire, y el extremo de la rama en la que está aposentado el búho.
Borrar
Selecciones_ Anular selección
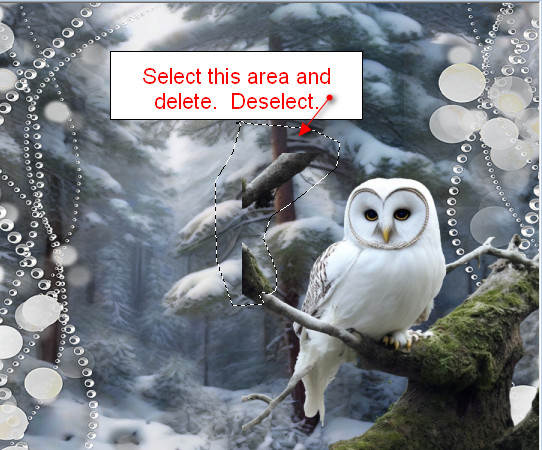
14. Abrir AI-Creation-Owl-Two.pspimage.
Edición_ Copiar
Edición_ Pegar como nueva capa
15. Imagen_ Cambiar de tamaño_ Redimensionar al % 75
Todas las capas sin seleccionar.
16. Colocar como si estuviera aposentado en el extremo de la rama en la que está el otro búho.

17. Capas_ Fusionar hacia abajo.
Tirar un poco hacia abajo para que la cola del primer búho toque el borde.
18. Ajustar_ Nitidez_ Enfocar.
19. Efectos_ Efectos 3D_ Sombra.
-28, -79, 40, 77, color #000000.
20. Capas_ Nueva capa de trama.
21. Activar la herramienta de selección_ Rectángulo
Modo_ Añadir Fundido_ 0
Dibujar una selección muy estrecha de 10 pixeles de lado a lado en la parte superior.
22. Efectos_ Complementos_Alien Skin Eye Candy 5: Nature/Icicles.
Seleccionar_ Arasimagesicicles en los ajustes
Click OK.
Selecciones_ Anular selección
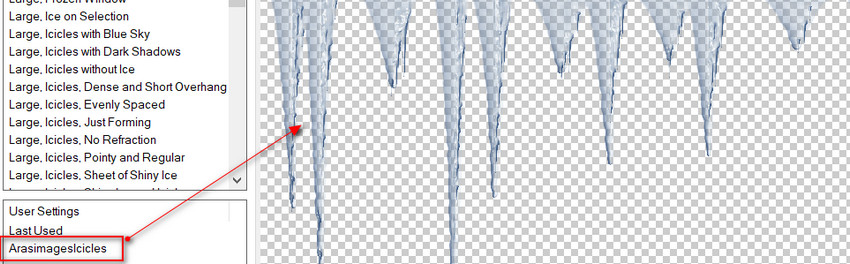
23. Imagen_ Espejo_ Espejo Horizontal.
Mover los carámbanos hacia arriba 10 pixeles para que no se vea la línea de selección.
24. Efectos_ Efectos 3D_ Sombra.
0, -10, 50, 18, color #000000.
25. Efectos_ Efectos de Borde_ Realzar.
26. Imagen_ Añadir bordes_ Simétrico_ 2px color #455363.
27. Imagen_ Añadir bordes_ Simétrico_ 20px, color #fcfcfc.
28. Activar la varita mágica_ Seleccionar el borde de 20 pixeles.
29. Activar la paleta de materiales
Activar el gradiente GiraffeTwo
Estilo_ Lineal Angulo_ 45º Repeticiones_ 3 Invertido_ Sin seleccionar
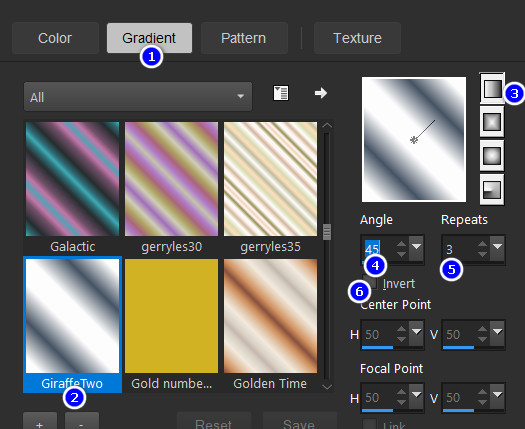
30. Capas_ Nueva capa de trama.
Llenar el borde de 20 pixeles con el gradiente
Selecciones_ Anular selección.
31. Imagen_ Añadir bordes_ Simétrico_ 15px color #455363.
32. Activar el borde de 15 pixeles con la varita mágica.
33. Efectos_ Efectos 3D_ Biselado interior.
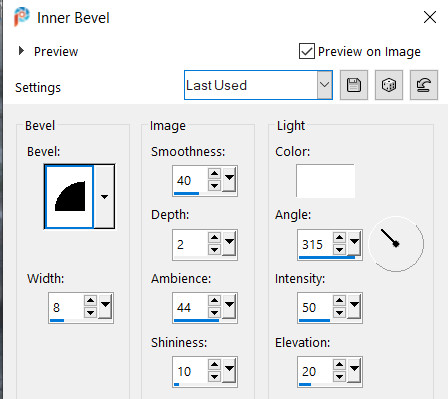
34. Selecciones_ Anular selección.
35. firmar vuestro trabajo o añadir vuestro sello de agua.
36. Guardar como_ Owls In Winter.jpg.
Edición_ Copiar.
37. Abrir Animation Shop.
Edición_ Pegar como nueva animación.
38. En la barra superior activar animación_ Insertar marcos/ Empty
Poner los valores como ves en la captura:
Al final tienes que tener 36 marcos en total.
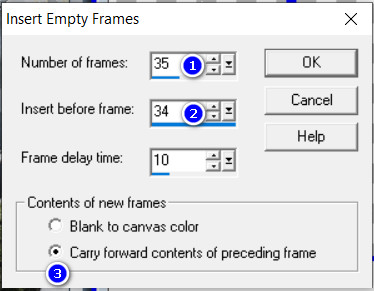
39. Archivo/Abrir Arassnowimage.gif.
Como ves tiene 36 marcos.
(siempre tienen que tener el mismo número de marcos nuestra imagen original y nuestra animación)
Nos situamos sobre el primer marco:
Edición_ Seleccionar todo
Clic derecho en nieve
Edición_ Copiar.
40. Click en el primer marco de nuestra imagen
Edición_ Seleccionar todo
Comprueba que tenga 36 marcos
(nuestra imagen debe tener el mismo número de marcos que nuestra animación de la nieve)
41. Clic derecho dentro del primer marco y colocar la nieve donde nos guste.
Edición_ Pegar en el marco seleccionado
Clic izquierdo para colocarlo en su sitio.
42. Bárbara ha puesto la primera nieve en la esquina superior izquierda. Ten cuidado de no salirte del borde.
Repite la colocación de la nieve en la parte superior derecha.
43. Colocar la nieve igualmente en las esquinas inferior izquierda e inferior derecha.
Clic en el icono de animación para ver si nuestra animación es correcta.
Si no lo es puedes retroceder los pasos que necesites y recolocar la animación de la nieve.
Revisar de nuevo.
44. Si todo es correcto, guardar en formato GIF.
Gracias a Pamela por testar este tutorial.
Por favor, si vas a usar este tutorial como stationery, cards o lo vas a colocar otro sitio, agradecería contactarme para pedir permiso,
poniendo los créditos de Arasimages y un link al tutorial original si es posible. Gracias
Espero que hayas disfrutado haciéndolo tanto como Bárbara creándolo
Si tienes algún problema contacta con ella o en el correo de mi web
Tutorial realizado en octubre del 2023
Copyright © Arasimages 2023 All Rights Reserved

Mi versión del tutorial
La imagen está limpiada en Remove Bg.
