Soft as Snow

Esta imagen es original de Barbara. Puedes ver mi versión al final de esta traducción.
Tutorial original aquí
Abre el zip con el material en la carpeta donde lo has guardado. Duplica los materiales en tu psp y cierra los originales.
Trabaja siempre sobre copias para no perder el material.
Filtros:
MurasMeister/Perspective
Copies
PhotoSwizzlePrism
Efectos propios del programa
Colocar la selección en la carpeta de selecciones de tu Psp.
Barbara ha usado la versión 2019 para la realización de este tutorial, pero puedes usar otras versiones.
Gracias a Cibi por la imagen de la mujer y el perro
El resto de imágenes han sido encontradas en la red.
La imagen principal usada por mi no tiene el copy.
Si sabes de quién es te agradecería me lo comuniques para darle el crédito correspondiente. Gracias.
Material
- Activar la Paleta de Materiales
Colocar en Primer Plano el color #a2475f
Y en Segundo Plano el color#e4e4e4.
Vamos a hacer un gradiente con estos dos colores
Corel_06_029 Primero/Segundo Plano
Estilo_ Rectangular Angulo_ 0 Invertido_ Seleccionado
Puntos Central y Focal_ 0
2.Abrir una nueva imagen transparente de 850px por 700px.
Llenar con el gradiente.
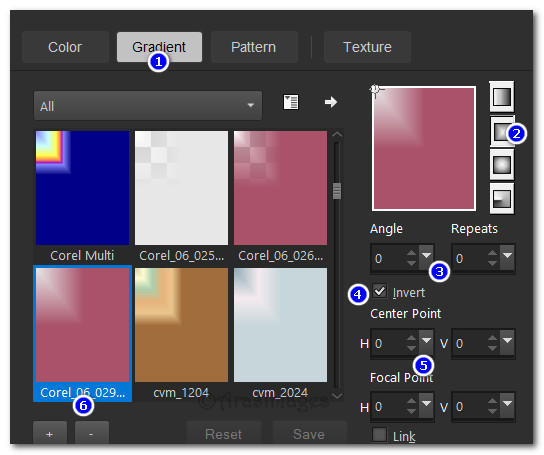
3. Efectos_ Complementos_ PhotoSwizzle/Prism+.

4. Ajustar_ Desenfocar_ Desenfoque Gaussiano. _15.
5. Efectos_ Complementos_ MurasMeister/PerspectiveTiling.
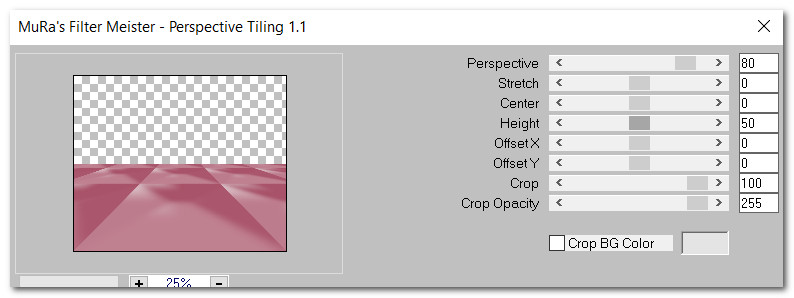
6. Efectos_ Efectos 3D_ Sombra.
-7, -14, 45, 40, color #000000.
7. Activar la Paleta de Materiales.
Cambiar el gradiente Rectangular por un gradiente Lineal.
Angulo_ 90 Repeticiones_ 1 Invertido_ Sin seleccionar
Puntos Central y Focal_ Igual
8. Capas_ Nueva capa de trama.
Llenar con el nuevo gradiente.
Empujar la capa de trama 2 por debajo de la capa de trama 1
9. Nos situamos en la capa de trama 1 para continuar
10. Capas_ Nueva capa de trama.
11. Selecciones_ Cargar o guardar selección_ Cargar la selección del disco.
Elegir SinglePole. Cargar .
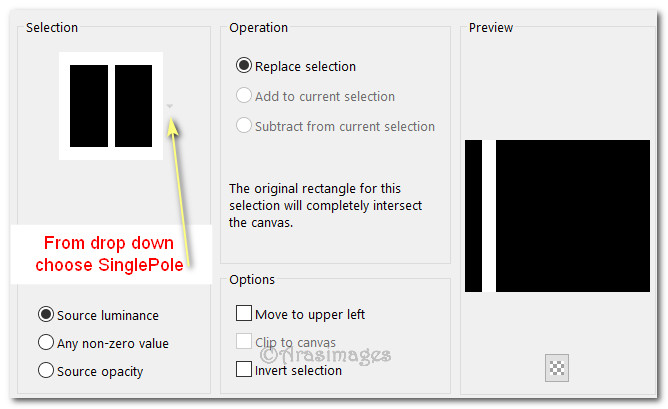
12. Llenar con el nuevo Gradiente.
Selecciones_ Anular selección.
13. Capas_ Duplicar
Imagen_ Espejo_ Espejo Horizontal.
Capas_ Fusionar hacia abajo.
14. Efectos_ Complementos_ MurasMeister/Copies.
Cambiar los valores según captura.
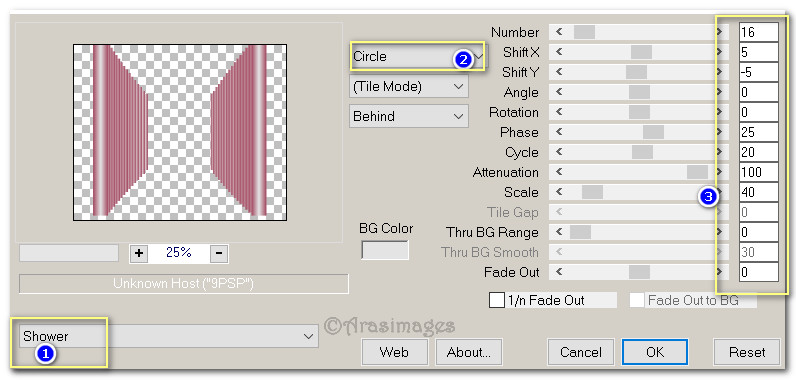
15. Efectos_ Efectos 3D_ Sombra.
-20, -20, 50, 45, color #000000.
16. Efectos_ Efectos 3D_ Sombra.
20, 20, 50, 45, color #000000.
17. Colocar esta capa entre la capa de trama 1 y la capa de trama 2.
Regresar a la capa superior en la pila de capas para continuar.
18. Abrir la imagen Winter2_21.01.2018.pspimage.
Edición_ Copiar
Edición_ Pegar como nueva capa.
Mirar paso 20 para ver su colocación
19. Capas_ Duplicar la rama
Tirar hacia abajo, hacia la esquina inferior derecha, dejando a la vista una parte de la rama
Ver colocación en el siguiente paso.
20. Capas_ Duplicar branch again.
Imagen_ Espejo_ Espejo Horizontal.
Empujar a la esquina inferior izquierda.
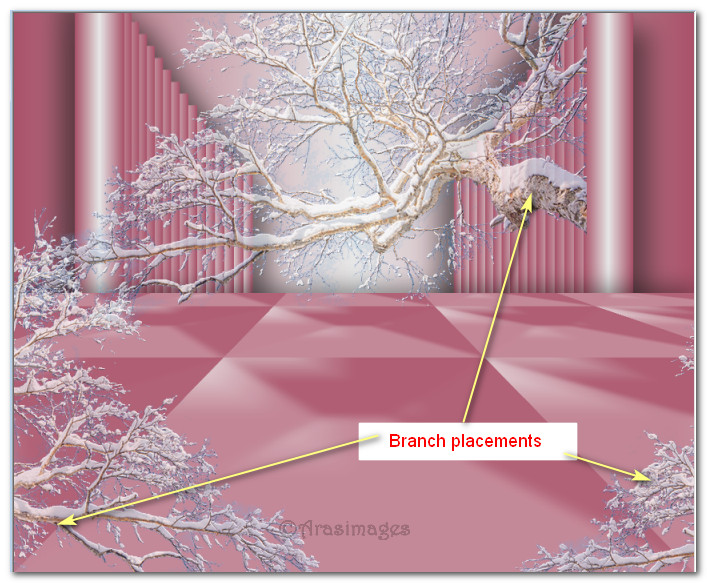
21. Bajar la opacidad al 75% en las tres ramas.
Nos situamos sobre la capa superior en la pila de capas para continuar.
22. Abrir la imagen TopPearls.pspimage.
Edición_ Copiar
Edición_ Pegar como nueva capa
Colocar en la parte superior de la imágen.
23. Abrir la imagen Beauty_hiver_blanc_CibiBijoux.pspimage.
Edición_ Copiar
Edición_ Pegar como nueva capa.
Mover al lado derecho de la imagen, incluso con el borde inferior
24. Ajustar_ Nitidez_ Enfocar.
25. Efectos_ Efectos 3D_ Sombra.
-20, -61, 20, 45, color #000000.
26. Efectos_ Efectos 3D_ Sombra.
20, 61, 20, 45, color #000000.
27. Selecciones_ Cargar o guardar selección_ Cargar la selección del disco.
Elegir TextTag Selection from drop down.
Cargar .
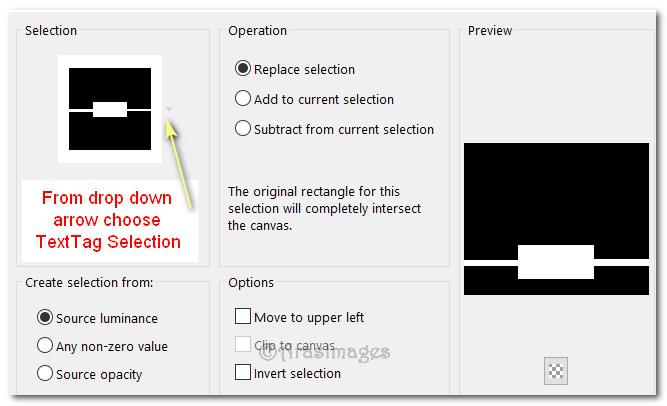
28. Capas_ Nueva capa de trama.
Llenar la selección con el color #e4e4e4.
29. Opacidad al 46%.
Efectos_ Efectos 3D_ Biselado interior.
Selecciones_ Anular selección.
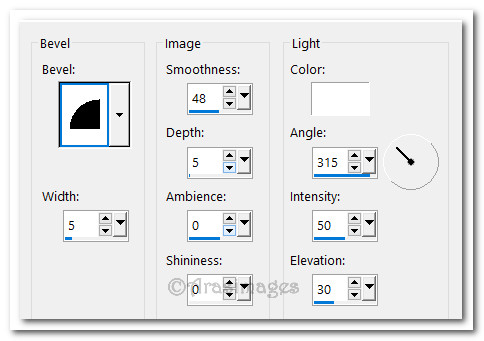
30. Efectos_ Efectos 3D_ Sombra.
-7, -14, 50, 20, color #000000.
31. Abrir la imagen BottomPearls.png.
Edición_ Copiar
Edición_ Pegar como nueva capa.
Colocar en la parte inferior.
32. Activar una herramienta de selección
Seleccionar las perlas que están sobre la capa
Eliminar
Selecciones_ Anular selección.
33. Abrir la imagen WinterText.png.
Edición_ Copiar
Edición_ Pegar como nueva capa.
Colocar en el centro de la tarjeta.
34. Abrir la imagen SinglePearl.png.
Edición_ Copiar
Edición_ Pegar como nueva capa.
35.Colocar en la esquina superior izquierda de la tarjeta
Aplicar una sombra
2, -11, 50, 15, color #000000.
36. Imagen_ Agregar bordes_ Simétrico_ 10 pixeles Color negro
37. Activar la varita mágica_ Seleccionar este borde de 10 pixeles
Activar la Paleta de materiales
Elegir la trama_ silverpunk Pattern.
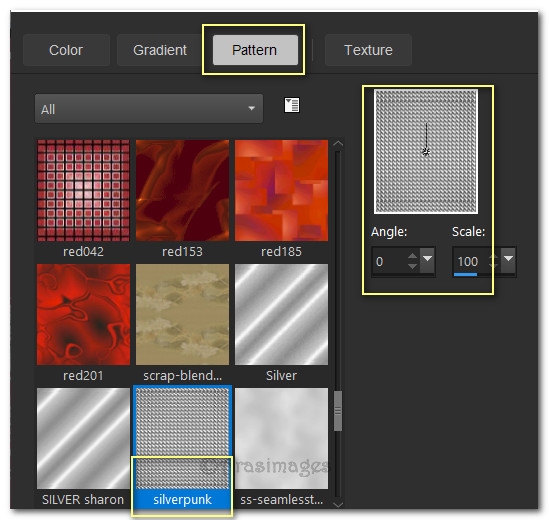
38. Llenar con la trama Silverpunk Pattern
39. Efectos_ Efectos de Borde_ Realzar.
Selecciones_ Anular selección.
Tutorial creado en septiembre de 2019
Por favor, si vas a usar este tutorial como stationery, cards o lo vas a colocar otro sitio, agradecería contactarme para pedir permiso,
poniendo los créditos de Arasimages y un link al tutorial original si es posible. Gracias
Espero que hayas disfrutado haciéndolo tanto como Bárbara creándolo
Si tienes algún problema contacta con ella o en el correo de la web
Tutorial realizado en 2019
Mi versión del tutorial

