Testing the Watters


Tutorial original aquí
Crear una carpeta para guardar el material. Cuando uses tubes deja las firmas en los originales.
Duplica, cierra los originales, y trabaja sobre los duplicados.
Colocar la selección en la carpeta de selecciones de vuestro Psp.
Este tutorial ha sido escrito usando los filtros:
Flaming Pear/Flood,
Filters Unlimited/Background Designers IV/@Random Smelter
Alien Skin Xenofex 2/Shatter
Filter Distort/Polar Coordinates
Efectos propios del programa PSP
Se ha usado el programa Animation Shop.
Se asumen conocimientos del programa Paint shop Pro para la elaboración de este tutorial.
Gracias a Nikita por el precioso tube de mujer usado y a Guismo por el tube de las burbujas.
Material
Si quieres puedes ayudarte de la regla para situarte en la realización del tutorial
Marcador (Arrastra con el raton)

- Abrir una nueva imagen transparente de 467px por 700px.
Llenar con el color negro_ #000000.
2. Activar la Paleta de Materiales
En Primer plano colocar el color #fff585,
En Segundo plano el color #aa7005.
Vamos a crear un gradiente_ Corel_06_029
Estilo_ Lineal Angulo_ 45º Repeticiones_ 3 Invertido_ Sin seleccionar
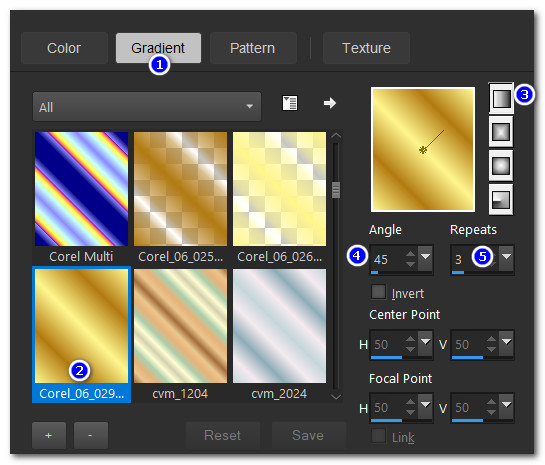
3. Capas_ Nueva capa de trama.
Selecciones_ Seleccionar todo.
4. Abrir ArasimagesSunflower.png.
Edición_ Copiar
Edición_ Pegar en la selección.
Selecciones_ Anular selección.
5. Efectos_ Complementos_/Alien Skin Xenofex 2/Shatter.
Under Settings select Almost Gone.
Under Basic use settings as seen below.
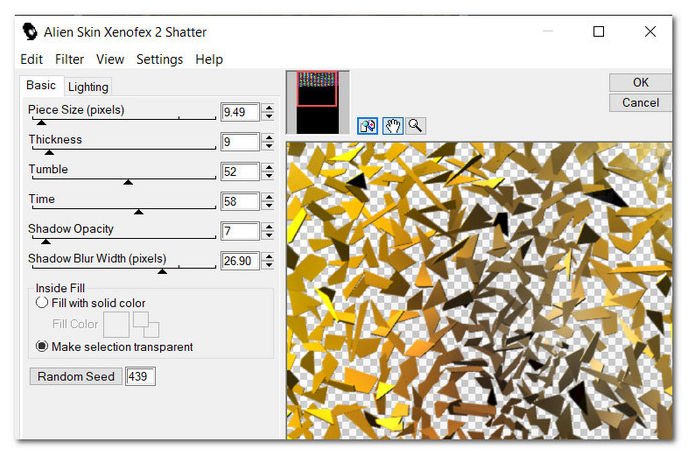
6. Repetir Alien Skin Xenofex 2/Shatter.
7. Bajar la opacidad al 56%.
8. Abrir ArasimagesSunflower.png.
Edición_ Copiar
Edición_ Pegar como nueva capa.
9. Ajustar_ Desenfocar_ Desenfoque Gaussiano_ 20.
10. Efectos_ Complementos_I.C.Net Software/Filters Unlimited. &Background Designers IV/@Random Smelter.
Podéis ver que en el lado derecho no hay ningún número.
Clic en la parte inferior sobre Editor.
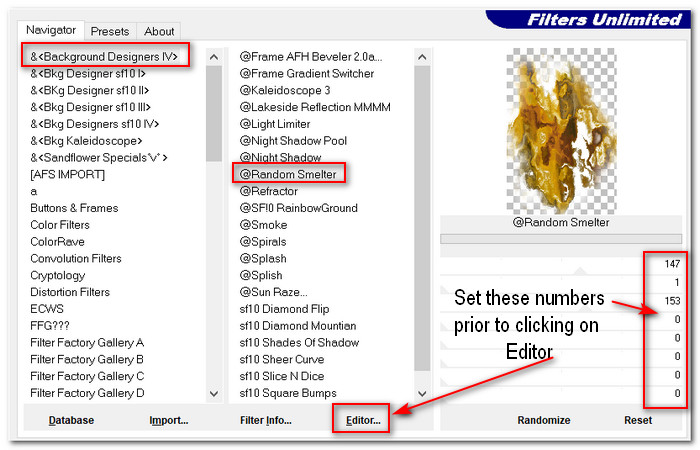
11. Cuando aparezca la caja del filtro, clic en Slider Settings.
Otra pequeña ventana aparece.
Clic en todas las casillas. Clic OK
Primera línea_ 147, segunda línea_ 1, Tercera línea_ 153, y el resto_0
Clic guardar
all the rest set to 0. Click Save.
Volverás a la página inicial
Clic en aplicar.
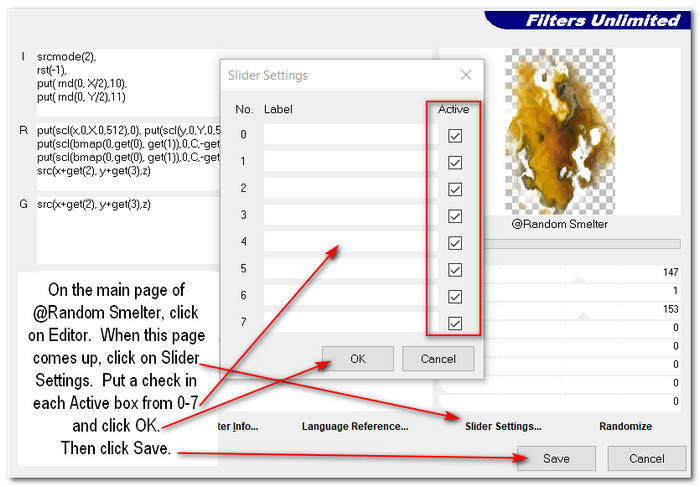
12. Opacidad al 80%.
13. Abrir ArasimagesSunflower.png.
Edición_ Copiar
Edición_ Pegar como nueva capa.
14. Imagen_ Cambiar de tamaño_ Redimensionar al 70%
Todas las capas sin seleccionar.
15. Efectos_ Efectos 3D_ Sombra.
-38, 38, 40, 50, color #000000.
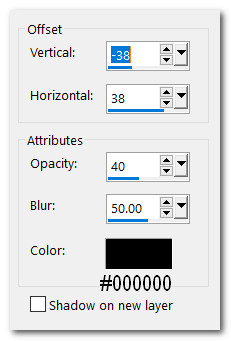
16. Ajustar_ Nitidez_ Enfocar.
17. Empujar el girasol hacia abajo, como ves en la captura.
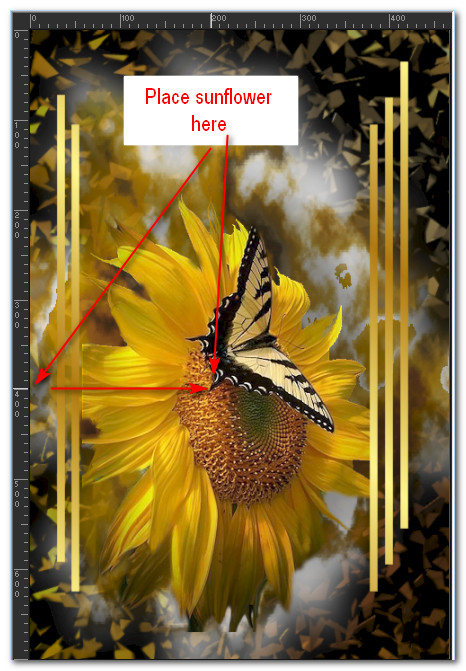
18. Capas_ Nueva capa de trama.
19. Selecciones_ Cargar o guardar selección_ Cargar selección del disco. .
Elegir la selección_ ArasimagesSideBars.
Aplicar .
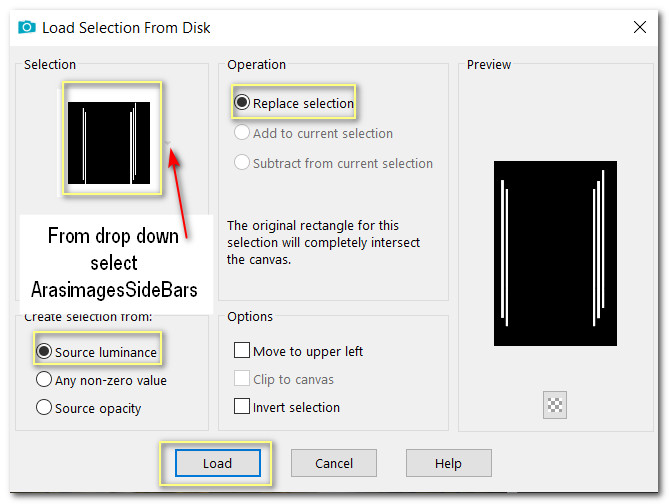
20. Activar el bote de pintura. Modo_ ninguno Modo de mezcla_ normal Opacidad al 100%
Having settings at Match mode: None, Modo de mezcla: Normal y opacidad _ 100,
Llenar las barras con el gradiente.
Selecciones_ Anular selección.
21. Efectos_ Efectos 3D_ Sombra.
-38, 38, 40, 50, color #000000.
22. Recocolocar el girasol y las barras si es necesario.
Guardar en este momento vuestro trabajo en formato PSP.
23. Capas_ Fusionar_ Fusionar visibles.
24. Efectos_ Complementos_ Flaming Pear/Flood.
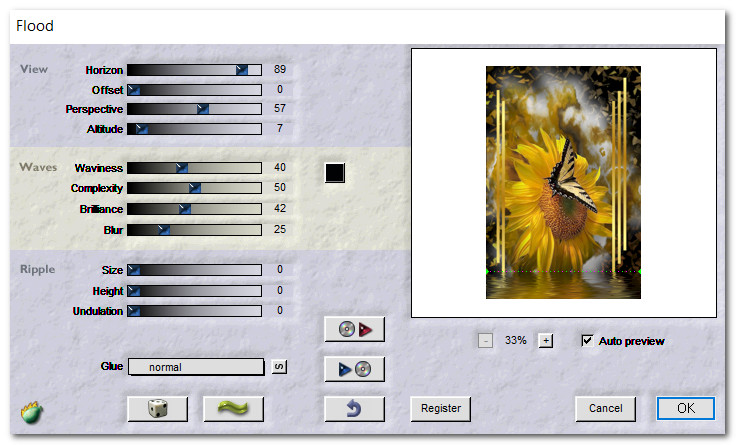
25. Activar la herramienta de selección_ Rectángulo
Add (Shift).
Fundido_ 0. Alisado_ seleccionado- Estilo_ Normal
Seleccionar alrededor del agua.
26. Efectos_ Efectos de Borde_ Realzar.
Selecciones_ Anular selección.
27. Abrir 13458166875_femmes.pspimage.
Edición_ Copiar
Edición_ Pegar como nueva capa.
28. Colocar la chica sobre la parte superior del girasol y en el borde de la mariposa y su mano tocando el agua.
Ver imagen final
29. Capas_ Duplicar
Capas_ Fusionar_ Fusionar hacia abajo.
Capas_ Duplicar
Capas_ Fusionar_ Fusionar hacia abajo de nuevo.
30. Nos situamos en la capa inferior.
Activar la goma de borrar.
Eliminar los pétalos que están sobre la camisa y la parte superior del brazo de la chica.
Regresar a la capa superior
31. Efectos_ Efectos 3D_ Sombra.
-38, 38, 40, 50, color #000000.
32. Ajustar_ Nitidez_ Enfocar.
Capas_ Fusionar_ Fusionar hacia abajo.
EDICIÓN_ COPIAR
Edición_ Pegar como nueva imagen en nuestro plan de trabajo.
Seguimos trabajando con nuestra imagen principal.
33. Imagen_ Agregar bordes_ 3px, Simétrico seleccionado color #000000.
34. Imagen_ Agregar bordes_ 75px , Simétrico seleccionado color #fff585.
35. Activar la varita mágica_ Seleccionar este borde de 75px.
Capas_ Nueva capa de trama.
Edición_ Pegar en la selección.

36. Ajustar_ Desenfocar_ Desenfoque Gaussiano_ 20.
37. Efectos_ Complementos_ Distort/ Polar Coordinates
Repetir Polar Coordinates.
Selecciones_ Anular selección.
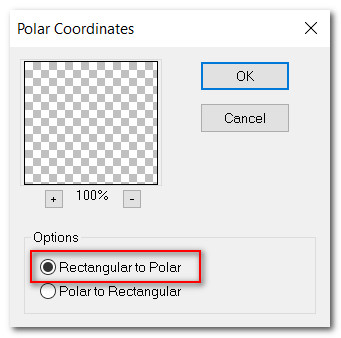
38. Imagen_ Agregar bordes_ 15px border, Simétrico seleccionado, color #fff585.
39. Activar con la varita mágica
Edición_ Pegar en la selección.(la imagen que hemos dejado antes reservada)
40. Efectos_ Efectos 3D_ Bisel interior.
Selecciones_ Anular selección.
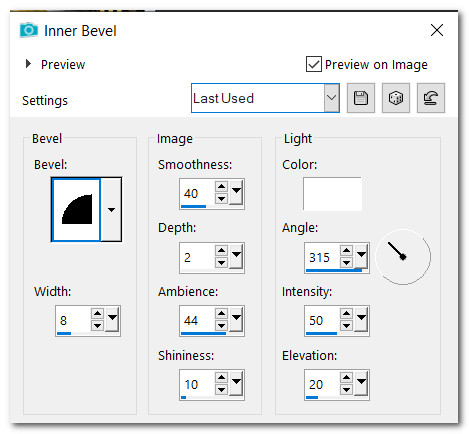
41. Imagen_ Agregar bordes_ 15px border, Simétrico seleccionado, color #fff585.
42. Activar con la varita mágica.
Llenar con el gradiente.
43 Efectos_ Efectos 3D_ Bisel interior.
Mismos valores
Selecciones_ Anular selección.
44. Imagen_ Agregar bordes_ 15px border, Simétrico seleccionado, color #000000.
45. Activar con la varita mágica.
Edición_ Pegar en la selección. (Si no lo tienes en la memoria, copia la imagen que hemos dejado reservada)
46. Efectos_ Efectos 3D_ Bisel interior.
Selecciones_ Anular selección.
47. Imagen_ Agregar bordes_ 2px border, Simétrico seleccionado, color #fff585.
48. Abrir calguismistgouttesdepluiedanae22012012.pspimage.
49. Imagen_ Cambiar de tamaño_ Redimensionar al 44%
Todas las capas sin seleccionar.
50. Edición_ Copiar
Edición_ Pegar como nueva capa.
Capas_ Modo de capas_ Luminosidad Heredada
Colocar en la parte inferior de la imagen
51. Ajustar_ Nitidez_ Enfocar.
52. Firmar vuestro trabajo o poner vuestra firma de agua.
Guardar en formato JPG o PNG
53. Capas_ Fusionar_ Fusionar visibles.
Edición_ Copiar
ANIMACIÓN
54. Vamos a comenzar la animación de este tutorial.
55. Abrir Animation Shop.
Edición_ Pegar como nueva animación.
56. Capas_ Duplicar hasta tener 16 marcos en total.
Nos situamos sobre el primer marco y lo seleccionamos.
Edición_ Seleccionar todo.
57. Abrir /Bubbles.gif.
Nos situamos sobre el primer marco y lo seleccionamos.
Edición_ Seleccionar todo.
Edición_ Copiar
58. Regresamos a nuestro trabajo principal.
Clic derecho en el primer marco.
Edición_ Pegar en el marco seleccionado.
Colocar la burbuja en el sitio que queramos.
En la captura puedes ver los lugares que ha elegido Barbara.
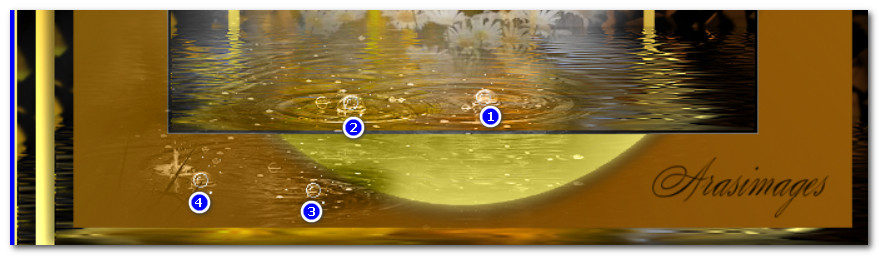
59. Regresar a bubbles.gif.
En la barra de herramientas superior, clic en Animación_ Espejo
Animación_ Redimensionar animación.
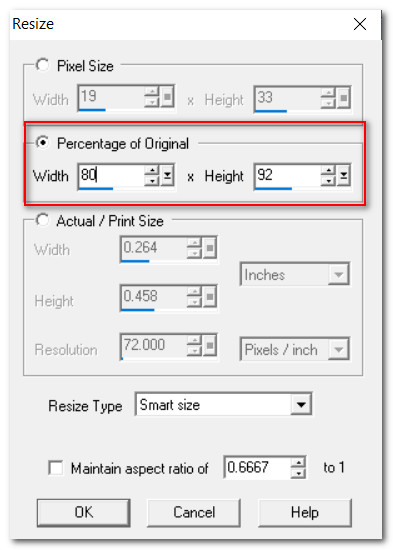
60. En la parte superior del marco del gif_On the top of the bubbles.gif
Clic derecho_ Copiar
61. De regreso a nuestra imagen principal.
Clic derecho dentro del primer marco.
Pegar en el marco seleccionado.
Ver captura de los emplazamientos de Bárbara.
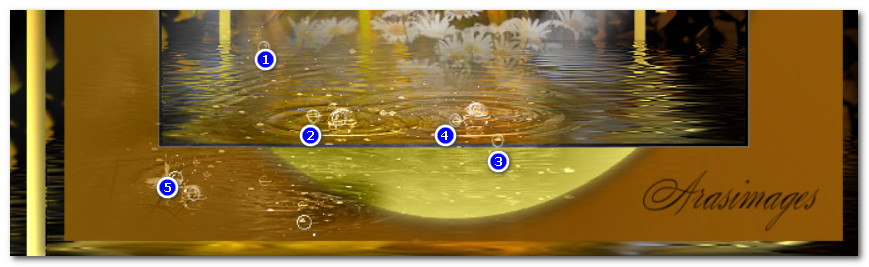
62. Animación_ Propiedades del marco
Elegir 20
Cuando más alto sea este número, mas despacio irá la animación. Puedes poner un número más bajo si quieres.
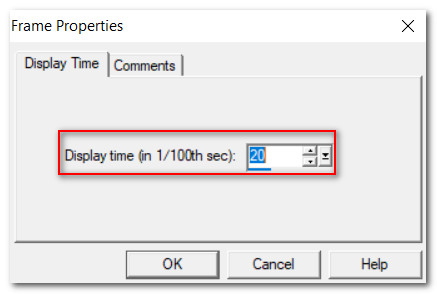
63. Guardar en formato GIF
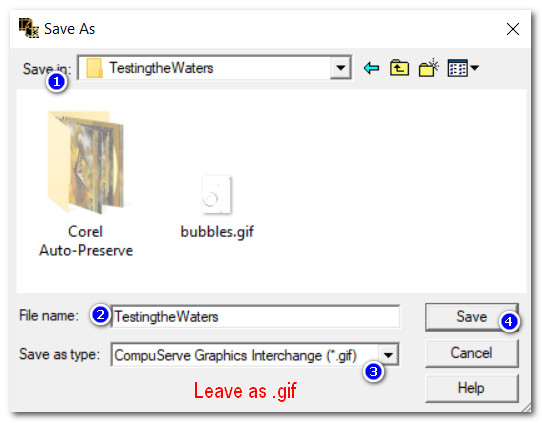
65. Y con esto has terminado tu trabajo!
Thank you PamelaD and Evatexas for your faithful checking of my tutorials. August 26, 2020.
Por favor, si vas a usar este tutorial como stationery, cards o lo vas a colocar otro sitio, agradecería contactarme para pedir permiso,
poniendo los créditos de Arasimages y un link al tutorial original si es posible. Gracias
Espero que hayas disfrutado haciéndolo tanto como Bárbara creándolo
Si tienes algún problema contacta con ella o en el correo de la web
Tutorial realizado en jAgosto del 2020
