Ye Haw... It's Halloween!
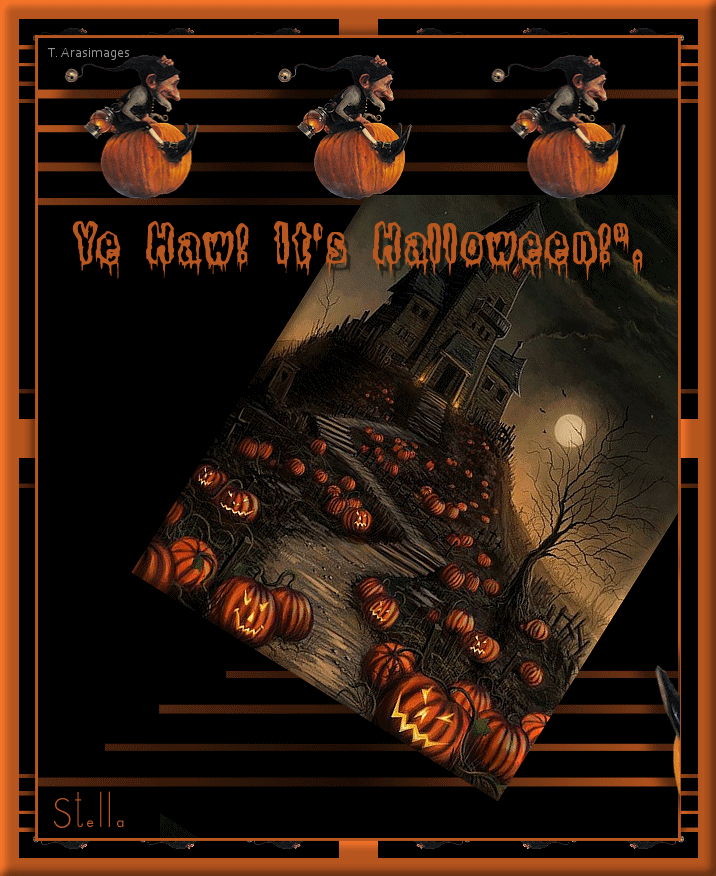
Tutorial original aquí
Ye Haw... It's Halloween!
Crear una carpeta para guardar el material. Cuando uses tubes deja las firmas en los originales.
Duplica, cierra los originales, y trabaja sobre los duplicados. Colocar la máscara BJ3 en la carpeta correspondiente de vuestro Psp.
Material
Filtros:
Graphics Plus/Quick Tile l
MuRa's Meister/Copies
Se han usado efectos propios del programa
Este tutorial ha sido realizado con el Programa 2019.
Se asumen conocimientos del Psp para poder hacer este tutorial.
Gracias a PamelaD de Arasimages por el tube del pequeño elfo llamado called Doll_128
y a Evatexas (ahora fallecida pero no olvidada) por el tube mist HauntedHousewPumpkins.
Si quieres puedes ayudarte de la regla para situarte en la realización del tutorial
Marcador (Arrastra con el raton)

1. Activar la Paleta de Materiales
En Primer plano colocar el color #ba5820,
En segundo Plano el color ##000000.
2. Abrir una nueva imagen transparente de 640px X 800px.
Llenar con el color de Primer Plano #ba5820.
3. Capas_ Nueva capa de trama
Llenar con el color de Segundo Plano_ #000000.
4. Capas_ Cargar o guardar máscara_ Cargar máscara del disco.
Seleccionar la máscara_ BJ3.
Cargar.
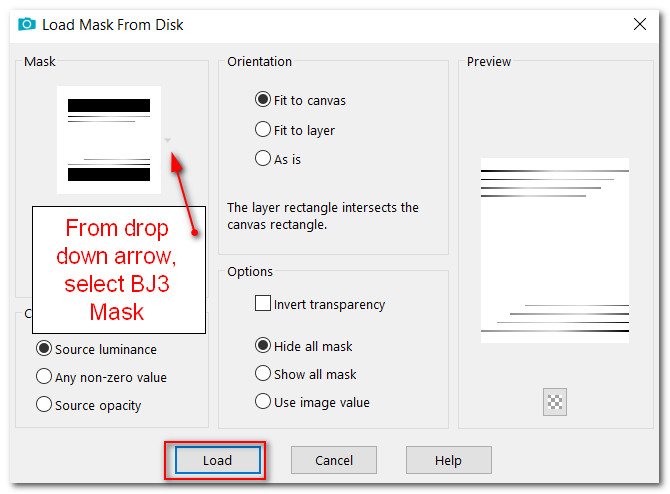
5. Capas_ Fusionar grupo.
6. Abrir HauntedHousewPumpkins.psp image.
Copiar el fondo de esta imagen.
Edición_ Pegar como nueva capa.
7. Imagen_ Cambiar de tamaño_ Redimensionar al 80%
Todas las capas sin seleccionar.
8. Efectos_ Efectos 3D_ Biselado interior.
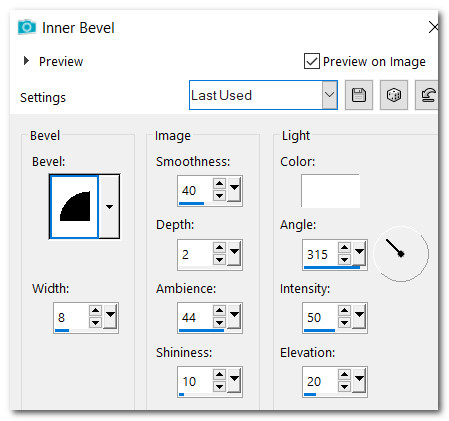
9. Efectos_ Efectos de Reflexión_ Espajo giratorio.
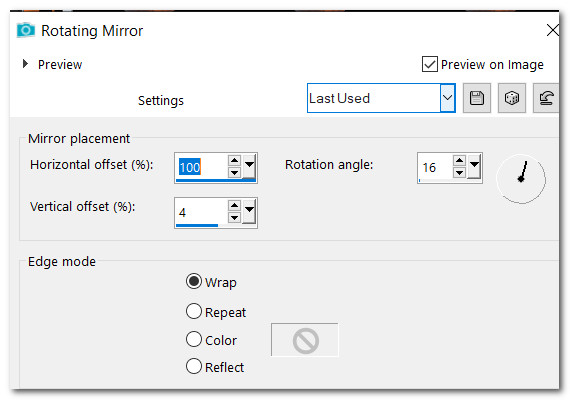
10. Colocar la imagen del fondo en la esquina superior derecha, y por debajo de las franjas superiores.
11. Ajustar_ Nitidez_ Enfocar.
12. Usar la herramienta de selección_ Rectángulo
Añadir_ Fundido 0
Seleccionar la zona que nos sobra, tal y como ves en la captura
Con la ayuda de la tecla_ Del (suprimir)_ Eliminar
CTRL+D.
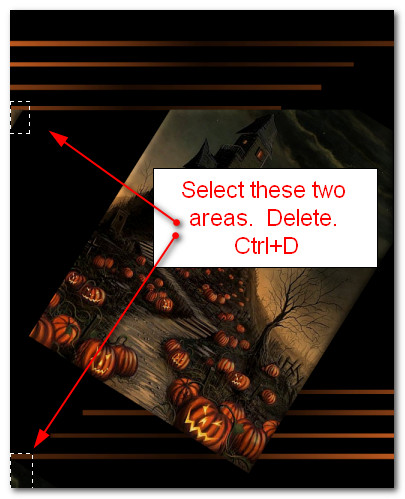
13. Abrir Doll_128.pspimage
Imagen_ Espejo_ Espejo Horizontal.
14. Imagen_ Cambiar de tamaño_ Redimensionar al 31%
Todas las capas sin seleccionar.
15. Efectos_ Efectos 3D_ Sombra.
-28, -26, 52, 18, color #000000.
16. Edición_Copiar
Edición_ Pegar como nueva capa en nuestra imagen.
17. Efectos_ Complementos_/Mura's Meister/Copies.
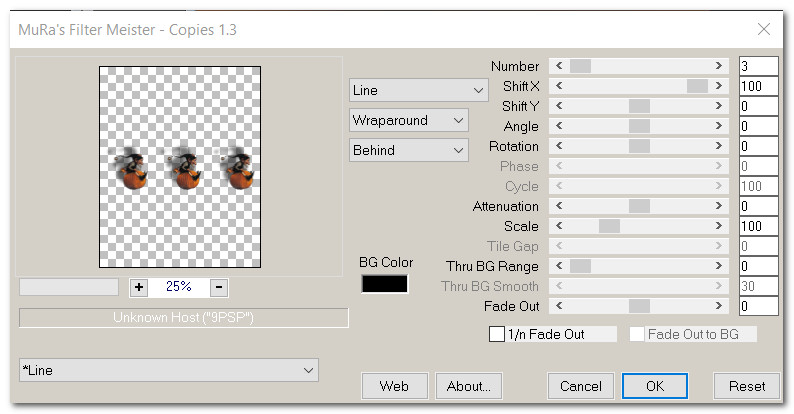
18. Mover los tres elfos a la parte superior y asentarlos en la línea naranja que está más abajo.
19. Ajustar_ Nitidez_ Enfocar.
20. En la Paleta de materiales, clic en la doble flecha para intercambiar los colores.
De esta forma el color de Primer Plano quedará en el Segundo Plano.
Ver captura
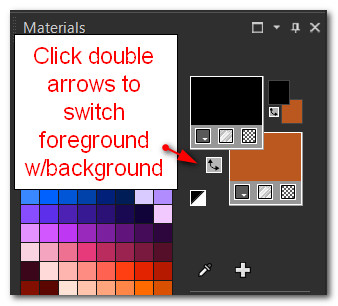
21. Activar la herramienta Texto.
Seleccionar la fuente_ "It Lives In The Swamp (BRK)",0 Color negro Espaciado_ 25

22. Escribir la frase_ "Ye Haw! It's Halloween!".
Convertir en capa de trama.
23. Objetos_ Alinear_ Centrar horizontalmente.
Colocar debajo de los muñecos en las calabazas.
Ver captura.
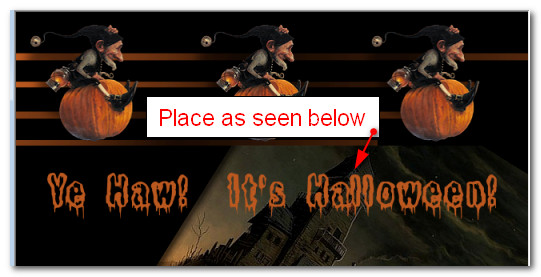
24. Efectos_ Efectos 3D_ Sombra.
7, 4, 50, 1, color #000000.
25. Imagen_ Agregar bordes_ Simétrico 3px color #ba5820.
26. Imagen_ Agregar bordes_ Simétrico 35px color #ffffff.
27. Activar la varita mágica
Seleccionar el borde blanco de 35 pixeles para activarlo.
28. Llenar con el color #ba5820.
29. Efectos_ Complementos_ Graphics Plus/Quick Tile l.
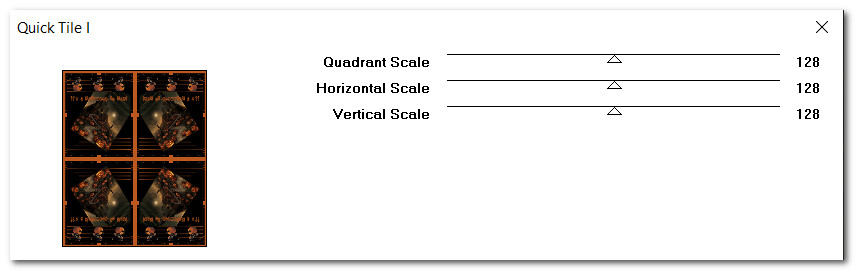
30. Efectos_ Efectos 3D_ Biselado interior.
CTRL+D.
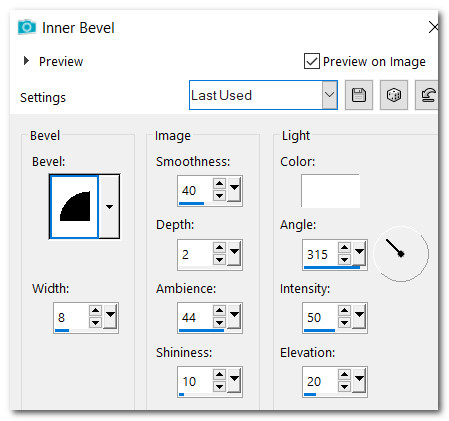
31. Firmar vuestro trabajo, o añadir vuestro sello de agua.
Fusionar visibles.
Guardar en formato .png file.
Animación
32. Si quieres hacer tu propia animación, sigue las instrucciones desde este paso,
hasta que te señale que guardes tu trabajo. Para ello necesitarás tu programa Psp y el programa Animation Shop.
Si no quieres hacer la animación tu misma, puedes usar la que se encuentra entre los materiales suministrados.
33. Animación: Empezar por abrir una imagen transparente de 716px x 876px.
Este es el tamaño final de la imagen que has elaborado en tu Psp.
Abrir Doll_128.pspimage TUBE layer.
Edición_ Copiar
Edición_ Pegar como nueva selección en tu imagen.
Clic izquierdo para colocarlo en su lugar, en el centro.
CTRL+D.
34. Imagen_ Cambiar de tamaño_ Redimensionar al 68%
Todas las capas sin seleccionar.
35. Efectos_ Efectos 3D_ Sombra.
-28, -26, 50, 18, color #000000.
36. Ajustar_ Nitidez_ Enfocar.
37. Colocar el pequeño elfo en la parte inferior derecha, de modo que sólo aparezca un poco de su zapato.
Llamar capa de trama 1
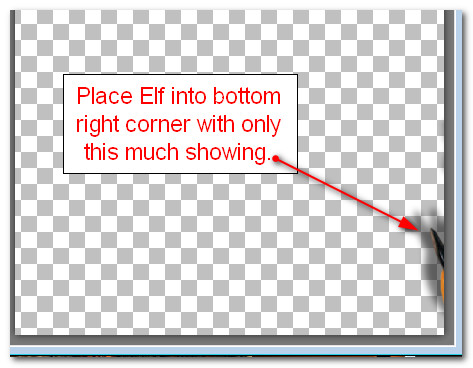
38. Duplicar la capa de trama 1.
Mover esta capa duplicada un poco hacia la izquierda
Llamar capa de trama 2.
39. Duplicar la capa de trama 2.
Mover un poco hacia la izquierda, y un poco hacia arriba.
Llamar capa de trama 3.
(Así es como se vería en el Animation Shop estos tres fotogramas que habrías guardado en formato Animation shop en tu Psp.)
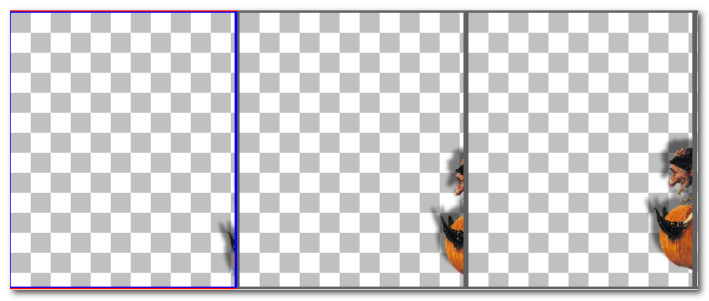
40. Capas_ Duplicar la capa de trama 3.
Mover de nuevo un poco hacia la izquierda y un poco más hacia arriba.
Llamar capa de trama 4.
(Esto es lo que verías en tu Psp antes de guardar)
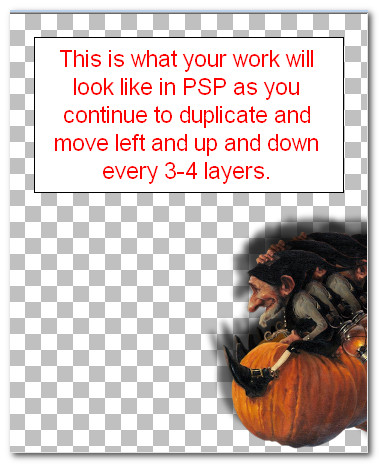
41. Continúa duplicando, moviendo y renombrando las capas.
Mueve cada capa hacia la izquierda y hacia arriba 3 veces, para que suba y baje lentamente, a medida que avanzan las capas.
El de Barbara terminó con 33 cuadros. El tuyo puede ser algo más o menos.
42. Cuando hayas llegado al lado izquierdo, y la bola de la campana haya desaparecido, guardar en formato Animation Shop.
Abrir el programa Animation Shop.
43. Abrir en el animation la animación que acabas de realizar
Edición_ Seleccionar todo.
Visionar nuestra animación. Clic en el icono que ves en la captura.

44. Animación_ Propiedades del marco.
Cambiar de 10 a 14 para que la animación sea más lenta.
45. Archivo/Abrir YeHawItsHalloween.
Usar el icono para duplicar esta imagen. Clic 6 veces para obtener el mismo número de marcos que tiene nuestra animación.
(En tu caso puede ser algo menos o algo más)
En el caso de Barbara su animación tiene 33 marcos.
Asegúrate de que la animación y tu imagen principal tienen el mismo número de marcos.
46. Te sitúas sobre tu animación
Edición_ Seleccionar todo
Clic derecho_ Copiar desde la parte superior de las imágenes de nuestra animación.
47.Regresamos a nuestra imagen principal.
Edición_ Seleccionar todo
Clic en el primer marco_ Edicion_ Pegar en el marco seleccionado.
Colocar el zapato del primer marco en el lado derecho de nuestra imagen
Ver captura.
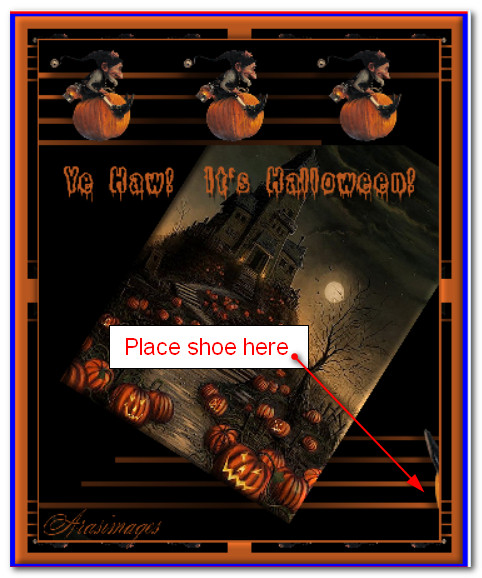
48. Clic izquierdo en el sitio.
Todos los marcos deberían mostrar al pequeño elfo.
49. Clic en Animación_ Propiedades del marco
Poner la velocidad en 14 para que la animación sea más lenta.
Cuanto mayor sea el número, más lenta será nuestra animación.
50. Ver animación.
Si todo es correcto y te gusta: Guardar en formato Gif
Si no te gusta o no está bien, puedes ir hacia atrás y repetir el proceso.
51. Guardar en formato Gif
52. Gracias a Pamela por testar este tutorial.
Tutorial realizado en octubre de 2022.
Copyright © Arasimages 2022 All Rights Reserved
Por favor, si vas a usar este tutorial como stationery, cards o lo vas a colocar otro sitio, agradecería contactarme para pedir permiso,
poniendo los créditos de Arasimages y un link al tutorial original si es posible. Gracias
Espero que hayas disfrutado haciéndolo tanto como Bárbara creándolo
Si tienes algún problema contacta con ella o en el correo de mi web
Tutorial realizado en octubre del 2022
Copyright © Arasimages 2022 All Rights Reserved