Bejelewed

Tutorial original aqui
Abre el zip con el material en la carpeta donde lo has guardado Duplica los materiales en tu psp y cierra los originales.
Trabaja siempre sobre copias para no perder el material.
Para la realización de este tutorial se ha usado el programa psp X7, pero puedes usar otras versiones.
Para su realización son necesarios conocimientos básicos del psp.
Es posible que tus resultados varíen si no usas la misma versión del Psp
Colocar la selección en la carpeta de selecciones de tu Psp
Colocar la máscara en la carpeta de máscaras de tu Psp
Colocar el preset Rounded Button Preset en la carpeta de presets de tu Psp
Filtros:
Mura'sMeister/Perspective
Bkg Designers sf10 IV/Instant Tile
Se ha usado el programa Animation Shop
Material
Si quieres puedes ayudarte de la regla para situarte en la realización del tutorial
Marcador (Arrastra con el raton)

1. Activar la Paleta de Materiales
En Primer plano el color #000000
En el Segundo Plano el #a27e62.
2. Abrir una nueva imagen transparente de 800px por 650px.
Llenar con el color de Primer Plano (negro)
3. Capas_ Nueva capa de trama
Llenar con el color de Segundo Plano #a27e62.
4. Capas_ Cargar o guardar máscara_ Cargar máscara del disco
Buscar la máscara 173.
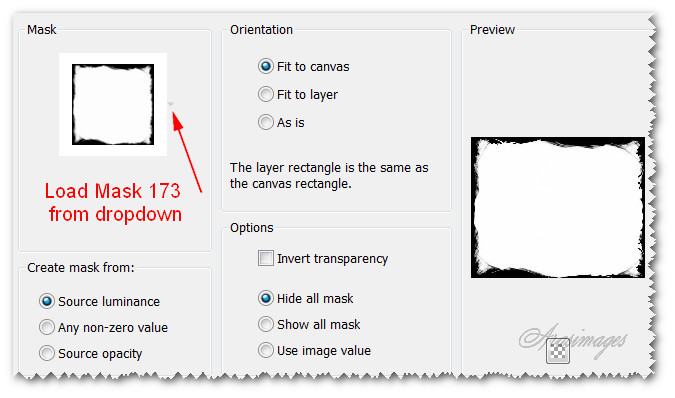
5. Capas_ Fusionar grupo
6. Efectos_ Efectos 3D_ Biselado interior
Usar el preset My Favorite Rounded Button Preset.
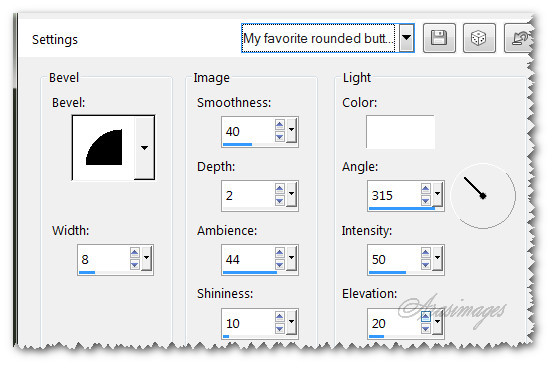
7. Efectos_ Complementos_ FiltersUnlimited2/Bkg Designers sf10 IV/Instant Tile.
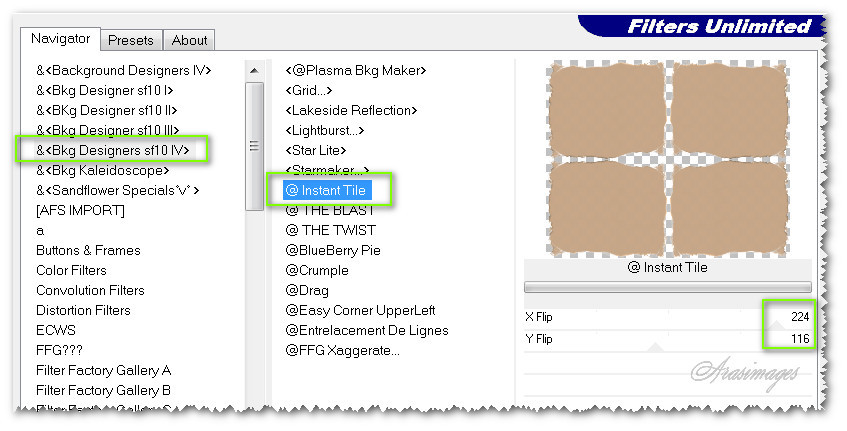
8. Efectos_ Efectos de Textura_ Mosaico de vidrio
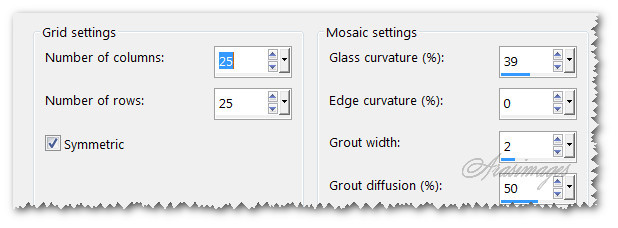
9. Capas_ Nueva capa de trama
10. Selecciones_ Cargar o guardar selección_ Cargar selección del disco
Buscar la selección ArasCenterRectangles Selections.
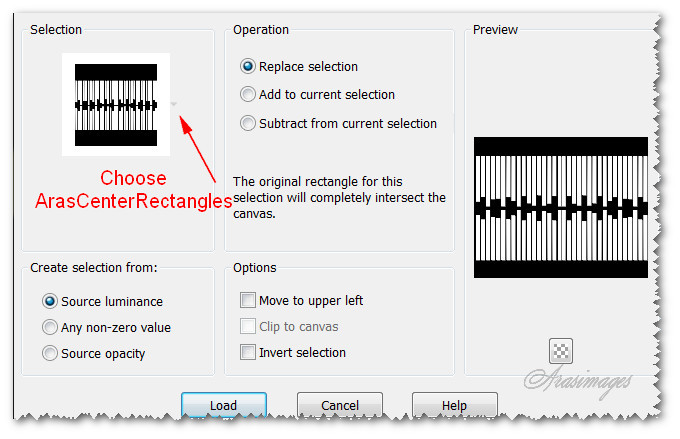
11. Activar la Paleta de Materiales
Vamos a crear un gradiente Primero_Segundo Plano
Estilo_ Lineal Angulo_ 0 Repeticiones_ 0 Invertido_ Sin seleccionar
Llenar la selección con este gradiente
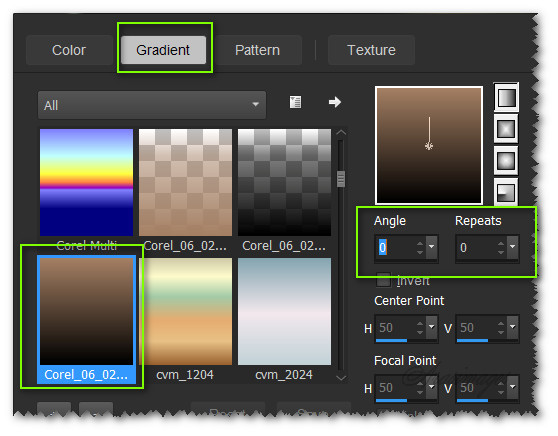
Selecciones_ Anular selección
12. Imagen_ Cambiar de tamaño_ Redimensionar al 78%
Todas las capas sin seleccionar
13. Capas_ Fusionar hacia abajo
14. Efectos_ Complementos_ Mura'sMeister/Perspective Tiling.
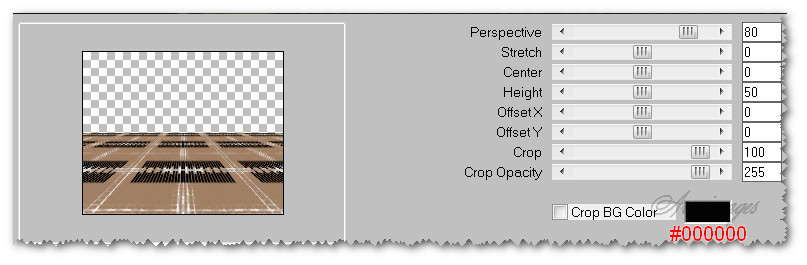
15. Capas_ Nueva capa de trama
Llenar con el color #a27e62.
16. Capas_ Cargar o guardar máscara_ Cargar máscara del disco
Buscar la máscara Narah_Mask_0575. Load.
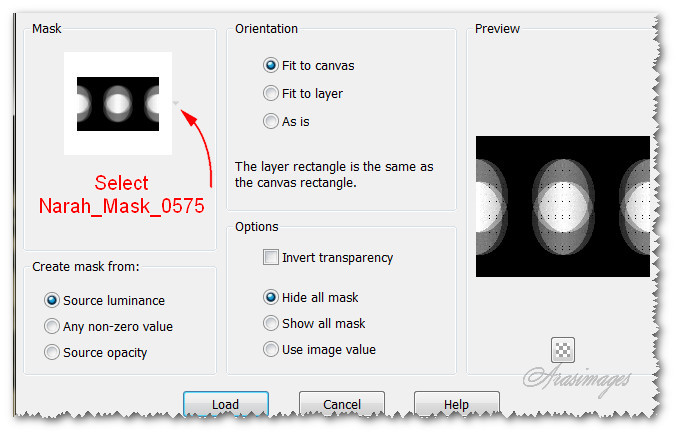
17. Capas_ Fusionar grupo
18. Efectos_ Efectos de borde_ Realzar más
19. Activar la imagen 0_9641f_b198f775_XL.png.
Edición_ Copiar
Edición_ Pegar como nueva capa
20. Imagen_ Cambiar de tamaño_ Redimensionar al 60%
Todas las capas sin seleccionar
21. Colocar en la esquina superior izquierda de la imagen
22. Capas_ Duplicar
Colocar en la parte derecha superior de la imagen
23. Capas_ Fusionar hacia abajo
24. Efectos_ Efectos de borde_ Realzar
25. Activar la imagen Bejeweled.pspimage of lady.
Edición_ Copiar
Edición_ Pegar como nueva capa
26. Imagen_ Cambiar de tamaño_ Redimensionar al 78%
Todas las capas sin seleccionar
27. Efectos_ Efectos de borde_ Realzar
28. Efectos_ Efectos 3D_ Sombra en el color negro
14_ -15_ 50_ 27
29. Ajustar_ Brillo y Contraste_ Brillo y Contraste
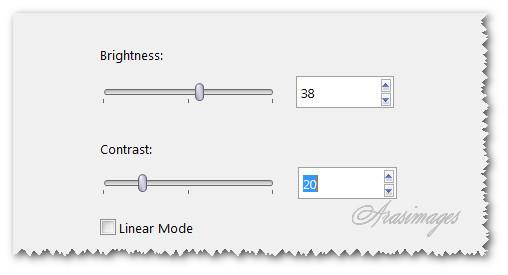
30. Colocar la mujer en la esquina inferior derecha
31. Activar la herramienta Texto
Buscar la fuente Labyrinth, Tamaño_ 200 Estilo de línea_ Sólido
Stroke width 0.0.

32. Color negro
Escribir la letra "B".
Capas_ Convertir en capa de trama
33. Cambiar la fuente por la fuente AnnabelleJF,
Tamaño_ 48, Espaciado_ -25
El resto de los valores igual

34. Color #000000
Escribir las letras "ejeweled".
Capas_ Convertir en capa de trama
35. Capas_ Duplicar
Capas_ Fusionar hacia abajo
36. Colocar la letra "B" y "ejeweled" En la línea superior en la esquina inferior izquierda
Ver modelo original
37. Capas_ Fusionar hacia abajo
38. Añadir vuestra firma en nueva capa
39. Imagen_ Añadir bordes_ Simétrico_ 3 pixeles en el color #a27e62.
40. Guardar vuestro trabajo como Bejeweled. En formato JPG
41. Abrir el programa Animation Shop.
Abrir el archivo que acabamos de guardar
42. Duplicar dos veces. Tendrás ahora una imagen con tres marcos
Clic en el primero de los marcos
Edición_ Seleccionar todo
43. Abrir la imagen Star.gif.
Edición_ Seleccionar todo
Edición_ Copiar
44. Regresamos a nuestro trabajo
Clic derecho en el primer marco
Colocar la estrella en su sitio con el ratón y posarla cuando pensemos que está bien colocada
45. Repetir añadiendo la estrella cuantas veces queramos en diferentes sitios de nuestra imagen
Guíate por la imagen original
46. . Si todo es correcto y te gusta
Guardar en formato Gif
Gracias por hacer este tutorial
Por favor, si vas a usar este tutorial como stationery, cards o lo vas colocar otro sitio, a
gradecería contactarme para pedir permiso, poniendo los créditos de Arasimages y un link al tutorial original si es posible. Gracias
Espero que hayas disfrutado haciéndolo tanto como Bárbara creándolo
Si tienes algún problema contacta con ella o en el correo de la web
Stella
