

Tutorial original aqui
Material
Abre el zip con el material en la carpeta donde lo has guardado Duplica los materiales en tu psp y cierra los originales.
Trabaja siempre sobre copias para no perder el material. Coloca las selecciones, máscaras, texturas etc en las carpetas del psp correspondientes,
o en su lugar en las carpetas que tengas ruteadas a tu programa
Para la realización de este tutorial se ha usado el programa psp X6,
pero puedes usar otras versiones. Para su realización son necesarios conocimientos básicos del psp.
Es posible que tus resultados varíen si no usas la misma versión del Psp
Filtros:
AAA Frames/Textured
,UnlimitedII/Paper Textures and Square borders
Necesitarás el programa Animation Shop
Gracias a Nikita, Colorel, Silvie y a los creadores del scrap desconocidos, por el material usado en este tutorial
Si quieres puedes ayudarte de la flor para situarte en la realización del tutorial
Marcador (Arrastra con el raton)

1. Activar la Paleta de Materiales
En Primer Plano colocar el color #ffffff,
En el Segundo Plano el color #6d948a.
2. Vamos a formar un gradiente con estos dos colores
Estilo_ Radial Angulo_ 90º Repeticiones_ 10 Invertido_ Sin seleccionar
Punto Central y Focal_ 0
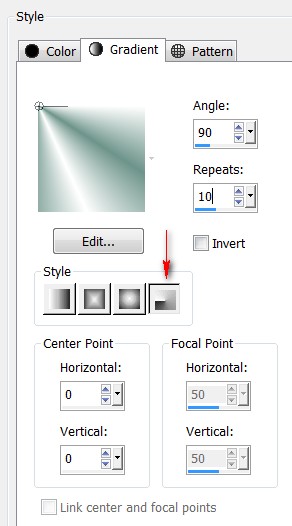
3. Abrir una nueva imagen transparente de 800x 600pixeles
Llenar con el gradiente
4. Ajustar_ Desenfocar_ Desenfoque Gaussiano_ 30
5. Activar downloads_paysages_1250147445_paysages.pspimages.
Edición_ Copiar
Edición_ Pegar como nueva capa
6. Colocar hacia la izquierda y hacia el centro
Opacidad al 77%
7. Capas_ Duplicar
Imagen_ Espejo
Capas_ Fusionar hacia abajo
8. Efectos_ Complementos_ Filters UnlimitedII/Paper Textures/Canvas, Fine.
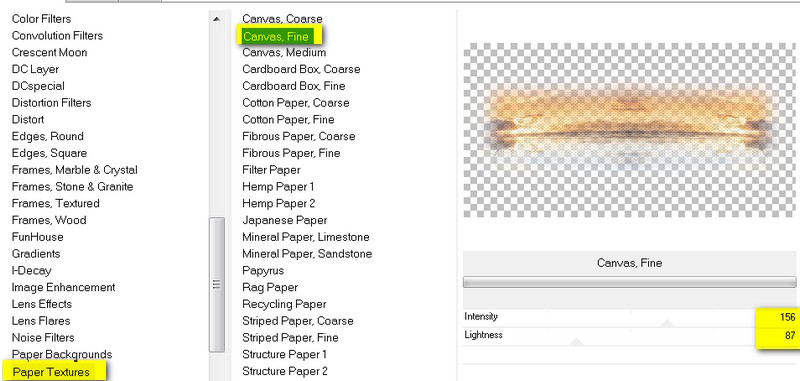
9. Ajustar_ Nitidez_ Enfocar
10. Capas_ Nueva capa de trama
11. Selecciones_ Cargar o guardar selección_ Cargar selección del disco
Buscar la selección ArasimagesBottomSelection.
Aplicar
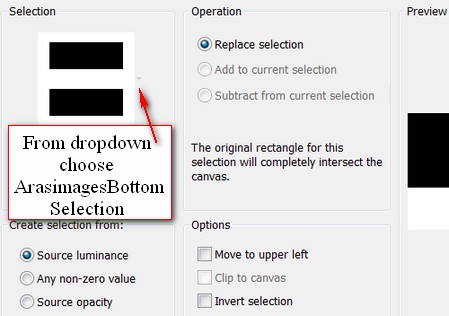
12. Activar la imagen ground-texture-02.jpg.
Edición_ Copiar
Edición_ Pegar en la selección
.
13. Opacidad al 38%
Capas_ Modo de capas_ Multiplicar
14. Capas_ Nueva capa de trama
15. Activar la imagen lota3colorel.jpg.
Edición_ Copiar
Edición_ Pegar en la selección.
16. Opacidad al 64%
Capas_ Modo de capas_ Luminosidad Heredada
Selecciones_ Anular selección
17. Efectos_ Efectos Geométricos_ Perspectiva Horizontal
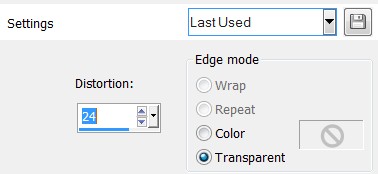
18. Imagen_ Voltear
Colocar como ves en la captura
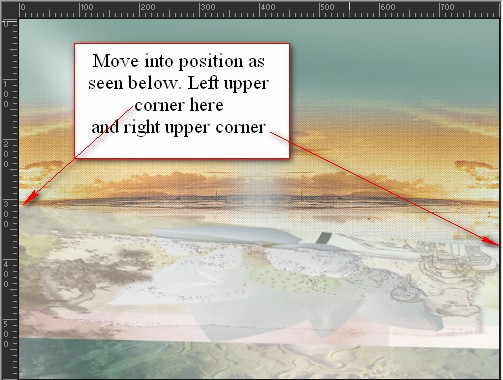
19. Activar la herramienta Pincel
Seleccionar gh_texture11 brush.
Tamaño_ 100 Color de Primer Plano_ Blanco y en el Segundo Plano el color #9ea482
Clic varias veces al hazar en el borde derecho e izquierdo de la capa de trama 4

20. Efectos_ Complementos_ Filters Unlimited II/Edges, Square, Square Edge 13
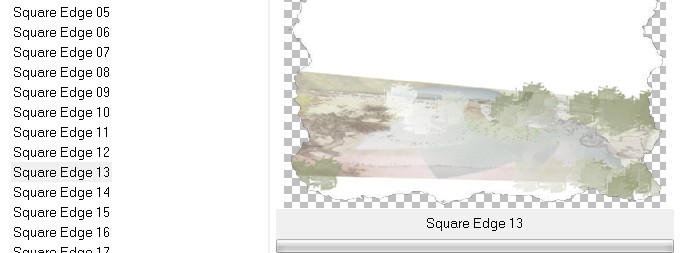
21. Efectos_ Efectos 3D_ Sombra en el color negro
7_ -7_ 30_ 24
22. Efectos_ Efectos 3D_ Sombra en el color negro
-7_ 7_ 30_ 24
23. Activar la imagen 0_77d88_aeb0dd2d_XL.png. (Stones).
Edición_ Copiar
Edición_ Pegar como nueva capa
24. Colocar en la parte inferior izquierda
Solo parte de las piedras se verán
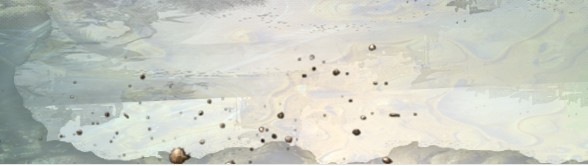
25. Activar la imagen 0_9b4d3_ba00098c_M.Png. (Seeds)
Edición_ Copiar
Edición_ Pegar como nueva capa
26. Efectos_ Efectos 3D_ Sombra en el color negro
12_ -12_ 50_ 32
27. Efectos_ Efectos de la Imagen_ Desplazamiento
Horizontal_ 38
Vertical_ -243
Mas tarde podrás ajustarla si lo necesitas
28. Ajustar_ Nitidez_ Enfocar
29. Activar la imagen Deer_26.12.2013.pspimage.
Edición_ Copiar
Edición_ Pegar como nueva capa
Imagen_ Cambiar de tamaño_ Redimensionar al 80%
Todas las capas sin seleccionar
30. Activar el pincel de clonar
Con los valores siguientes

31. Ampliar la imagen a 200 para ver mejor al clonar
Clonar la parte superior del ciervo para que quede más natural
32. Ajustar_ Nitidez_ Enfocar
33. Efectos_ Efectos 3D_ Sombra en el color negro
12_ -12_ 50_ 32
34. colocar el ciervo como en el modelo original
35. Activar la imagen 0_bc14d_f9b37156_L.pspimage. (Fern)
Edición_ Copiar
Edición_ Pegar como nueva capa
36. Colocar en la esquina superior izquierda
37. Activar la imagen 0_955da_f4317084_XL.png.
Edición_ Copiar
Edición_ Pegar como nueva capa
38. Imagen_ Cambiar de tamaño_ Redimensionar al 74%
Todas las capas sin seleccionar
39. Efectos_ Efectos 3D_ Sombra en el color negro
12_ -12_ 50_ 32
40. Colocar las flores 0_955da_f4317084_XL.png
en la esquina superior izquierda
41. Capas_ Duplicar
Imagen_ Espejo
42 Imagen_ Cambiar de tamaño_ Redimensionar al 57%
Todas las capas sin seleccionar
43. Colocar la capa duplicada de las flores por debajo del ciervo
44. Colocar en la esquina superior derecha
Regresar a la capa superior en la pila de capas
45. Activar la imagen 0_6e770_84b7b8ea.XL.png. (large leaves).
Edición_ Copiar
Edición_ Pegar como nueva capa
46. Imagen_ Voltear
Colocar en la esquina superior izquierda, sobre las flores
47. Efectos_ Efectos 3D_ Sombra en el color negro
12_ -12_ 50_ 24
48. Pegar una vez más la imagen como nueva capa
(estará en la memoria)
49. Imagen_ Cambiar de tamaño_ Redimensionar al 86%
Todas las capas sin seleccionar
50. Efectos_ Efectos 3D_ Sombra en el color negro
12_ -12_ 50_ 24
51. Colocar las hojas grandes redimensionadas en la esquina inferior derecha encima de las patas del ciervo entre la ardilla y las semillas
52. Capas_ Duplicar
Imagen_ Espejo
53. ajustar las hojas si es necesario
54. Activar la imagen 0-6e773-8b729d46-XL.png.
Edición_ Copiar
Edición_ Pegar como nueva capa
55. Efectos_ Efectos 3D_ Sombra en el color negro
12_ -12_ 50_ 24
56. Colocar las hojas a lo largo del lado derecho de la imagen sobre el ciervo
57. Activar la imagen 0_7f727_ff520b38M.png. (Flower).
Edición_ Copiar
Edición_ Pegar como nueva capa
58. Colocar en la esquina inferior derecha
59. Ajustar_ Nitidez_ Enfocar
Aplicar la misma sombra que en el paso 55
60. Imagen_ Añadir bordes_ Simétrico_ 2 pixeles en el color #345048.
61. Efectos_ Complementos _AAA Frames/Texture Frame.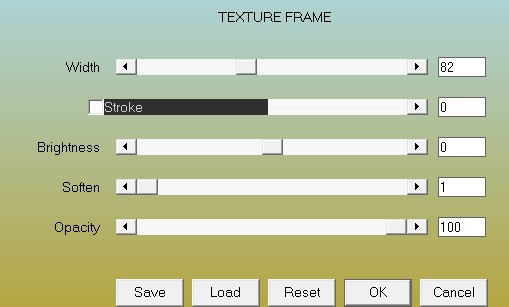
62. Firmar vuestro trabajo en nueva capa
Capas_ Fusionar visibles
Guardar en formato Jpg
Edición_ Copiar
63. Abrir el programa Animation Shop
64. Archivo_ Abrir el trabajo en el Animation
Duplicar para tener 2 marcos
65. Click identro del primer marco
Edición_ Seleccionar todo
66. Archivo_ Abrir 0_10d7bc_880f254b_L.gif. (Birds).
Clic en el primer marco
Edición_ Seleccionar todo
67. Animación_ Redimensionar
Redimensionar al 50%
Clic derecho
Edición_ Copiar
68. Ir a la primera imagen de nuestro trabajo
Clic derecho y pegar en el marco seleccionado
Colocar en su sitio
Ver modelo original
69. Animación_ Propiedades del marco
Poner la velocidad en 12
70. Click en el botón de Animación en la parte superior
Comprobar que todo es correcto
Si nos gusta
Guardar en formato Gif optimizado
Por favor, si vas a usar este tutorial como stationery, cards o lo vas colocar otro sitio,
agradecería contactarme para pedir permiso, poniendo los créditos de Arasimages
y un link al tutorial original si es posible. Gracias
Hemos terminado nuestro trabajo
Espero que hayas disfrutado haciéndolo tanto como Bárbara creándolo
Si tienes algún problema contacta con ella o en el correo de la web
