Easter Bonnet

Tutorial original aqui
Abre el zip con el material en la carpeta donde lo has guardado Duplica los materiales en tu psp y cierra los originales.
Trabaja siempre sobre copias para no perder el material. Coloca las selecciones, máscaras,
texturas etc en las carpetas del psp correspondientes, o en su lugar en las carpetas que tengas ruteadas a tu programa
Para la realización de este tutorial se ha usado el programa psp X6, pero puedes usar otras versiones.
Para su realización son necesarios conocimientos básicos del psp.
Es posible que tus resultados varíen si no usas la misma versión del Psp
Filtros:
AP_02 [Distorts/Blurs]/Blur-Bars
Gracias a JHanna y a todos los tubers desconocidos por el material usado en este tutorial
Material
Si quieres puedes ayudarte del conejito para situarte en la realización del tutorial
Marcador (Arrastra con el raton)

1. Activar la Paleta de Materiales
En Primer Plano colocar el color #fffcef
En el Segundo Plano el color #bc808c
2. Elegir Gradiente Primero_ Segundo Plano
Estilo_ Radial Angulo_ 45º Repeticiones_ 1 Invertido_ Sin seleccionar
Punto Central y Focal_ 50
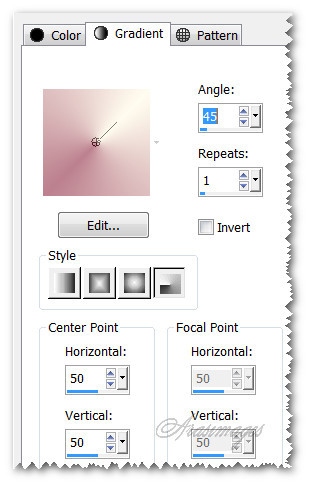
3. Abrir una nueva imagen transparente de 850px x 650px.
Llenar con el gradiente
4. Ajustar_ Desenfocar_ Desenfoque Gaussiano_ 53
5. Activar la imagen JHanna_789 tube.png.
Quitar la firma
Edición_ Copiar
Edición_ Pegar como nueva capa
6. Mover hacia la parte superior derecha de la imagen.
7. Pegar de nuevo como nueva capa
Colocar un poco hacia la parte izquierda de la imagen, y hacia abajo
8. Capas_ Fusionar hacia abajo
9. Ajustar_ Desenfocar_ Desenfoque Gaussiano_ 53
10. Pegar de nuevo como nueva capa
Mover hacia abajo en la parte izquierda
11. Opacidad al 9%
Capas_ Fusionar hacia abajo
12. Activar la imagen JHanna_750 tube.pspimage.
Edición_ Copiar
Edición_ Pegar como nueva capa.
13. Colocar el bebé en la parte izquierda central
Opacidad al 33%
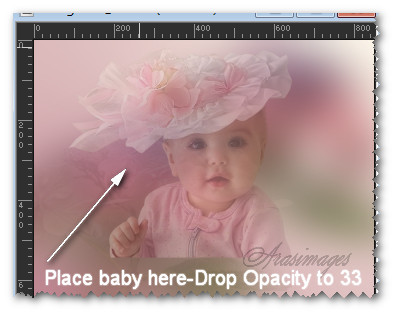
14. Capas_ Nueva capa de trama
Activar la herramienta de selección_ Rectángulo
Añadir_ Fundido: 0
Dibujar un rectángulo desde arriba, hacia los lados y hacia abajo
Comenzar mas o menos en los 550 pixeles desde el lado izquierdo hacia abajo creando la selección
15. Llenar con el gradiente
Ajustar_ Desenfocar_ Desenfoque Gaussiano_ 53
16. Efectos_ Complementos/AP 02 [Distorts-Blurs]/Blurs-Bars.
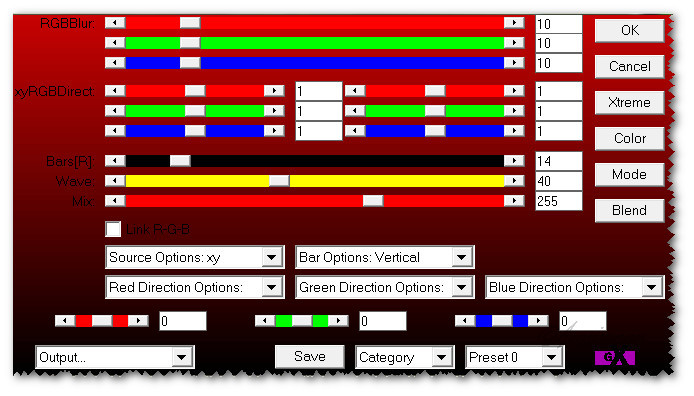
17. Efectos_ Efectos 3D_ Biselado interior
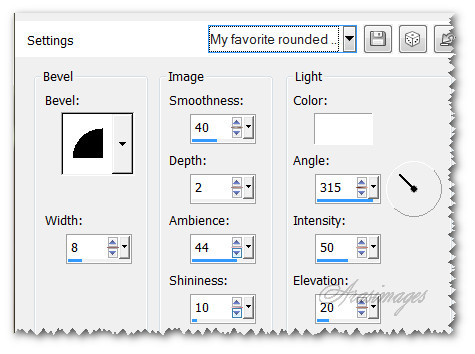
18. Efectos_ Efectos de Borde_ Realzar
Selecciones_ Anular selección
19. Efectos_ Efectos 3D_ Sombra en el color negro
-6_ 0_ 35_ 35
20. Capas_ Nueva capa de trama
21. Activar la herramienta de selección_ Rectángulo
Mismos valores que la vez anterior
Dibujar un rectángulo estrecho en la parte superior de la imagen
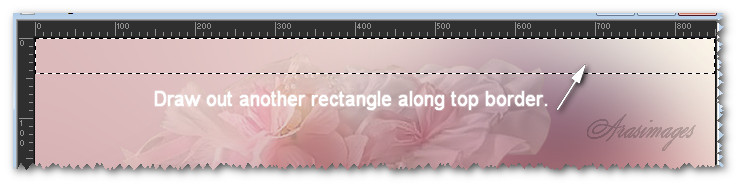
22. Llenar con el gradiente
Ajustar_ Desenfocar_ Desenfoque Gaussiano_ 53.
23. Efectos_ Complementos/AP 02 [Distorts-Blurs]/Blurs-Bars.
Camboar el valor de Bars a 57
Ver captura
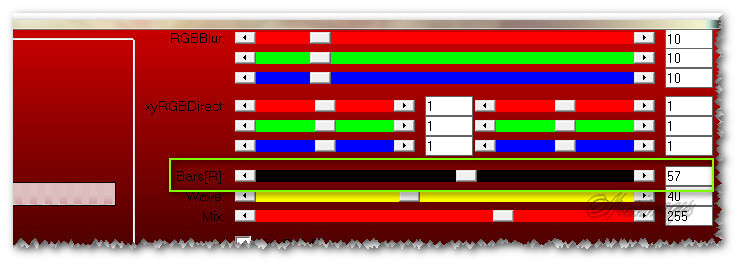
24. Efectos_ Efectos 3D_ Biselado interior
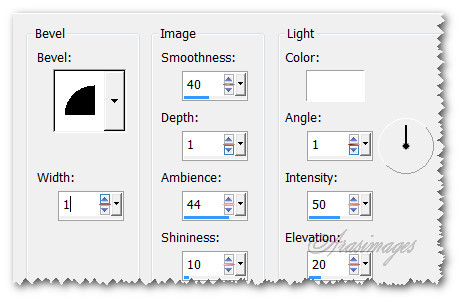
25. Efectos_ Efectos de Borde_ Realzar.
Selecciones_ Anular selección
26. Activar la imagen 0_9ac60_71aa921f_M.png of vines.
Edición_ Copiar
Edición_ Pegar como nueva capa
27. Imagen_ Rotación_ Rotación libre_ 90º a la izquierda
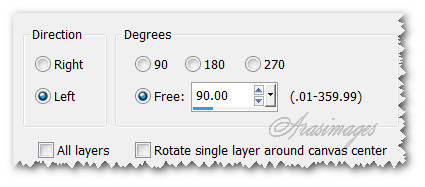
28. Colocar en la esquina superior derecha
29. Efectos_ Efectos 3D_ Sombra en el color negro
9_ -9_ 50_ 20.
30. Ajustar_ Nitidez_ Enfocar.
31. Capas_ Duplicar
Imagen_ Espejo
32. Capas_ Duplicar.
Imagen_ Rotación_ Rotación libre_ 90º a la izquierda
Imagen_ Voltear
Colocar en la esquina inferior derecha
33. Activar la imagen 0_9ac59_7279da0f_M.png hydrangea flower.
Edición_ Copiar
Edición_ Pegar como nueva capa.
34. Efectos_ Efectos 3D_ Sombra en el color negro.
-11_ -11_ 40_ 30
35. Ajustar_ Nitidez_ Enfocar.
Opacidad al 60%
36. Colocar en la esquina inferior derecha, sobre el rectángulo inferior.
Colocar bajo las flores de vid.
37. Capas_ Duplicar.
Opacidad al 100%
Colocar en la esquina izquierda, un poco más abajo
Regresar a la capa superior en la pila de capas
38. Activar la imagen JHanna_750 tube.pspimage of baby.
Edición_ Copiar
Edición_ Pegar como nueva capa
39. Mover el bebé a la derecha colocándolo sobre la parte superior del rectángulo inferior.
Ver modelo final
40. Efectos_ Efectos 3D_ Sombra en el color negro.
-11_ -11_ 40_ 30
41. Efectos_ Efectos 3D_ Sombra en el color negro.
11_ 11_ 35_ 35
42. Ajustar_ Nitidez_ Enfocar.
43. Activar la imagen 0_bab41_e0303f48_M.png of ribbon.
Edición_ Copiar
Edición_ Pegar como nueva capa
44. Duplicar dos veces
Colocar a izquierda y derecha, formando una linea
Ver captura
(Puedes usar las flechas del teclado para una mayor exactitud)
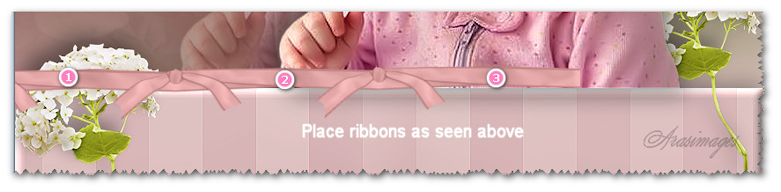
45. Capas_ Fusionar hacia abajo_ Dos veces
46. Activar la herramienta de selección_Lazo_ Punto por punto, para seleccionar las zonas que ves en la captura y borrarlas
Selecciones_ Anular selección

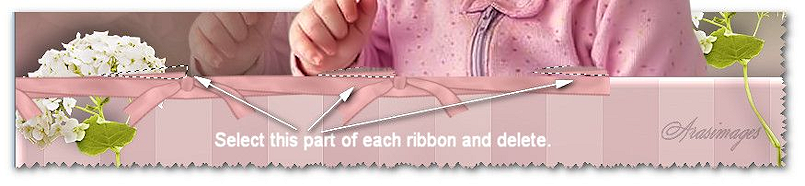
47. Ajustar_ Nitidez_ Enfocar.
48. Activar la imagen 0_bcea9_c909f00_L.png of rabbit.
Edición_ Copiar
Edición_ Pegar como nueva capa
Imagen_ Espejo
49. Imagen_ Cambiar de tamaño_ Redimensionar al 65%
Todas las capas sin seleccionar
50. Efectos_ Efectos 3D_ Sombra en el color negro.
11_ -11_ 35_ 35
51. Colocar en la esquina inferior derecha
52. Activar la imagen 0_bab55_dfb58aba_M.png of rocking chair.
Edición_ Copiar
Edición_ Pegar como nueva capa
53. Ajustar_ Nitidez_ Enfocar.
54. Efectos_ Efectos 3D_ Sombra en el color negro.
-11_ 11_ 35_ 35
Colocar en la parte inferior izquierda.
55. Activar la imagen 0_be31d_3e57a342_M.png of grass.
Edición_ Copiar
Edición_ Pegar como nueva capa
56. Mover la hierba a la esquina inferior izquierda
57. Capas_ Duplicar.
Colocar en la esquina inferior derecha, sobre el conejo
58. Capas_ Duplicar.
Colocar la hierba hacia el centro, a lo largo del borde inferior derecho, bajo la otra hierba
Ver captura
59. Activar la imagen 0_bab4f_5c38beec_M.png of bunny.
Edición_ Copiar
Edición_ Pegar como nueva capa
60. Imagen_ Cambiar de tamaño_ Redimensionar al 70%
Todas las capas sin seleccionar
61. Ajustar_ Nitidez_ Enfocar
Colocar el conejo dentro de la mecedora
62. Imagen_ Rotación Libre_ 15º a la izquierda
Girando así el conejito en la mecedora
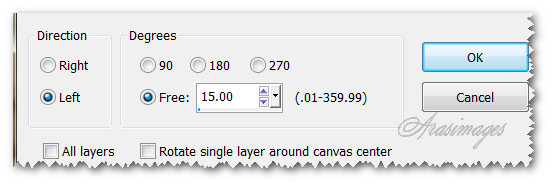
63. Activar la goma de borrar, eliminando las zonas del conejito que sobresalen de la silla
Para hacerlo bajar la opacidad al 56% mas o menos para ver mejor las zonas afectadas de la silla
No te olvides de poner la opacidad al 100% cuando termines y comprueba que todo se ha borrado
Te recomiendo que para hacerlo uses la goma de borrar, con un tamaño muy pequeño
Ver captura

64. Efectos_ Efectos 3D_ Sombra en el color negro.
11_ 11_ 35_ 35
65. Activar la imagen EasterHatAndEasterBuniesText.png.
Edición_ Copiar
Edición_ Pegar como nueva capa
66. Colocar atravesando el centro de la imagen
Ver modelo original
67. Efectos_ Efectos 3D_ Sombra en el color negro.
-11_ 11_ 35_ 35
68. Imagen_ Añadir bordes_ Simétrico_ 3 pixeles en el color #fffcef.
69 Imagen_ Añadir bordes_ Simétrico_ 3 pixeles en el color #bc808c.
70. Firmar en nueva capa.
Guardar en formato JPG o PNG optimizado
Gracias por hacer este tutorial
Por favor, si vas a usar este tutorial como stationery, cards o lo vas colocar otro sitio, a
gradecería contactarme para pedir permiso, poniendo los créditos de Arasimages y un link al tutorial original si es posible. Gracias
Hemos terminado nuestro trabajo
Espero que hayas disfrutado haciéndolo tanto como Bárbara creándolo
Si tienes algún problema contacta con ella o en el correo de la web
