

(mi interpretaciòn del tutorial puedes verla al final de la traducción)
Tutorial original aquí
Abre el zip con el material en la carpeta donde lo has guardado Duplica los materiales en tu psp y cierra los originales.
Trabaja siempre sobre copias para no perder el material. Colocar las máscaras en la carpeta de máscaras del psp.
El preset Ziggys.cfg en la carpeta de presetd del filtro Sinedots 2
(en caso de que ya lo tengas te aconsejo reemplazarlo para que te salga el preset de Arasimages)
Filtros:
Xero/Fritillary
DC Layer/Mergency II
Dragonfly/Sinedots II
Mura's Meister/Perspective
Se ha usado el Psp X8 y el X7 para hacerlo, pero puedes usar otras versiones
Gracias PamelaD y Evatexas por los tubes usados en este tutorial, así como a los tubers desconocidos por la creación de los elementos usados en el.
Material
Si quieres puedes ayudarte de la regla para situarte en la realización del tutorial
Marcador (Arrastra con el raton)

1. Activar la Paleta de Materiales
En Primer plano el color #e3bdb1,
En el Segundo Plano el color #6e0329.
Vamos a formar un gradiente con estos dos colores ( Gradiente Corel_06_029)
Estilo_ Reflejos angulo_ 0 Repeticiones_ 0 Invertido_ Sin seleccionar
Puntos Central y Focal_ 50
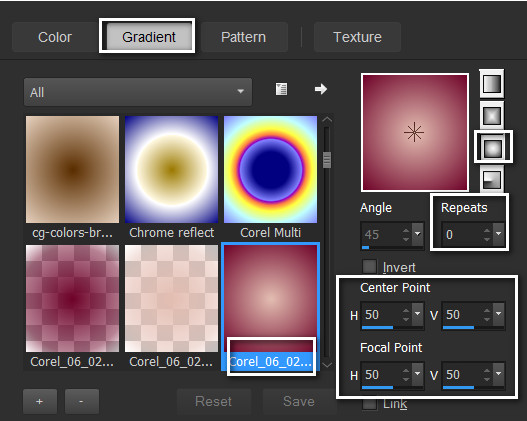
2. Abrir una nueva imagen de 900px por 500px. Transparente
Llenar con el gradiente
3. Efectos_ Complementos_ Xero/Fritillary.
Valores por defecto
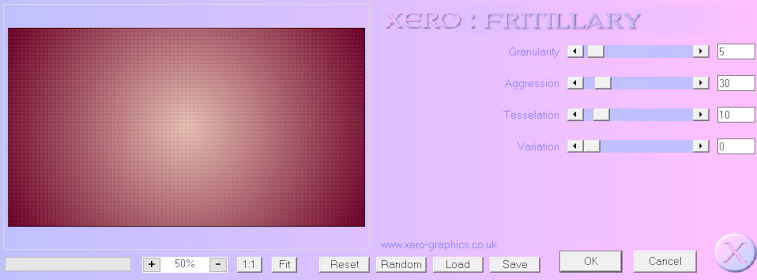
4. Efectos_ Efectos de Borde_ Realzar .
5. Capas_ Nueva capa de trama.
Cambiar el color de Primer Plano por el color #f9e7ca.
Llenar con el color color #f9e7ca.
6. Efectos_ Complementos_ DC Layer/Mergency II/Fade Out set to 169.
7. Capas_ Nueva capa de trama.
Llenar con el color de Segundo Plano #6e0329.
8. Capas_ Cargar o guardar máscara_ Carga máscara del disco.
Cargar la máscara Narah_Mask_0422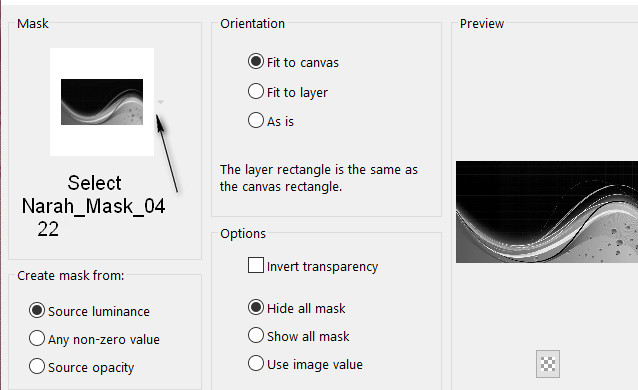
9. Fusionar grupo.
Imagen_ Voltear
10. Capas_ Nueva capa de trama.
11. Llenar con el color color #fceacb.
12. Capas_ Cargar o guardar máscara_ Carga máscara del disco.
Seleccionar Narah_Mask_0530
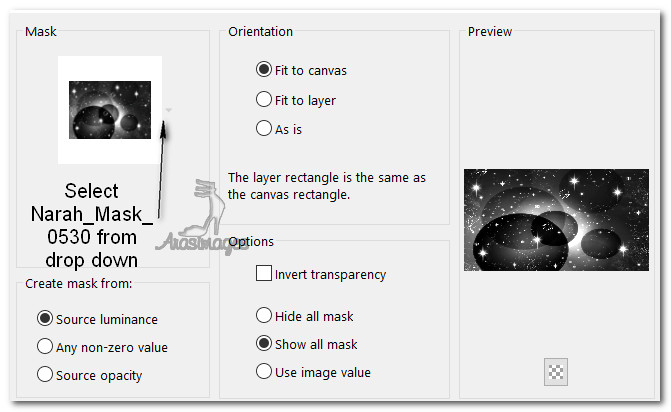
13. Fusionar grupo.
Efectos_ Efectos de Borde_ Realzar .
14. Capas_ Nueva capa de trama.
Llenar con el color De Segundo Plano #6e0329.
15. Capas_ Cargar o guardar máscara_ Carga máscara del disco.
Seleccionar Mask _1217491052_masques.
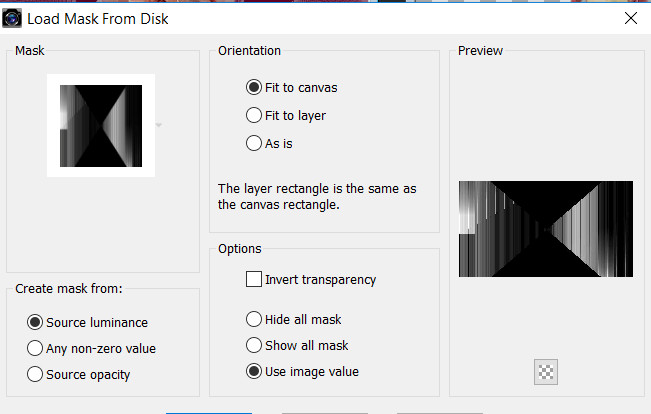
16. Fusionar grupo.
17. Efectos_ Complementos_ Flaming Pear/Flexify.
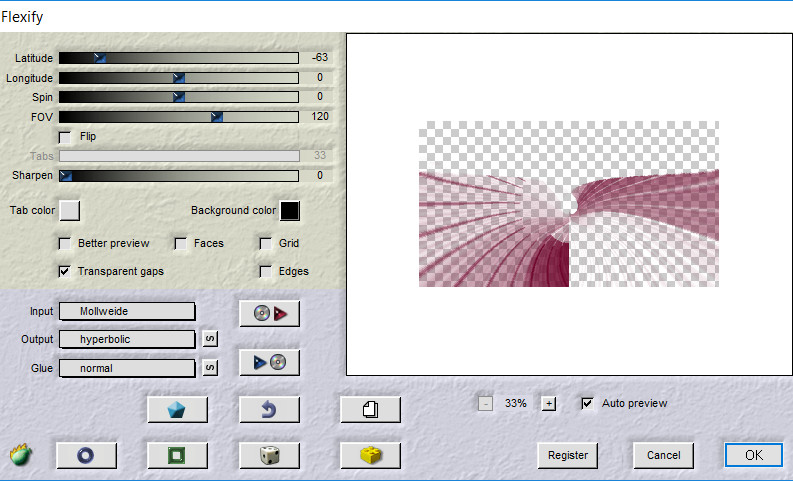
18. Efectos_ Complementos_ Mura's Meister/Perspective Tiling.
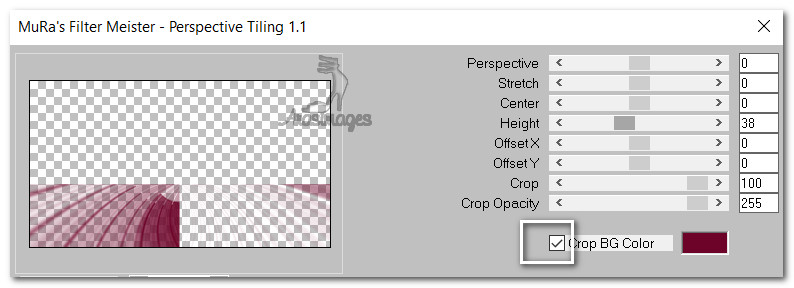
19. Activar la imagen BalloonsCastle.pspimage.
Activar la capa Misted layer
20. Imagen_ Cambiar de tamaño_ Redimensionar al 65%/
Todas las capas_ Seleccionado
21. Activar la herramienta de selección_ Rectángulo
Seleccionar como ves en la captura
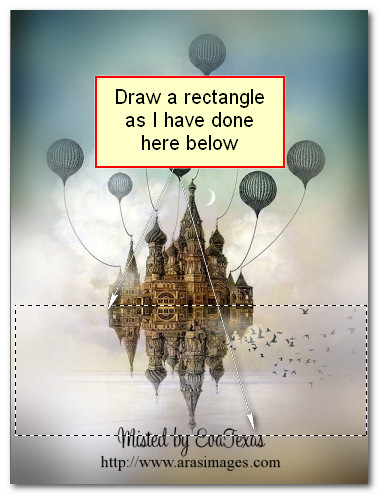
22. Edición_ Copiar
Regresar a nuestra imagen
Edición_ Pegar como nueva capa.
23. Colocar por debajo de la línea de perspectiva
Ver modelo original
24. Bajar la opacidad al 50%.
25. Capas_ Cargar o guardar máscara_ Carga máscara del disco Seleccionar Cargar la máscara_ Mask_20-20
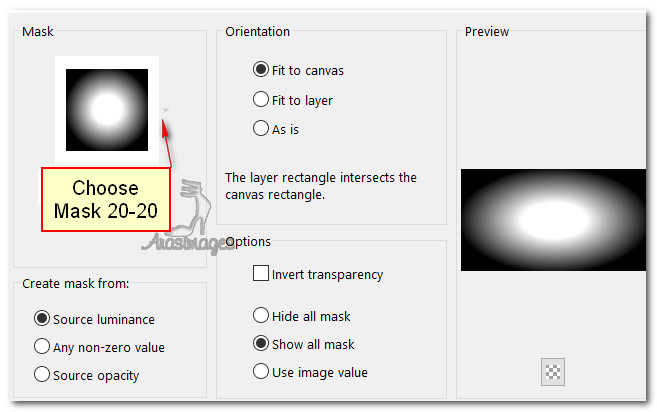
26. Fusionar grupo.
27. Regresar al tube del castillo
Presionar la tecla Del una vez
Selecciones_ Anular selección
28. Edición_Copiar.
Regresar a nuestra imagen
Edición_ Pegar como nueva capa.
(Parte superior del castilo)
29. Repetir la máscara 20-20 en este pedazo del castillo
Fusionar grupo.
30. Ajustar_ Nitidez_ Enfocar.
31. Colocar la parte superior del castillo por encima de la línea de Reflexión
32. Capas_ Duplicar .
Imagen_ Cambiar de tamaño_ Redimensionar al 50%
Todas las capas sin seleccionar .
33. Colocar en la parte derecha de la imagen
34. Ajustar_ Nitidez_ Enfocar.
Capas_ Duplicar .
Imagen_ Espejo
35. Activar la imagen 0_99670_4fbbdf12_XL.pspimage (duplicado_redimensionado_ recoloreado)
Edición_Copiar
Edición_ Pegar como nueva capa.
36. Colocar como en el original
Del centro del castillo hacia la parte inferior
37. Activar la imagen CastleWalls.png.
Edición_Copiar/
Edición_ Pegar como nueva capa.
38. Colocar en el centro del castillo, por delante
Ver modelo original
39. Capas_ Duplicar .
Imagen_ Cambiar de tamaño_ Redimensionar al 80%
Todas las capas sin seleccionar.
40. Mover a la parte derecha de la imagen, sobre el castillo más pequeño
Activar la goma de borrar y eliminar las pequeñas paredes a ambos lados
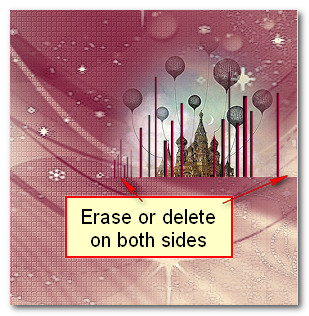
41. Capas_ Duplicar .
Imagen_ Espejo
42. Capas_ Nueva capa de trama.
43. Efectos_ Complementos_ Dragonfly/Sinedots II/Ziggys.cfg/ArasimagesZigZag.
Click sobre open y buscar el preset Ziggys.cfg.
Seleccionarlo y Ok
Si tienes problemas con este preset puedes ver los valores en la captura siguiente
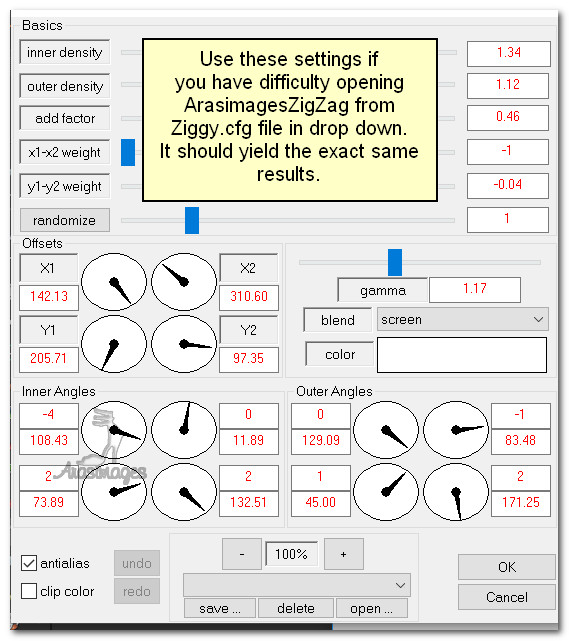
44. Opacidad al 43%.
45. Imagen_ Agregar bordes_ Simétrico_ 3px, color #6e0329.
46. Imagen_ Agregar bordes_ Simétrico_ 1px, color #fceacb.
47. Imagen_ Agregar bordes_ Simétrico sin seleccionar
5 pixeles arriba y a los lados
50 pixeles abajo
color #6e0329.
48. Activar este borde con la varita mágica

49. Llenar con el Gradiente original.
50. Efectos_ Complementos_ Xero/Frittilary
(5/30/10/0).
51. Efectos_ Efectos de Borde_ Realzar .
52. Efectos_ Complementos_ Efectos 3D _ Biselado interior
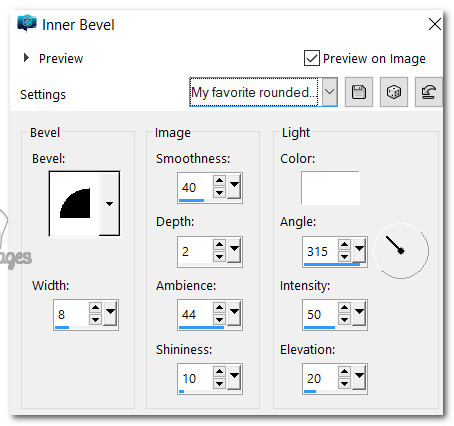
53. Selecciones_ Anular selección
54. Imagen_ Agregar bordes_ Simétrico_ 1px color #fceacb.
55. Activar la imagen Tube_254.pspimage.
Edición_Copiar
Edición_ Pegar como nueva capa.
56. Imagen_ Cambiar de tamaño_ Redimensionar al 50%
Todas las capas sin seleccionar .
57. Ajustar_ Nitidez_ Enfocar.
58. Efectos_ Efectos 3D_ Sombra .
37, -50, 50, 19, color #000000.
59. Colocar hacia la izquierda
Ver modelo
60. Activar la imagen Tube_252.pspimage of doll lady.
Edición_Copiar/
Edición_ Pegar como nueva capa.
61. Imagen_ Cambiar de tamaño_ Redimensionar al 60%
Todas las capas sin seleccionar .
62. Ajustar_ Nitidez_ Enfocar.
Ajustar_ Nitidez_ Enfocar Mas.
63. Efectos_ Efectos 3D_ Sombra .
37, -50, 50, 19, color #000000.
64. Colocar en la parte inferior derecha, con cuidado de no tapar el borde de 1 pixel
65. Activar la imagen 0_a37fb_a4646852_XXL.Png of banner.
66. Cambiar el color de Primer Plano por el color #000000.
Cerrar el Segundo Plano
Activar la pluma, línea sólida, anchura_1
Dibujar en la banda una línea siguiendo el contorno curvo
Aplicar

.jpg)
67. Abrir el Segundo Plano, y cerrar el Primer Plano
68. Capas_ Nueva capa de vector
69. Seleccionar la fuente Goudy Old Style, (no es una fuente que venga por defecto y la tienes en el material)
Tamaño_ 22 Anchura_0.0 color #6e3029,
Colocar el cursor en el centro de la línea que hemos dibujado
Cuando veas la “T” con una curva bajo ella, empieza a escribir las palabras_ "Grand Castle Event".
Si has hecho todo bien las palabras seguirán el contorno de la línea que has dibujado.

70. Capas_ Convertir en capa de trama
Objetos_ Alinear_ Centrar horizontalmente
71. Puedes eliminar la capa donde has dibujado la línea. Ya no la necesitamos más
Capas_ Fusionar visibles
72. Edición_Copiar.
Edición_ Pegar como nueva capa en nuestro trabajo
Colocar en la parte inferior central
73. Ajustar_ Nitidez_ Enfocar.
74. Efectos_ Efectos 3D_ Sombra .
-8, -8, 40, 23, color #000000.
75. Colocar vuestra firma si así lo deseáis
76. Imagen_ Agregar bordes_ Simétrico_ 2px color #6e3029.
Y con esto has terminado el tutorial
Por favor, si vas a usar este tutorial como stationery, cards o lo vas colocar otro sitio, agradecería contactarme para pedir permiso,
poniendo los créditos de Arasimages y un link al tutorial original si es posible. Gracias
Espero que hayas disfrutado haciéndolo tanto como Bárbara creándolo
Si tienes algún problema contacta con ella o en el correo de la web
Mi interpretación del tutorial

