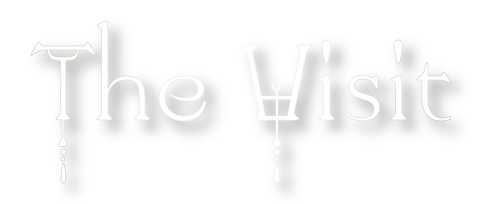

Tutorial original aqui
Abre el zip con el material en la carpeta donde lo has guardado Duplica los materiales en tu psp y cierra los originales.
Trabaja siempre sobre copias para no perder el material. Coloca las selecciones, máscaras, texturas etc en las carpetas del psp correspondientes,
o en su lugar en las carpetas que tengas ruteadas a tu programa.
Para la realización de este tutorial se ha usado el programa psp X7, pero puedes usar otras versiones.
Para su realización son necesarios conocimientos básicos del psp.
Es posible que tus resultados varíen si no usas la misma versión del Psp
Filtros:
Plugins FunHouse/Polar Perversion
[AFS] Import/sqborder2
Se han usado también varios efectos del programa
Gracias a Daisy Web y a PamelaD por los preciosos tubes hechos del trabajo de Yvonne Flipse y usados en este tutorial,
así como a los tubers desconocidos por el trabajo usado aquí
Material
Si quieres puedes ayudarte de la regla para situarte en la realización del tutorial
Marcador (Arrastra con el raton)

1. Activar la Paleta de Materiales
En Primer Plano colocar el color #c2c7b5
En el Segundo Plano el color #6c6c66.
2. Vamos a crear un gradiente con estos dos colores
Estilo_ Reflejos Angulo_0º Repeticiones_ 0 Invertido_ Seleccionado
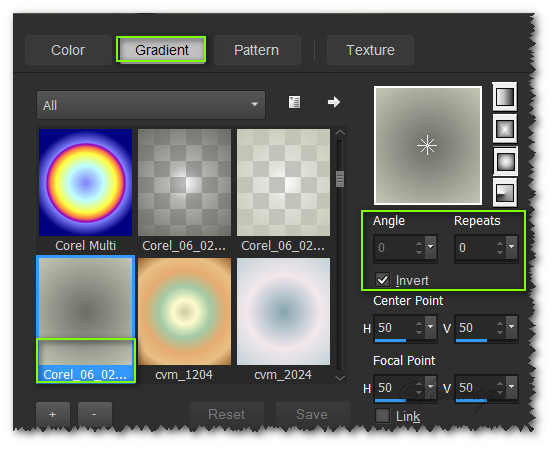
3. Abrir una nueva imagen transparente de 900px x 800px.
Llenar con el Gradiente.
4. Efectos_ Complementos_ AFS] Import/sqborder2.
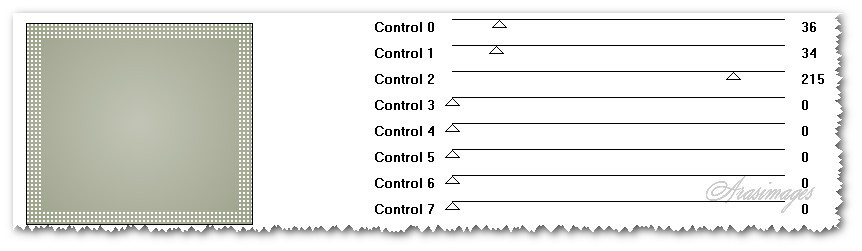
5. Efectos_ Complementos_ FunHouse/PolarPerversion.

6. Efectos_ Efectos de la imagen_ Mosaico integrado
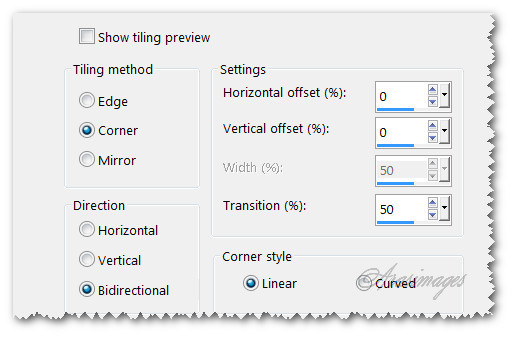
7. Ajustar_ Brillo_ Contraste
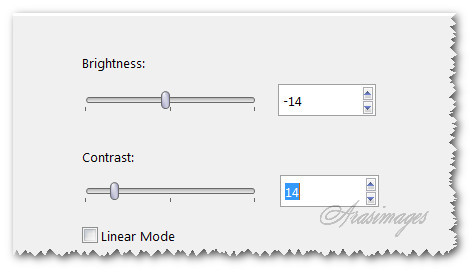
8. Activar la imagen MR_Fleurs_Livre.pspimage.
Edición_ Copiar
Edición_ Pegar como nueva capa.
9. Borrar la firma
10. Imagen_ Cambiar de tamaño_ Redimensionar al 45%
Todas las capas sin seleccionar
Colocar en la esquina inferior derecha
11. Efectos_ Efectos 3D_ Sombra en el color negro
9_ 14_ 40_ 20
12. Activar la imagen DaisyWeb_Enchanged-Neuschwanstein.pspimage.
Edición_ Copiar
Edición_ Pegar como nueva capa
13. Opacidad al 40%
Capas_ Modo de capas_ Luminosidad Heredada
14. Activar la herramienta de selección_ K_ Modo Escala
Tirar ligeramente en su parte horizontal
15. Colocar en la esquina superior derecha
Ajustar_ Nitidez_ Enfocar .
16. Capas_ Duplicar
Imagen_ Espejo
Colocar en el centro, en el lado izquierdo de la imagen
17. Opacidad al 29%
18. Activar la imagen 0_aab20_86f131c5.L.pspimage (trailing flower).
Edición_ Copiar
Edición_ Pegar como nueva capa
19. Efectos_ Efectos 3D_ Sombra en el color negro
9_ 14_ 40_ 20
20. Colocar en la esquina superior izquierda
21. Cambiar el color a #bca696 usando la herramienta de cambiar color
Clic izquierdo en la flor
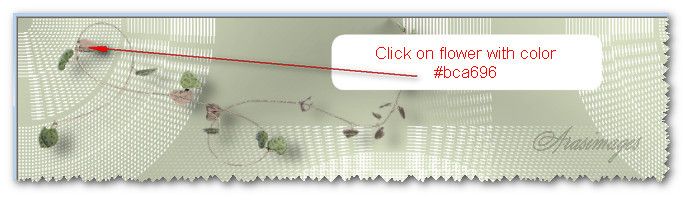
22. Ajustar_ Nitidez_ Enfocar
23. Capas_ Duplicar
Colocar en la esquina inferior izquierda
24. Capas_ Duplicar
Imagen_ Rotación Libre_ 45º a la derecha
Colocar en la esquina inferior derecha
25. Activar la imagen 0_a5651_b9b7667_L.pspimage of Green stem.
Edición_ Copiar
Edición_ Pegar como nueva capa
26. Efectos_ Efectos 3D_ Sombra en el color negro
9_ 14_ 40_ 20
27. Mover hacia el lado izquierdo. (1)
Ver captura más abajo
28. Capas_ Duplicar
Imagen_ Espejo
Mover hacia arriba un poco., y hacia la derecha (2)
29. Capas_ Duplicar
Mover hacia la esquina inferior izquierda
Ver captura para su colocación
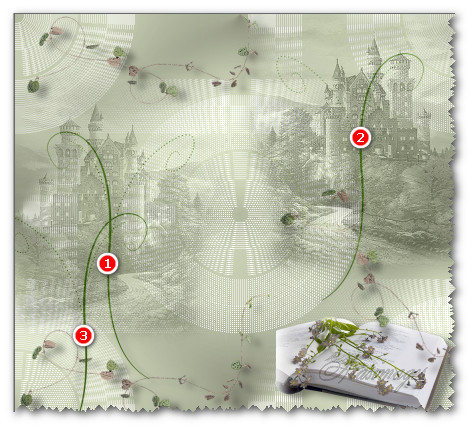
30. Activar la imagen ArasMushrooms.psp.
Edición_ Copiar
Edición_ Pegar como nueva capa.
31. Imagen_ Cambiar de tamaño_ Redimensionar al 53%
Todas las capas sin seleccionar
32. Opacidad al 70%
Ajustar_ Nitidez_ Enfocar .
33. Efectos_ Efectos 3D_ Sombra en el color negro
9_ 14_ 40_ 20
34. Mover al lado izquierdo del libro, en la esquina inferior derecha
35. Trabajando en la copia de ArasMushrooms.psp copy
Activar la herramienta de selección libre. Modo Añadir Fundido_ 0
Seleccionar la seta izquierda
Edición_ Copiar
36. Regresar a nuestro trabajo
Edición_ Pegar como nueva capa
37. Imagen_ Cambiar de tamaño_ Redimensionar al 43%
Todas las capas sin seleccionar
38. Efectos_ Efectos 3D_ Sombra en el color negro
9_ 14_ 40_ 20.
39. Opacidad al 87%
Colocar en la esquina inferior izquierda
40. Capas_ Duplicar
Imagen_Espejo.
Mover ligeramente hacia la primera seta, en la esquina inferior izquierda
41. Capas_ Duplicar
Colocar en la esquina inferior derecha, sobre el lado derecho del libro.
Ver modelo
42. Activar la imagen Doll2.pspimage.
Edición_ Copiar
Edición_ Pegar como nueva capa.
43. Imagen_ Cambiar de tamaño_ Redimensionar al 76%
Todas las capas sin seleccionar
44. Efectos_ Efectos 3D_ Sombra en el color negro
9_ 14_ 40_ 20
45. Ajustar_ Nitidez_ Enfocar más.
46. Colocar en la mitad izquierda de la imagen
Ver modelo final
47. Activar la imagen Doll1.pspimage.
Edición_ Copiar
Edición_ Pegar como nueva capa.
48. Imagen_ Cambiar de tamaño_ Redimensionar al 76%
Todas las capas sin seleccionar
49. Efectos_ Efectos 3D_ Sombra en el color negro
9_ 14_ 40_ 20
50. Ajustar_ Nitidez_ Enfocar más
51. Colocar la imagen Doll1 en el centro de nuestro trabajo, ligeramente por debajo la muñeca 2
52. Activar la imagen 0_8d598_60277d5a.XL.png.
Edición_ Copiar
Edición_ Pegar como nueva capa.
53. Activar la herramienta de cambiar color
Usar el color #b9c5c5
Clic en el tallo de la flor
54. Ajustar_ Nitidez_ Enfocar más
55. Efectos_ Efectos 3D_ Sombra en el color negro
9_ 14_ 40_ 20
56. Colocar en el lado derecho de la imagen
57. Activar la imagen 0_9f5cb_ecac4b04.XL.png of birds.
Edición_ Copiar
Edición_ Pegar como nueva capa.
58. Activar la herramienta de cambiar color
Usar el color #b9c5c5
Clic en la parte marrón del pájaro.
59. Ajustar_ Nitidez_ Enfocar más
60. Efectos_ Efectos 3D_ Sombra en el color negro
9_ 14_ 40_ 20
61. Colocar de forma que los tallos parezcan unidos
Ver captura
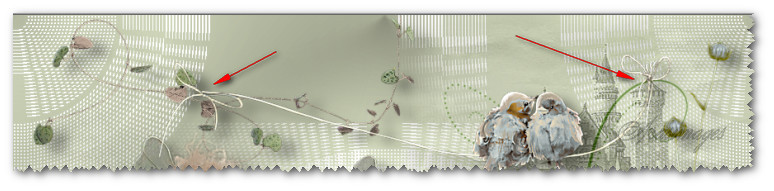
62. Imagen_ Agregar bordes_ Simétrico_ 3 pixeles en el color #ffffff.
63. Imagen_ Agregar bordes_ Simétrico_ 50 pixeles en el color #b3b8a5.
64. Efectos_ Complementos_ AFS] Import/sqborder2.
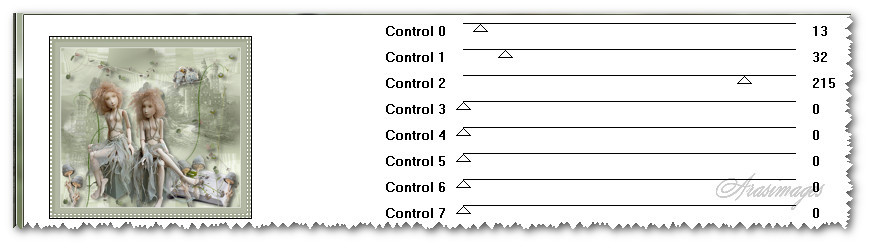
65. Activar la varita mágica_ Seleccionar el borde sqborder2 con el borde de 50 pixeles verde
66. Efectos_ Efectos de Borde_ Realzar.
Selecciones_ Anular selección
67. Añadir vuestra firma o marca de agua en nueva capa
Guardar en formato Png
Tu trabajo está terminado
Gracias por hacer este tutorial
Por favor, si vas a usar este tutorial como stationery, cards o lo vas colocar otro sitio, a
gradecería contactarme para pedir permiso, poniendo los créditos de Arasimages y un link al tutorial original si es posible. Gracias
Hemos terminado nuestro trabajo
Espero que hayas disfrutado haciéndolo tanto como Bárbara creándolo
Si tienes algún problema contacta con ella o en el correo de la web

