

Tutorial original aqui
Abre el zip con el material en la carpeta donde lo has guardado Duplica los materiales en tu psp y cierra los originales.
Trabaja siempre sobre copias para no perder el material. Colocar la máscara en la carpeta de máscaras de tu Psp.
Doble clic sobre el preset y se instalará en el filtro. Colocar la selección en la carpeta de selecciones del Psp.
Colocar la máscara de Narah en la carpeta de máscaras del Psp. Colocar la textura Steffi14.jpg en la carpeta de texturas del Psp
Filtros:
Alien Skin Snap Art/Oil Paint
Simple/Top Left Mirror
Material
Para la realización de este tutorial se ha usado el programa psp X8, pero puedes usar otras versiones.
Para su realización son necesarios conocimientos básicos del psp.
Es posible que tus resultados varíen si no usas la misma versión del Psp.
Gracias a LisaT y a Danimage por los preciosos tubes Steampunk usados en este tutorial. He usado tubes de autor desconocido
Si quieres puedes ayudarte de la regla para situarte en la realización del tutorial
Marcador (Arrastra con el raton)

1. 1. Activar la Paleta de Materiales
En Primer plano el color #b4bb74,
En el Segundo Plano el color #1d2133.
2. Abrir una nueva imagen transparente de 850px x 700px.
3. Selecciones_ Seleccionar todo (CTRL+A)
4. Activar el 8bfb50ca0a30fd0becc172f8a4db501b.jpg_(fish).
Edición_ Copiar
Edición_ Pegar en la selección
5. Selecciones_ Anular selección .
6. Con la herramienta de Bote de pIntura tolerancia 20, clic derecho en las zonas de arriba para cambiar al color azul marino.
Clic izquierdo en las zonas grises para ponerlas verdes
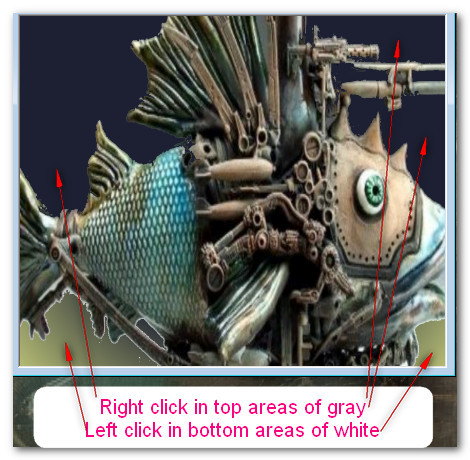
7. Ajustar_ Desenfocar_ Desenfoque Gaussiano_ 23
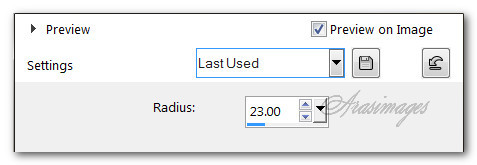
8. Efectos_ Complementos_ Alien Skin Snap Art/Oil Paint.
Usar el preset que hay en la carpeta de material
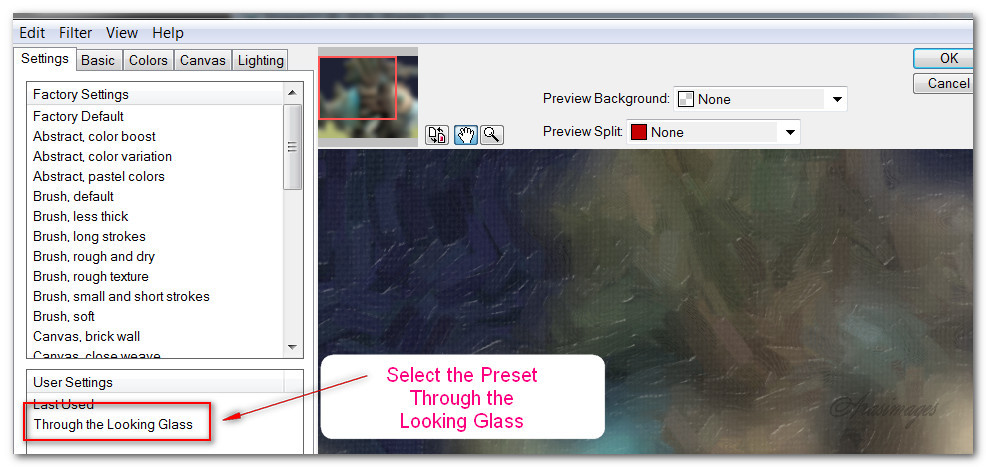
9. Capas_ Nueva capa de trama .
Selecciones_ Seleccionar todo
10. Activar el img-thing.jpg.
Edición_ Copiar
Edición_ Pegar en la selección
11. Selecciones_ Anular selección . (CTRL+D).
Opacidad al 20%
12. Efectos_ Efectos de Borde_ Realzar .
13. Activar el c2ab1e08550b1d1eeead9e2edd872c35.pspimage.
Edición_ Copiar
Edición_ Pegar como nueva capa
14. Capas_ Cargar o guardar máscara_ Cargar máscara del disco
Buscar la máscara de NarahNarah-mask_0439.
Aplicar
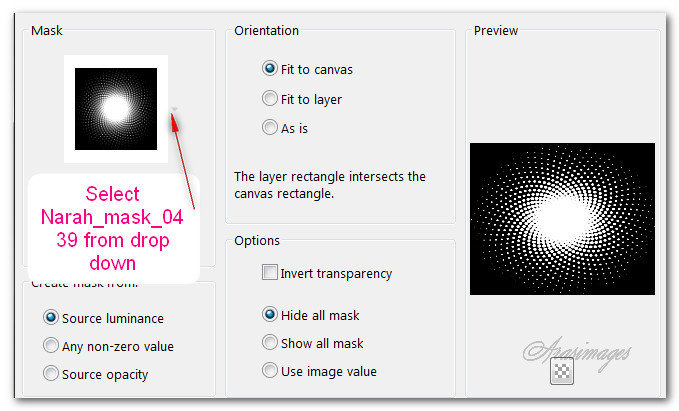
15. Capas_ Fusionar grupo
Mover hacia la derecha de la imagen
16. Opacidad al 90%.
17. Efectos_ Efectos 3D_ Sombra.
2, 5, 50, 7, color #000000.
18. Activar Gears.png.
Edición_ Copiar
Edición_ Pegar como nueva capa
19. Efectos_ Efectos 3D_ Sombra.
15, 15, 50, 15, color #000000.
20. Efectos_ Efectos 3D_ Sombra.
-15, -15, 50, 15, color #000000.
21. Ajustar_ Nitidez_ Enfocar .
22. Efectos_ Efectos de la Imagen_ Mosaico integrado
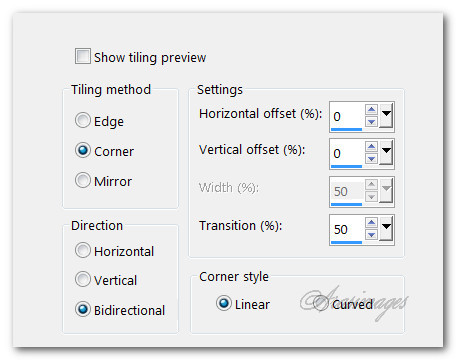
23. Capas_ Nueva capa de trama .
24. Selecciones_ Cargar o guardar selección_ Cargar selección del disco
Buscar la selección ThroughTheLookingGlass
Aplicar
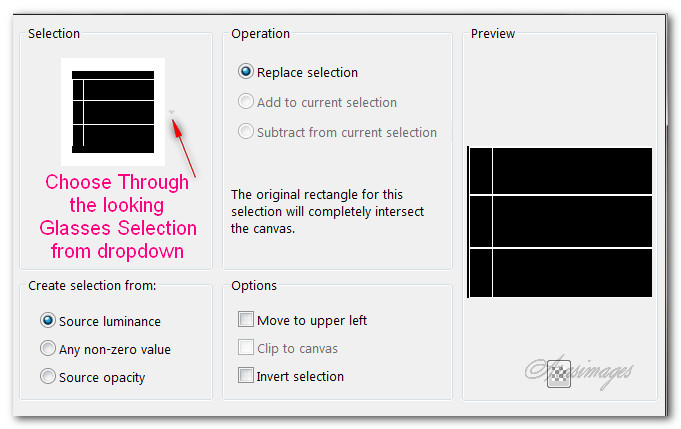
25. Llenar la selección con el color verde (primer Plano)
26. Efectos_ Efectos 3D_ Biselado interior.
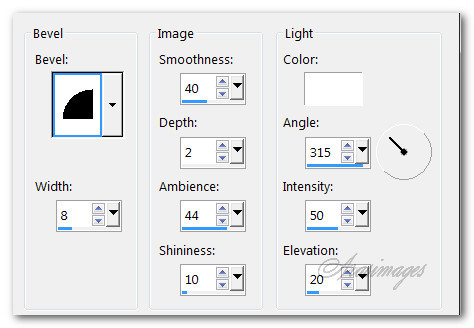
27. Selecciones_ Anular selección .
28. Efectos_ Efectos Geométricos_ Perspectiva Horizontal
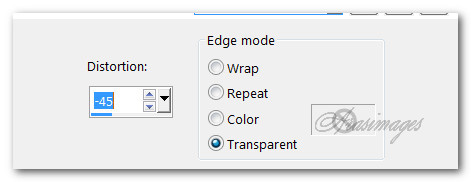
29. Efectos_ Efectos 3D_ Sombra.
2, 5, 50, 7, color #000000.
30. Activar femmes_0227_lisat.png.
Edición_ Copiar
Edición_ Pegar como nueva capa
31. Imagen_ Cambiar de tamaño_ Redimensionar al 82%
Todas las capas sin seleccionar
32. Eliminar la firma
Mover hacia el lado izquierdo de la imagen
33. Efectos_ Efectos 3D_ Sombra.
15, 15, 50, 15, color #000000.
34. Efectos_ Efectos 3D_ Sombra.
-15, -15, 50, 15, color #000000.
35. Ajustar_ Nitidez_ Enfocar .
36. Activar la herramienta Lazo_ Punto por punto_
Añadir fundido _ 0

37. Hacer un rectángulo entre las dos líneas superiores, en la esquina superior derecha

38. Capas_ Nueva capa de trama .
39. Activar el BalloonScene.png.
Edición_ Copiar
Edición_ Pegar en la selección
No quites la selección
40. Capas_ Nueva capa de trama .
Llenar con el color de Segundo Plano #1d2133.
41. Selecciones_ Modificar_ Contraer 3px.
Presionar la tecla Del o Supr del teclado.
42 Llenar con el color de Primer Plano #b4bb74.
43. Selecciones_ Modificar_ Contraer 3px.
Presionar la tecla Del o Supr del teclado.
44. Selecciones_ Modificar_ Expandir 6px.
45. Efectos_ Efectos 3D_ Biselado interior.
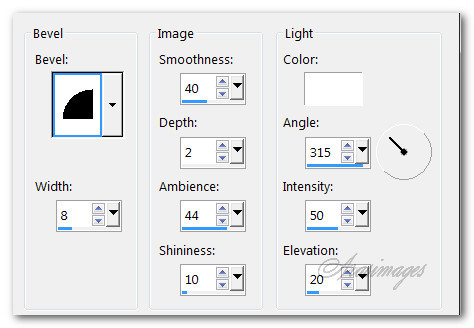
46. Selecciones_ Anular selección .
Capas_ Fusionar hacia abajo .
47. Efectos_ Efectos 3D_ Sombra.
-15, -15, 50, 15, color #000000.
48. Activar Picture Brad.png.
Edición_ Copiar
Edición_ Pegar como nueva capa
49. Mover hacia la parte superior izquierda del rectángulo
Colocar como un gancho
50. Capas_ Duplicar
Mover a la parte derecha del globo
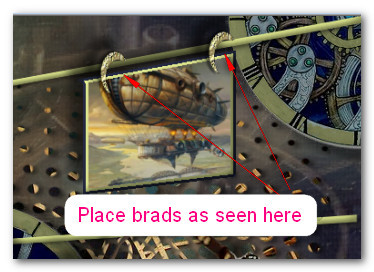
51. Usando los mismos valores que con el primer rectángulo
Dibujar otro entre la tercera línea y la cuarta
Ver captura

52. Capas_ Nueva capa de trama .
53. Activar Greenbackground.png.
Edición_ Copiar
Edición_ Pegar en la selección
No quites la selección
54. Llenar con el color de Segundo Plano #1d2133.
55. Selecciones_ Modificar_ Contraer 3px.
Presionar la tecla Del o Supr del teclado.
56. Selecciones_ Modificar_ Expandir 3px.
57. Capas_ Fusionar hacia abajo .
58. Efectos_ Efectos 3D_ Biselado interior.
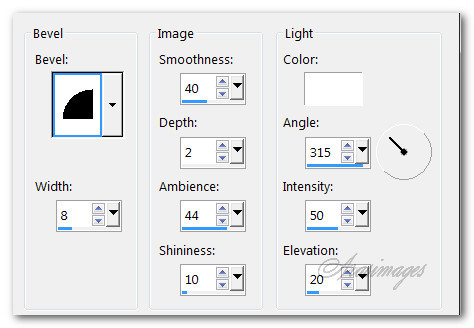
59. Selecciones_ Anular selección .
60. Efectos_ Efectos 3D_ Sombra.
-15, -15, 50, 15, color #000000.
61. Activar the PictureBrad.png
Edición_ Copiar
Edición_ Pegar como nueva capa
Colocar en la parte superior izquierda del rectángulo inferior
Capas_ Duplicar
Colocar en la parte superior derecha de la imagen
62. Aplicar una sombra en cada una de las arandelas
0, -4, 50, 2, color #000000.
63. Estate segura de estar situada en la capa superior en la pila de capas antes de continuar
64.Imagen_ Agregar bordes_ Simétrico_ 15px, color #ffffff.
65. Seleccionar este borde de 15 pixeles con la varita mágica
66. Activar la Paleta de materiales
Colocar en Primer Plano la textura Steffi14.jpg pattern.
Llenar el borde de 15 pixeles con esta textura
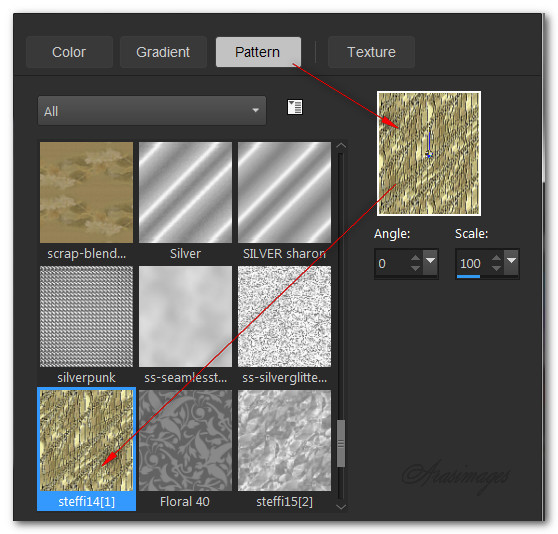
67. Efectos_ Efectos 3D_ Biselado interior.
Mismos valores que la vez anterior .
68. Selecciones_ Anular selección .
69.Imagen_ Agregar bordes_ Simétrico_ 25px, color #1d2133.
70. Imagen_ Agregar bordes_ Simétrico_ 6px color #b4bb74.
71. Activa la varita mágica_ Seleccionar este borde de 6 pixeles
Llenar con la texturaSteffi14.
72. Efectos_ Efectos 3D_ Biselado interior.
Mismos valores que la vez anterior .
73. Selecciones_ Anular selección .
74. Activar el tube danimage coeur steampunk.pspimage of heart.
Edición_ Copiar
Edición_ Pegar como nueva capa
75. Imagen_ Cambiar de tamaño_ Redimensionar al 20%
Todas las capas sin seleccionar
76. Ajustar_ Nitidez_ Enfocar más
77. Efectos_ Efectos 3D_ Sombra.
0, 4, 50, 2, color #000000.
78. Colocar en la esquina superior izquierda
79. Efectos_ Complementos_ Simple/Top Left Mirror.
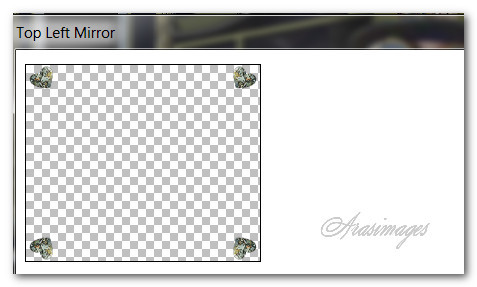
80. En este momento puedes añadir tu firma en nueva capa
Capas_ Fusionar visibles
Guardar en formato Jpg optimizado
Por favor, si vas a usar este tutorial como stationery, cards o lo vas colocar otro sitio, agradecería contactarme para pedir permiso,
poniendo los créditos de Arasimages y un link al tutorial original si es posible. Gracias
Espero que hayas disfrutado haciéndolo tanto como Bárbara creándolo
Si tienes algún problema contacta con ella o en el correo de la web
