Winter Cold


Tutorial original aqui
Abre el zip con el material en la carpeta donde lo has guardado. Duplica los materiales en tu psp y cierra los originales.
Trabaja siempre sobre copias para no perder el material.
Click (o doble clic) sobre WintersCold.f1s y se instalará en la carpeta del filtro AlienSkin Snap Art/Watercolor.
Filtros:
Transparency/Eliminate Black, AlienSkin Snap Art/Watercolor
Se han usado efectos propios del programa SP2020.
Barbara ha usado la versión 2020 para la realización de este tutorial, pero puedes usar otras versiones. Se asumen conocimientos del programa.
Gracias a Nikita, Irene, y Macha, y al Mists & Tubes de dragonblu y a la fotógrafa ChervonaVorona por la niña.
Material
Si quieres puedes ayudarte de la regla para situarte en la realización del tutorial
Marcador (Arrastra con el raton)

1. Activar la Paleta de Materiales
Colocar en Primer Plano el color #e3e4e5
Y en Segundo Plano el color #845a4a.
2. Abrir una nueva imagen transparente de 950px por 710px.
Selecciones_ Seleccionar todo
3. Abrir Vorlage.jpg.
4. Edición_ Copiar
Edición_ Pegar en la selección.
Selecciones_ Anular selección.
5. Abrir PhotobyChervonaVorona.jpg.
Capas_ Cargar o guardar máscara_ Cargar máscara del disco.
Elegir la máscara 20-20.
Cargar .
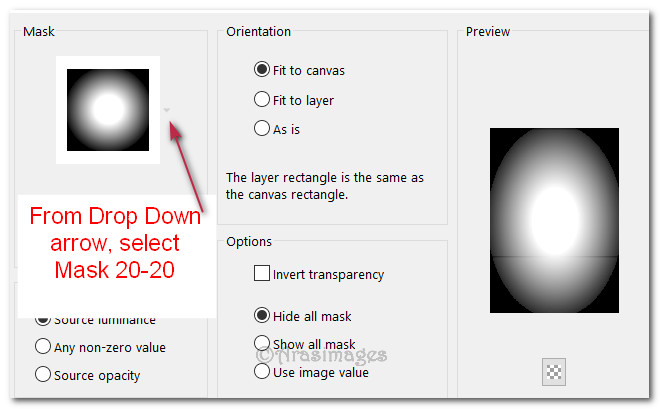
6. Capas_ Fusionar grupo.
Dejar en nuestro plano de trabajo.
7. Edición_ Copiar
Edición_ Pegar como nueva capa en nuestra imagen.
8. Imagen_ Cambiar de tamaño_ Redimensionar al 75%
Todas las capas sin seleccionar.
9. Mover hacia la izquierda (ver captura)
Dibujar una selección en la izquierda (ver captura)
Borrar
Selecciones_ Anular selección.
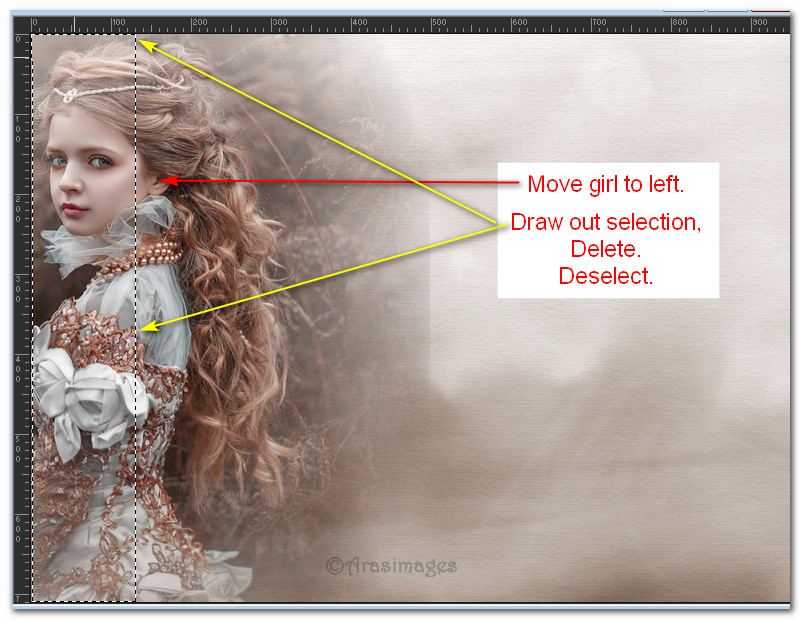
10. Efectos_ Efectos de Textura_ Mosaico de vidrio
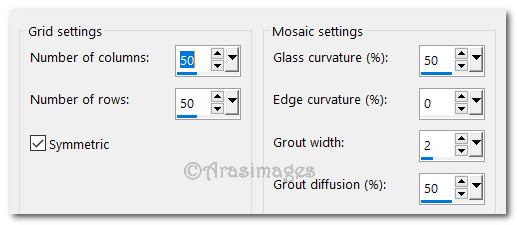
11. Mover ligeramente hacia la izquierda
Opacidad 58.
12. Ajustar_ Nitidez_ Enfocar.
13. Capas_ Duplicar.
Imagen_ Espejo_ Espejo Horizontal.
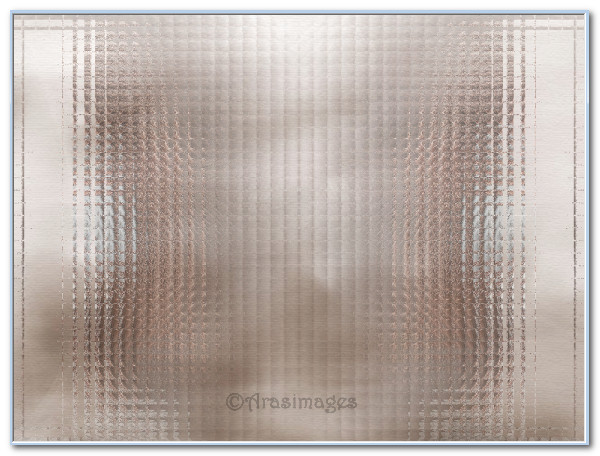
14. Abrir la imagen fusionada de la niña de nuevo
Edición_ Copiar
Edición_ Pegar como nueva capa.
15. Imagen_ Cambiar de tamaño_ Redimensionar al 75%
Todas las capas sin seleccionar.
16. Mover hacia la parte derecha.
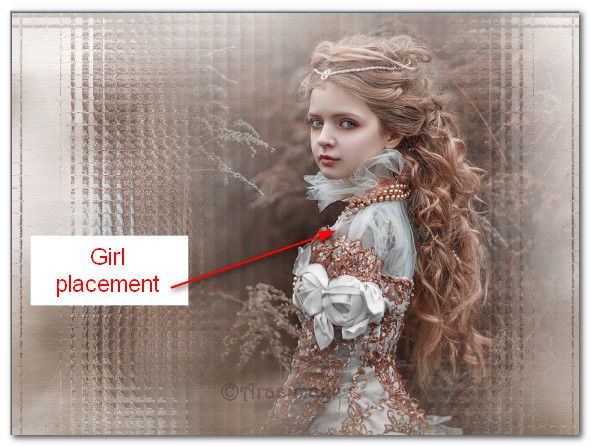
17. Ajustar_ Nitidez_ Enfocar.
18. Efectos_ Efectos 3D_ Sombra.
-6, -8, 50, 30, color #000000.
19. Abrir 1381757226_hiver_nikita.pspimage.
Edición_ Copiar
Edición_ Pegar como nueva capa.
20. Imagen_ Cambiar de tamaño_ Redimensionar al 65%
Todas las capas sin seleccionar.
Eliminar la marca de agua.
21. Capas_ Modo de capas_ Luminosidad Heredada
Opacidad al 70.
22. Mover hacia arriba, pero centrado.
Activar la goma de borrar_ Tamaño_ 50 o menos.
Borrar los árboles que estén sobre la cara de la niña.
23. Ajustar_ Nitidez_ Enfocar.
Ajustar_ Nitidez_ Enfocar más.
24. Abrir scenery53-misted by dragonflu220807.pspimage.
25. Nos situamos sobre la capa del centro.
Capas_ Cargar o guardar máscara_ Cargar máscara del disco.
Buscar la máscara 20-20
Cargar .
Capas_ Fusionar grupo.
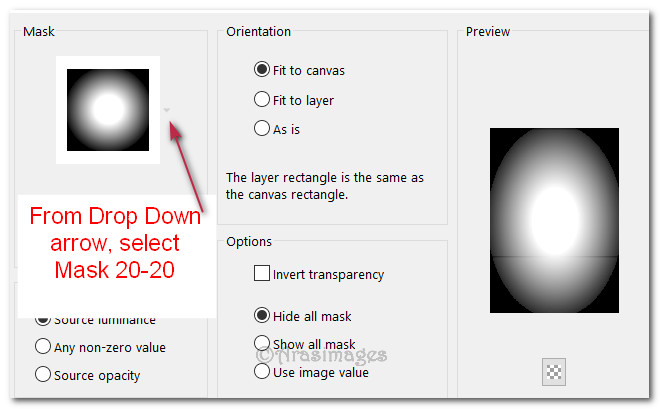
26. Edición_ Copiar
Edición_ Pegar como nueva capa en nuestra imagen.
27. Colocar en el lado derecho de nuestra imagen.
28. Ajustar_ Brillo y Contraste_ Brillo y contraste
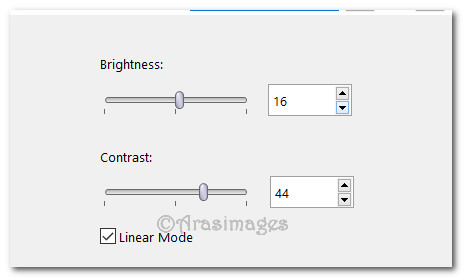
29. Capas_ Duplicar.
Imagen_ Espejo_ Espejo Horizontal.
30. Abrir Macha oct08 misted herbes sauvages.pspimage.
Cerrar las capas superior e inferior
Nos situamos sobre la capa del centro.
31. Efectos_ Complementos_ Transparency/Elimimate Black.
32. Usar la varita mágica_ Seleccionar las esquinas exteriores.
Borrar
Selecciones_ Anular selección.
33. Capas_ Cargar o guardar máscara_ Cargar máscara del disco.
Buscar la máscara 20-20
Cargar .
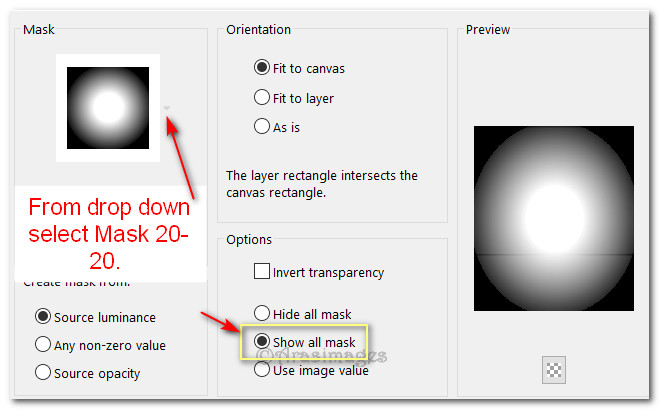
34. Ajustar_ Nitidez_ Enfocar.
Edición_ Copiar
Edición_ Pegar como nueva capa en nuestra imagen.
35.Colocar en el centro del lado izquierdo.
Capas_ Duplicar.
Empujar hacia abajo, hacia el centro inferior.
Capas_ Duplicar.
Imagen_ Espejo_ Espejo Horizontal.
Colocar en el lado derecho, casi en el centro.
Bajar la opacidad al 60%
Ver captura para los emplazamientos.
(el próximo paso se puede ver también en esta captura)
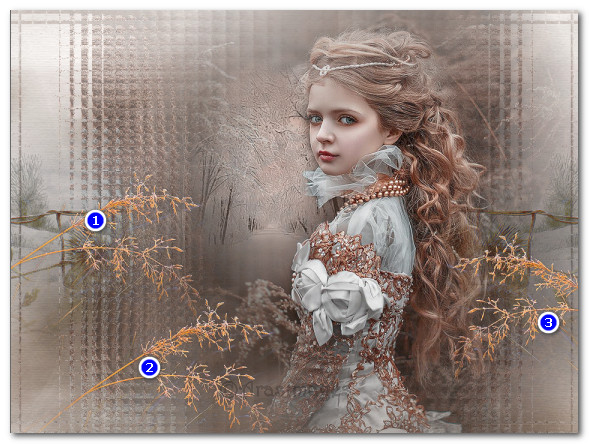
36. Usar la goma de borrar_ Tamaño_ 20 o menos
Borrar cuidadosamente las marcas de color claro, tal y como se indica en la captura.
Aseguraros de estar en la capa superior para continuar nuestro trabajo.

37. Abrir 12930417598_fleurs_nikita.pspimage.
Eliminar la firma
38. Edición_ Copiar
Edición_ Pegar como nueva capa en nuestra imagen.
39. Imagen_ Cambiar de tamaño_ Redimensionar al 70%
Todas las capas sin seleccionar.
40. Colocar la rama nevada en la esquina inferior izquierda.
41. Abrir DI_tube1194.psp.
Cerra la capa inferior.
Nos situamos sobre la capa superior, activada.
42. Capas_ Cargar o guardar máscara_ Cargar máscara del disco.
Buscar la máscara 20-20
Cargar .
Capas_ Fusionar grupo.
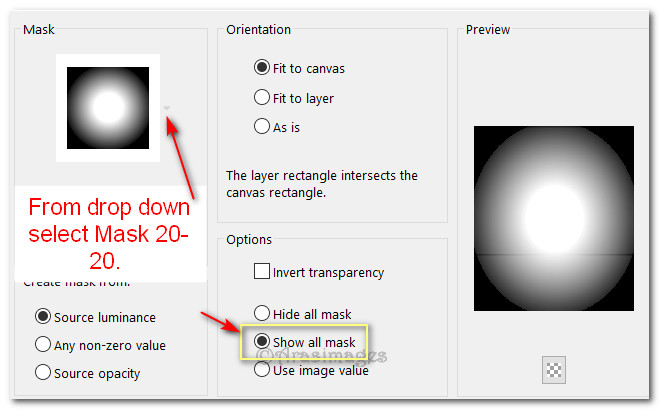
43. Edición_ Copiar
Edición_ Pegar como nueva capa en nuestra imagen.
44. Imagen_ Cambiar de tamaño_ Redimensionar al 75%
Todas las capas sin seleccionar.
45. Colocar en la esquina inferior derecha.
Capas_ Modo de capas_ Luminosidad Heredada
46. Ajustar_ Nitidez_ Enfocar.
47. Imagen_ Añadir bordes_ Simétrico_ 3px color #845a4a.
48. Imagen_ Añadir bordes_ Simétrico_ 35px color #e3e4e5.
49. Activar la varita mágica_ Seleccionar el borde de 35 pixeles.
50. Efectos_ Efectos Geométricos_ Esfera
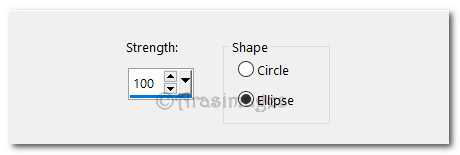
51. Llenar las esquinas con el color #845a4a.
Valor RGB Seleccionado (en las características del bote de pintura)
52. Efectos_ Complementos_ Alien Skin Snap Art/Watercolor.
Elegir WintersCold setting.
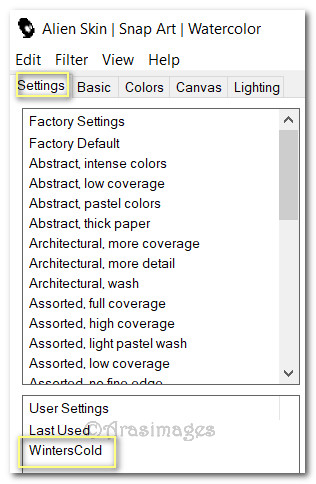
53. Ajustar_ Desenfocar_ Desenfoque Gaussiano_ 15.
54. Selecciones_ Invertir.
Efectos_ Efectos 3D_ Sombra.
6, 8, 45, 30, color #000000.
55.Efectos_ Efectos 3D_ Sombra.
-6, -8, 45, 30, color #000000.
56. Selecciones_ Invertir.
Efectos_ Efectos 3D _ Biselado interior.
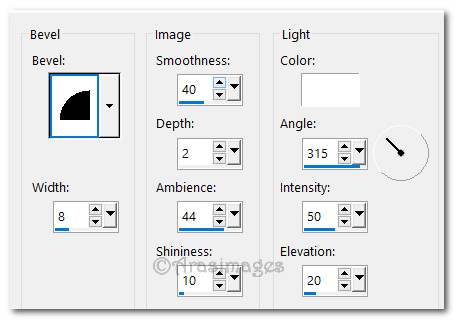
57. Selecciones_ Anular selección.
58. Puedes añadir tu firma o marca de agua.
Guardar en formato jpg.
OPCIONAL: Animación.
1. Copiar InWintersCold.jpg.
Abrir el programa Animation Shop
Edición_ Pegar como nueva animación.
2. Duplicar hasta tener 20 marcos en total.
Edición_ Seleccionar todo.
3. En el PSP, usando la herramienta de selección, seleccionar la imagen principal, dentro del marco.
Edición_ Copiar
Regresamos al programa Animation Shop.
Edición_ Pegar como nueva animación
Esta imagen no tendrá el marco.
4. Duplicar hasta tener 20 marcos
(recuerda que no tiene que tener el marco del cuadro)
5. Abrir sneeuwjin.gif of snow.
Nos situamos y activamos el primer marco
Edición_ Seleccionar todo
Edición_ Copiar
6. Regresamos a nuestra imagen principal, sin el marco
Nos situamos sobre el primer marco.
Edición_ Seleccionar todo.
7. Clic derecho en nuestro primer marco
Edición_ Pegar en el marco seleccionado.
Elegir el lugar sobre el que queremos colocar la nieve.
Clic izquierdo y lo depositamos en ese punto.
8. Continuar colocando la nieve en diferentes sitios, siempre omitiendo la cara de la niña.
9. Edición_ Seleccionar todo.
Copiar la imagen sin el marco.
Regresar a la imagen principal, con el marco.
Edición_ Pegar en la selección
Que quede exactamente en el sitio correcto de nuestra primera imagen.
10. De esta forma tendrás una imagen con nieve cayendo de forma adecuada, y no en la cara de la niña.
Visiona la animación.
Si todo es correcto, guardar en formato Gif.
En caso contrario, ir hacia atrás y corregir lo que esté mal, hasta que te guste.

Por favor, si vas a usar este tutorial como stationery, cards o lo vas a colocar otro sitio, agradecería contactarme para pedir permiso,
poniendo los créditos de Arasimages y un link al tutorial original si es posible. Gracias
Espero que hayas disfrutado haciéndolo tanto como Bárbara creándolo
Si tienes algún problema contacta con ella o en el correo de la web
Tutorial realizado en 2019
