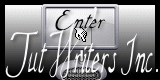Tutorial original aquí
Tutorial realizado el 31 de Agosto de 2013
Gracias por poner un link al tutorial si expones tu realización en un sitio, foro o en un mail
Puedes encontrar otras versiones en la galería Aqui
Para realizar este tag tendrás necesidad de:
Filtros:
- Alien Skin Eye Candy 5 / Impact.
Material
Esta traducción está registrada en Twi
Está prohibido retirar los copys en los tubes proporcionados, renombrarlos o modificarlos con el fin de respetar el trabajo
de las artistas y de las personas que los tub- Le tube de la jeune fille est de Alas.
El tube de la mujer guerrera es de Créaniaga.
Los tubes de los paisajes son de Guismo
Puedes encontrar sus tubes en el sitio de Dakara, aqui
O puedes encontrar su grupo de reparto aqui
El pincel usado es de Obsidiandawn
El resto de los elementos que no son creación de Michele han sido encontrados en la red
Si quieres puedes ayudarte de la regla para situarte en la realización del tutorial
Marcador (Arrastra con el raton)

Preparación
Por seguridad duplicar vuestros tubes e imágenes en vuestro Psp
(ventana/ Duplicar)
Cerrar los originales y trabajar con las copias
Colocar la selección en la carpeta de las selecciones de tu Psp
Doble clic sobre el preset de Alien Skin y se instalará en el filtro
Colocar los dos archivos pincel en la carpeta de pinceles de tu Psp
Nota_ Deberás adaptar los colores, modos de capas y opacidades en relación con los colores y tubes que uses
Tutorial realizado por el Psp XIII y traducido con la versión X6
1- Abrir una nueva imagen transparente de 850 par 700 pixeles
2 - Activar la Paleta de Materiales
Elegir dos colores en vuestro tube principal
En Primer Plano el color oscuro #31374e
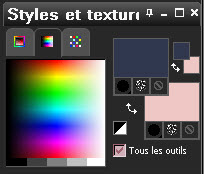
3 - Llenar vuestra capa con el color oscuro de Primer Plano
4- Activar el tube "calguismistcolored5910"
Edición_ Copiar
5- Edición_ Pegar como nueva capa
6- Efectos_ Efectos de la Imagen_ Desplazamiento
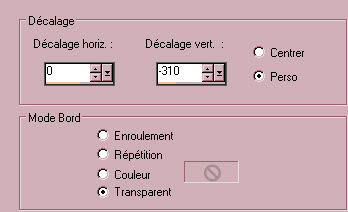
7- Capas_ Modo de capas_ Luz Débil
Con el fin de que se funda con el fondo oscuro (capa de trama 1)
8- Activar el tube "fantaisy59"
O uno de vuestro gusto
Edición_ Copiar
9- Edición_ Pegar como nueva capa
Imagen_ Cambiar de tamaño_ Redimensionar al 72%
Todas las capas sin seleccionar
10- - Efectos_ Efectos de la Imagen_ Desplazamiento
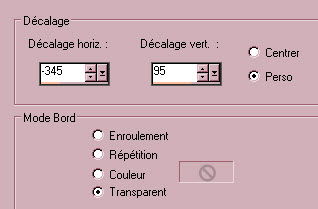
11- Michele ha bajado la opacidad de la capa de la siguiente forma
En la paleta de capas doble clic sobre la capa de trama 3 y en la ventana que se abre poner la opacidad al 40%
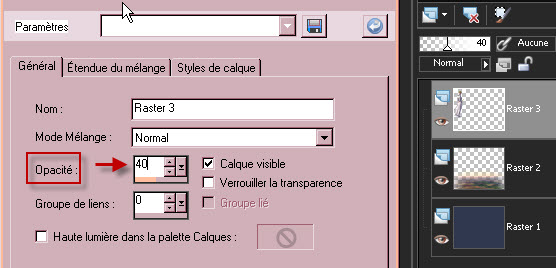
Puedes poner otra opacidad para obtener el efecto “fantasma” para este tube
12- Activar el tube "calguismistedwinter24112011"
O uno de tu gusto
Edición_ Copiar
13- Edición_ Pegar como nueva capa
14- Efectos_ Efectos de la Imagen_ Desplazamiento
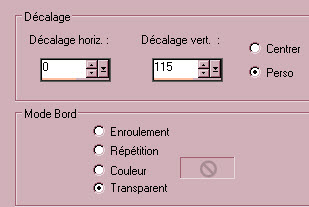
15- Activar el tube tube "animaux"
O uno de tu gusto
Edición_ Copiar
16- Edición_ Pegar como nueva capa
Colocar como en el original, o a vuestro gusto
17- Efectos_ Efectos 3D_ Sombra en el color negro
- 4, 4, 40, 20
18- Activar el tube "_Alas_©Seong-Min_111"
O uno de tu gusto
Edición_ Copiar
19- Edición_ Pegar como nueva capa
Colocar como en el original, o a vuestro gusto
20- Efectos_ Efectos 3D_ Sombra en el color negro
- 4, 4, 60, 20
21- Capas_ Nueva capa de trama
22- Activar el pincel "SS-light-beams_5"
Aplicarlo en la nueva capa
Color de Segundo Plano (clic derecho)
![]()
- Si vuestro Psp no acepta este tamaño de pincel, puedes usar el tube
hecho con este pincel adjunto en el material
Con la herramienta de desplazamiento colocar el haz de luz en la esquina superior izquierda
Ver modelo original
Capas_ Modo de capas_ Sobreexponer
Opacidad al 90%
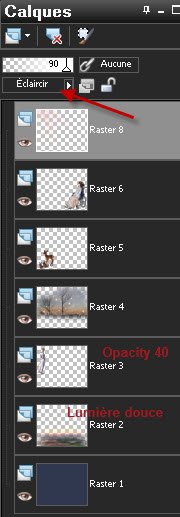
23- Escribir nuestra firma en nueva capa
24 - Si todo está en su stiio
Imagen_ Agregar bordes_ Simétrico_ 2 pixeles en un color oscuro
En nuestro ejemplo el color #242333
25- Capas_ Convertir en capa de fondo
26- Capas_ Nueva capa de trama
27- Capas_ Organizar_ Enviar abajo
28- Imagen_Tamaño del lienzo
954x804 pixeles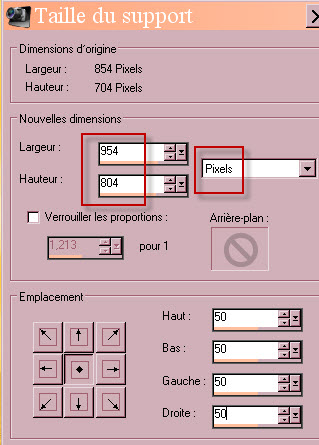
29- Llenar con el color oscuro de Primer Plano
#31374e
30- Efectos_ Efectos de Textura_ Textil
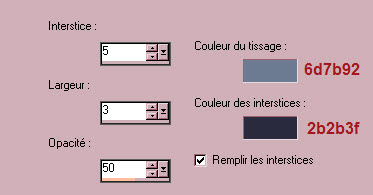
31- Activar el tube "calguismistcolored5910"
O uno de tu gusto
32- Activar la herramienta de selección_ Cuadrado
Configurada como ves en la captura
Trazar un cuadrado en una zona que coloreada de vuestro tube
![]()
33- Edición_ Copiar
Edición_ Pegar como nueva imagen
Puedes ahora cerrar el tube abierto en el punto 31
34- Sobre vuestra nueva imagen
Capas_ Fusionar todo
Efectos_ Efectos de la Imagen_ Mosaico integrado
Valores por defecto
35- Regresara a vuestro trabajo
Capas_ Nueva capa de trama
Vamos a llenar con el motivo creado por la imagen que hemos hecho
Activar la Paleta de Materiales
Preparar esta textura de la siguiente forma
Buscar la textura (en el caso de Michele se llama imagen 6)
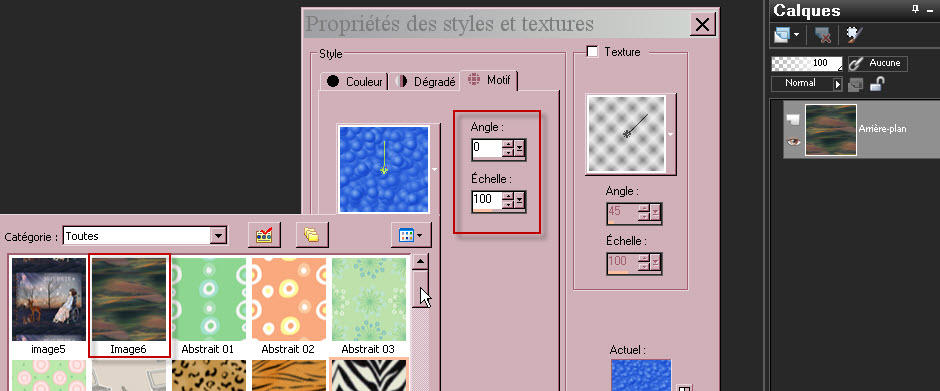
36- llenar la nueva capa con esta textura
Capas_ Modo de capas_ Luz Débil
37- Activar la capa superior en la pila de capas
38- Efectos_ Complementos_ Alien skin eye candy 5 / Impact / extrude
Elegir el preset Fairymist_nuit_ete_extrude :
Puedes cambiar los colores en la pestaña de Basic
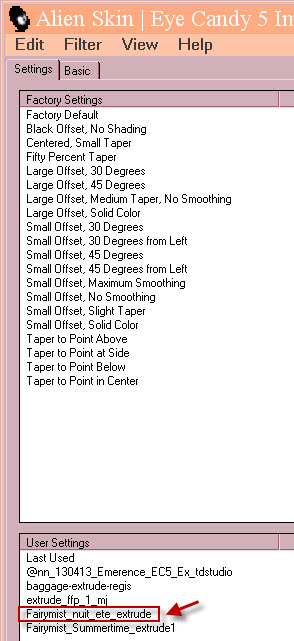
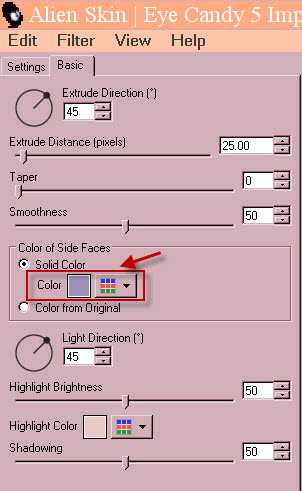
39- - Selecciones_ Cargar o guardar selección_ Cargar selección del disco
Buscar la selección_ Fairymist_nuit_ete_1
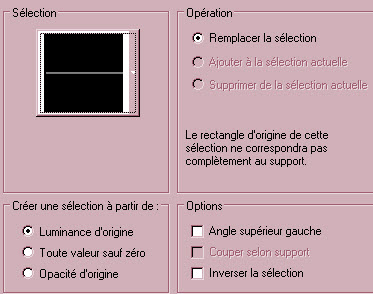
40- Efectos_ Efectos de Textura_ Persianas
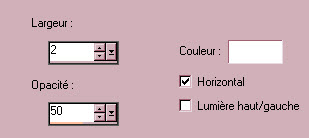
41- Selecciones_ Cargar o guardar selección_ Cargar selección del disco
Buscar la selección_ Fairymist_nuit_ete_2
Misma configuración que la vez anterior
42- Efectos_ Efectos de Textura_ Persianas
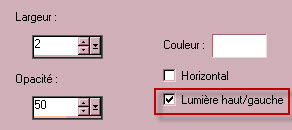
43- Selecciones_ Seleccionar todo
Selecciones_ Flotar
Selecciones_ Fijar
Selecciones_ Modificar_ Seleccionar bordes de selección
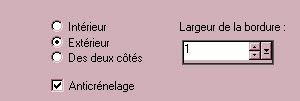
44- Llenar con el color oscuro del punto 24 #242333
Selecciones_ Anular selección
45- Efectos_ Efectos 3D_ Sombra en el color negro
0, 0, 100, 20
46- Selecciones_ Cargar o guardar selección_ Cargar selección del disco
Buscar la selección_ Fairymist_nuit_ete_1
Igual que en el punto 39
47- Efectos_ Efectos 3D_ Sombra en el color negro
0, 0, 100, 20
48- Selecciones_ Cargar o guardar selección_ Cargar selección del disco
Buscar la selección_ Fairymist_nuit_ete_2.
49- Efectos_ Efectos 3D_ Sombra en el color negro
0, 0, 100, 20
Seleccionar sombra en nueva capa
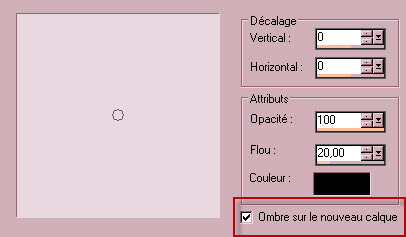
50- Capas_ Organizar_ Enviar arriba
La capa de la sombra estará así por encima del tag
51- Si el icono que representa una pequeña cadena o un anillo aparece al lado de vuestra capa
donde se ubica la sombra, hará falta que cliques sobre el icono de la cadena en la barra de tareas
para hacerla desaparecer
Dependiendo de la versión de vuestro Psp la cadena desaparece cuando la mención ninguno aparece
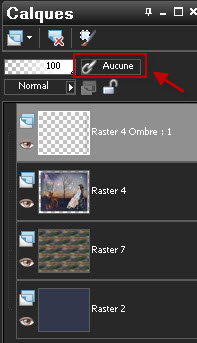
52- Selecciones_ Cargar o guardar selección_ Cargar selección del disco
Buscar la selección_ Fairymist_nuit_ete_3.
Presionar la tecla supr del teclado
Selecciones_ Anular selección
53- Activar el tube "Fairymist_nuit_d_eté_titre"
Edición_ Copiar
54- Edición_ Pegar como nueva capa
Colocar como en el modelo original o a vuestro gusto
55 – Capas_ Modo de capas_ Pantalla
Opacidad al 75%
Puedes colorear este tube para que esté en armonía con vuestros colores
56- Activar el tube "attaches"
Edición_ Copiar
57- Edición_ Pegar como nueva capa
Colocar como en el modelo original o a vuestro gusto
58- Puedes colorear este tube para que esté en armonía con vuestros colores
59- Activar la capa superior en la pila de capas
Capas_ Fusionar hacia abajo
Repetir esto 2 veces más con el fin de que todos los elementos del libro estén fusionados
60- Copiar ahora esta capa del libro y pegarla como nueva capa
Tiene que estar bien centrada
Eliminar el tag mal centrado que se encuentra justo por debajo
61- Imagen_ Agregar bordes_ Simétrico_ 1 pixel en un color oscuro
#242333
Guardar vuestro trabajo en formato Jpg optimizado
Con esto hemos terminado. Te agradezco haber elegido este tutorial y haberlo realizado
Si tienes algún problema contacta con Michele