

Esta imagen corresponde al original de Michèle. Mi interpretación puedes verla al final de esta traducción.
Tutorial original aquí
Gracias por poner un link al tutorial si expones tu realización en un sitio, foro o en un mail
Puedes encontrar otras versiones en la galería AQUI
Para realizar este tag tendrás necesidad de:
Filtros
- Filters Unlimited 2.0
- Alien Skin Eye Candy 5 / Impact.
Material
**************
Está prohibido retirar los copys en los tubes proporcionados, renombrarlos o modificarlos con el fin de respetar el trabajo
de las artistas y de las personas que los tubean
- Le tube del payaso es de Tatie.
- Puedes encontrar sus tubes aquí
El resto de elementos que no han sido creados por Michele han sido encontrados en la Red
Preparación
Por seguridad duplicar vuestros tube, máscara s e imágenes en vuestro Psp
(ventana/ Duplicar)
Cerrar los originales y trabajar con las copias
Guardar la selección en la carpeta de selecciones de vuestro Psp
***************
Tutorial realizado con el Psp X3
******************
Si quieres puedes ayudarte de la regla para situarte en la realización del tutorial
Marcador (Arrastra con el raton)

1 – Activar la imagen "Fairymist_Tatie_Fond" en vuestro Psp
Colorear el fondo si lo necesitáis
(ajustar_ Matiz y Saturación_ Colorear)
2- Capas_ Duplicar .
3- Efectos_ Efectos de Distorsión_ Ondas
Con los siguientes valores :
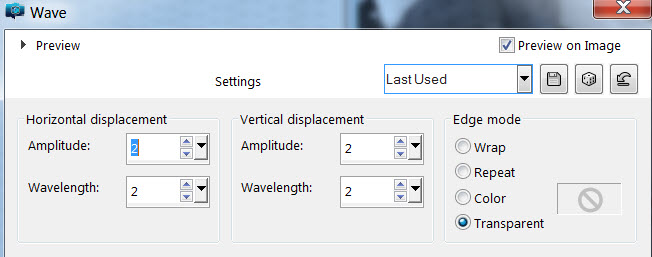
- Capas_ Modo de capas_ Luminosidad Heredada
Usa la que mejor se adapte a tus colores
4- Activar la máscara "hjr_mask_circles"
- Capas_ Nueva capa de máscara_ A partir de una imagen
Con los siguientes valores :
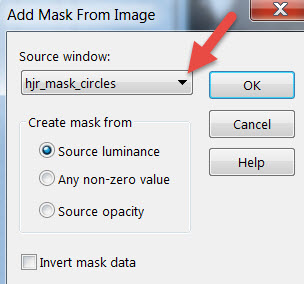
- Capas_ Fusionar grupo.
5- Capas_ Duplicar .
- Imagen_ Espejo .
6- Activar la capa del fondo
7 - Activar la Paleta de Materiales
Colocar dos colores de vuestro tube principal
En el tutorial:
Primer Plano un color oscuro: #59576d
Segundo Plano : Blanco
Vamos a preparar un gradiente
Estilo_ Lineal
Con los siguientes valores :
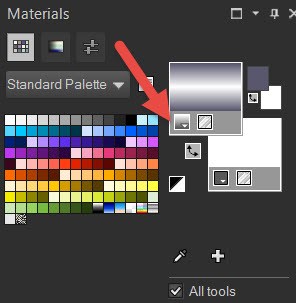
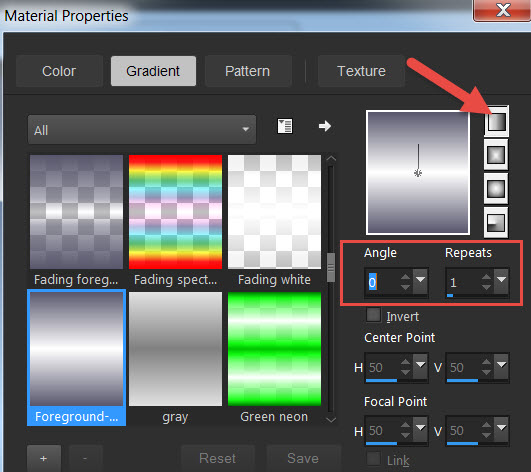
8 - CAPAS_ NUEVA CAPA DE TRAMA .
9 – Llenar con el gradiente
Capas_ Modo de capas_ Multiplicar
10- Activar la imagen "Navidad_0109" O una de vuestro gusto
Edición_ Copiar
11- Edición_ Pegar como nueva capa.
Capas_ Modo de capas_ Luminosidad Heredada
12 – Como este tube no cubre el trabajo se ha redimensionado al 110%
Todas las capas sin seleccionar
13- Activar la capa superior en la pila de capas
- Selecciones_ Cargar o guardar selección _ Cargar selección del disco
Con los siguientes valores :
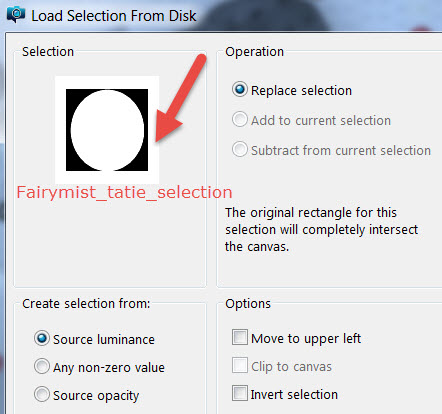
14- Ajustar_ Desenfocar_ Desenfoque Gaussiano_ 50.
15- No quites la selección
Activar la capa inmediatamente inferior
- Ajustar_ Desenfocar_ Desenfoque Gaussiano_ 50.
- Selecciones_ Anular selección .
16- Activar la capa superior en la pila de capas.
- Activar el tube "stars"
Edición_ Copiar .
17- Edición_ Pegar como nueva capa.
18- Activar el tube "perles" O uno de tu gusto ,
Edición_ Copiar .
19- Edición_ Pegar como nueva selección
Colocar como en el original
- Selecciones_ Anular selección .
Si lo haces asi el tube estará en su lugar
Claro que puedes usar otro
20- Activar la máscara "trottola_selez"
21- Poner un color de vuestro personaje en Segundo Plano
En el tutorial el color rojo #7e121a.
22- CAPAS_ NUEVA CAPA DE TRAMA .
23- Llenar con el color de Segúndo Plano (clic derecho)
- Capas_ Nueva capa de máscara_ A partir de una imagen
Elegir la máscara "trottola_selez"
-Luminosidad de origen seleccionado
(mismos valores que en el punto 4)
Ajustar_ Nitidez_ Enfocar más
- Capas_ Fusionar grupo.
- Capas_ Duplicar .
Capas_ Modo de capas_ Multiplicar
24- Activar la capa justo por debajo.
- Efectos_ Complementos_ Filters Unlimited / Convolution filters / Emboss strong
Por defecto
25- Activar la capa superior en la pila de capas.
- Activar el tube del personaje Tatie O uno de tu gusto
Edición_ Copiar .
26- Edición_ Pegar como nueva capa.
Imagen_ Cambiar de tamaño_ Redimensionar al 60%
Todas las capas sin seleccionar
Colocar como en el modelo
(hace falta deslizarlo un poco hacia abajo
Borrar la firma de Tatie
27- Efectos_ Efectos 3D_ Sombra
1, 1, 41, 10, negro en el ejemplo
28- Activar el tube "Fairymist_tatie_titre,
Edición_ Copiar .
- Edición_ Pegar como nueva capa.
- Colorear si es necesario
Colocar como en el modelo o a vuestro gusto
(el texto ha sido creado con la fuente Saginaw, tamaño_ 72 /
En el caso de Michele ha aplicado el efecto Alien skin Glass transparent por todo)
29- Añadir vuestra firma.
30 – Aseguraros de que todo está en su sitio
- Imagen_ Agregar bordes_ Simétrico_ 4 pixels con un color oscuro
#59576d en el ejemplo
31- Capas_ Convertir en capa de trama (fondo)
32- Imagen_ Tamaño del lienzo
Con los siguientes valores :
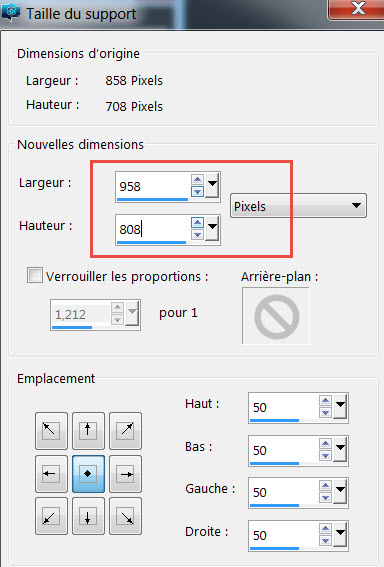
33- CAPAS_ NUEVA CAPA DE TRAMA .
Capas_ Desplazar hacia abajo
34- Llenar con el color de Primer Plano
(59576d).
35- CAPAS_ NUEVA CAPA DE TRAMA .
36- Activar la Paleta de Materiales
Con los siguientes valores :
La trama en Primer Plano
Escala_ 20
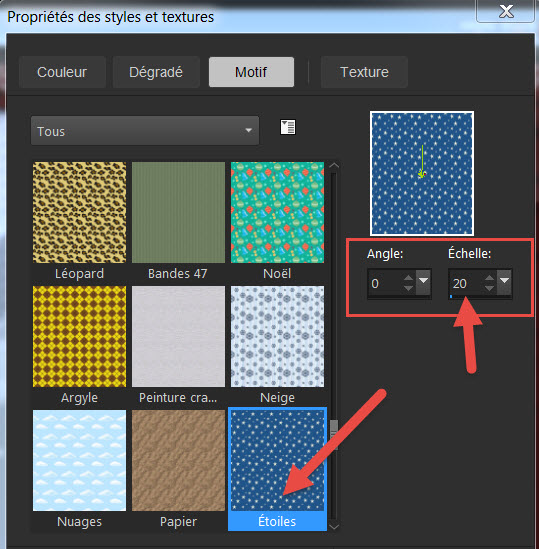
37- Llenar con esta trama
38- Para obtener el color deseado en el ejemplo se ha usado modo de capas_ Subexponer
- Deberás buscar los colores que mas te convengan
Puedes también probar con Imagen_ Imagen en Negativo sobre esta capa
39- Activar la capa superior en la pila de capas.
- Efectos_ Efectos 3D_ Sombra
Con los siguientes valores :
3, 3, 80, 1, negro
Repetir con los valores -3, -3, 80, 1, negro
40- Activar el tube "Fairymist_tatie_dentelle"
Edición_ Copiar .
41- Edición_ Pegar como nueva capa.
42- Imagen_ Agregar bordes_ Simétrico_ 4 pixels con el color oscuro de Primer Plano.
En el ejemplo el color #59576d.
43 - Guardar vuestro trabajo en formato JPG optimizado
Si quieres puedes redimensionar
***************
Con esto hemos terminado. Te agradezco haber elegido este tutorial y haberlo realizado
Si tienes algún problema contacta con Michele

Mi interpretación

