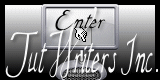Banita

Tutorial original aqui
Merci Nicole de m'avoir autorisé à traduire tes tutoriels
Gracias Nicole por dejarme traducir tus tutoriales
Este tutorial es una creación personal de Nicole. Cualquier parecido con otro no será mas que una coincidencia.
Por favor, te pido que respetes su trabajo.
Recuerda que el copy de los tubes utilizados pertenece a sus creadores
Ha sido traducido con la versión X6 del Psp. Puedes utilizar otras
Tanto el tutorial como mi traducción están registrados en
Gracias a Guismo
Ella distribuye sus tubes en
Si quieres puedes ayudarte de la regla para situarte en la realización del tutorial
Marcador (Arrastra con el raton)

Para la realización de este tutorial necesitarás:
Material
Filtros:
Topaz labs (en el material)
Vanderlee
Eye candy 5 impact
Puedes encontrar la mayor parte de los filtros aqui
******
Colores
#f5f6f1 #5d330e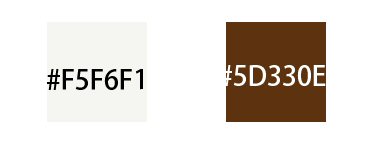
1.-
Activar la Paleta de Materiales
Vamos a preparar nuestros colores
En Primer Plano un color claro
En Segundo plano un color oscuro
Prepararemos un gradiente con estos colores
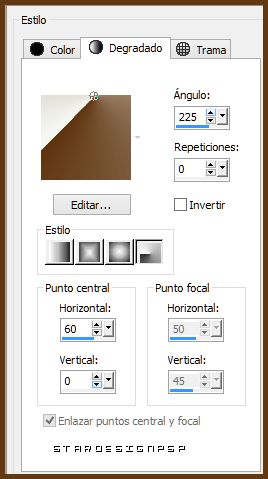
2.-
Abrir un nuevo paño transparente de 900x600 pixeles
Llenar con el gradiente
3.-
Activar la herramienta de selección_ Rectángulo_ Personalizada
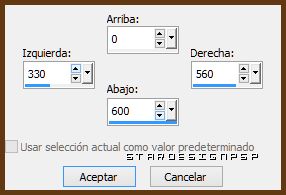
Efectos_ Complementos_ Topaz labs/Topaz adjust 4
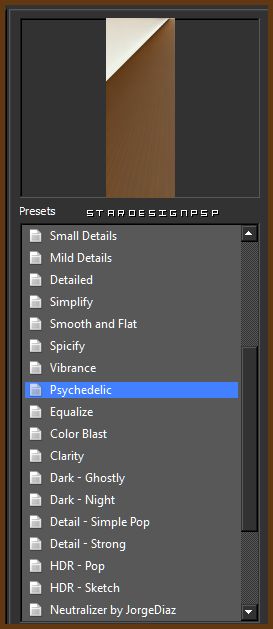
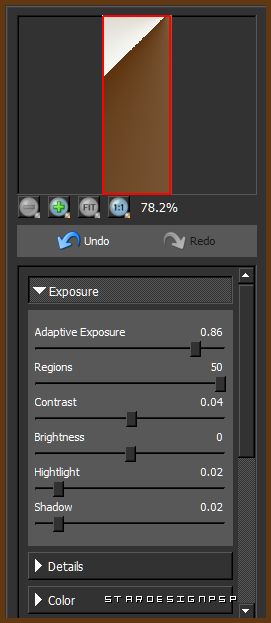
Efectos_ Efectos de Borde_ Realzar
Efectos_ Efectos 3D_ Sombra en el color negro
4.-
Selecciones_ Convertir selección en capa
Selecciones_ Anular selección
Cerrar esta capa de momento
5.-
Situaros sobre la capa del fondo_ Capa de trama 1
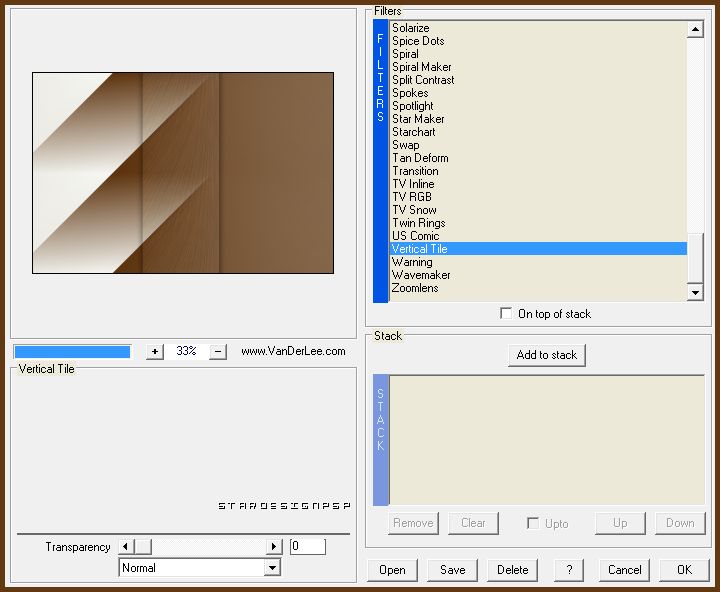
6.-
Capas_ Duplicar
Imagen_ Espejo
Imagen_ Voltear
Opacidad al 50%
Ajustar_ Nitidez_ Enfocar
7.-
Activar el elemento banita
Edición_ Copiar
Edición_Pegar como nueva capa
Está bien situado
Capas_ Modo de capas_ Superposición o el que mejor os convenga
8.-
Activar el elemento banita texto
Edición_ Copiar
Edición_Pegar como nueva capa
Efectos_ Filtro personalizado_ Emboss 3
Capas_ Modo de capas_Pantalla
Opacidad al 53%
Efectos_ Efectos de la imagen_ Desplazamiento
Desplazamiento Horizontal_ 0
Desplazamiento Vertical_ 60
Transparente_ Seleccionado
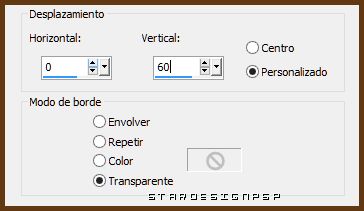
9.-
Capas_ Nueva capa de trama
Selecciones_ Cargar o guardar selección_ Cargar selección del disco
Buscar la selección nicole-339
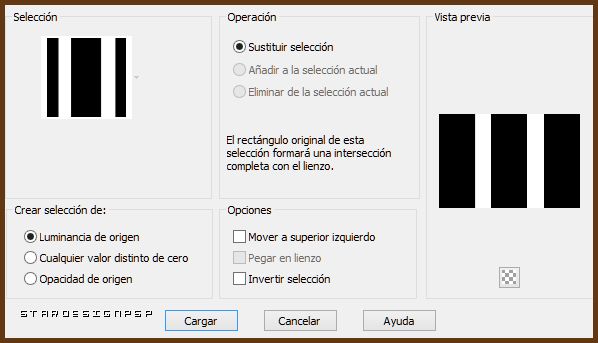
Activar el tube lunaflores249
Edición_ Copiar
Edición_ Pegar como nueva capa
Centrar bien en la selección
Selecciones_ Invertir
Con la tecla Del_ Suprimir
Efectos_ Filtro personalizado_ Emboss 3
Capas_ Modo de capas_ Luz Débil
Selecciones_ Anular selección
Nota_ Para obtener un resultado lo más similar al de Nicole he tenido que pegar este tube dos veces
centrándolo en cada una de las selecciones
Deberias tener esto:
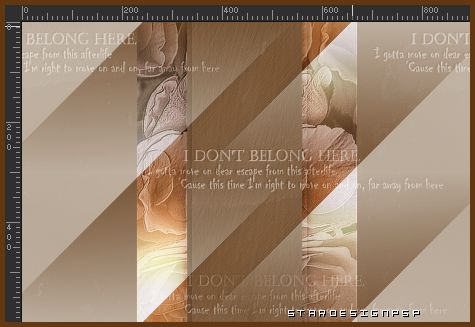
10.-
Abrir la capa cerrada (selección convertida)
Capas_ Modo de capas_ Luz Débil
Imagen_ Espejo
Efectos_ Efectos de la imagen_ Desplazamiento
Desplazamiento Horizontal_ 332
Desplazamiento Vertical_ 0
Transparente_ Seleccionado
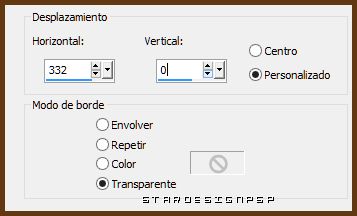
11.-
Capas_ Duplicar
Imagen_ Voltear
Efectos_ Efectos de la imagen_ Desplazamiento
Desplazamiento Horizontal_ -670
Desplazamiento Vertical_ 0
Transparente_ Seleccionado
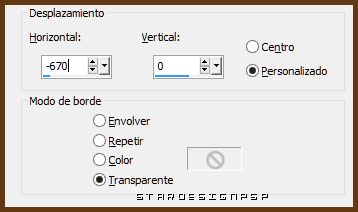
Capas_ Modo de capas_ Normal
Opacidad al 70%
12.-
Capas_ Nueva capa de trama
Selecciones_ Cargar o guardar selección_ Cargar selección del disco
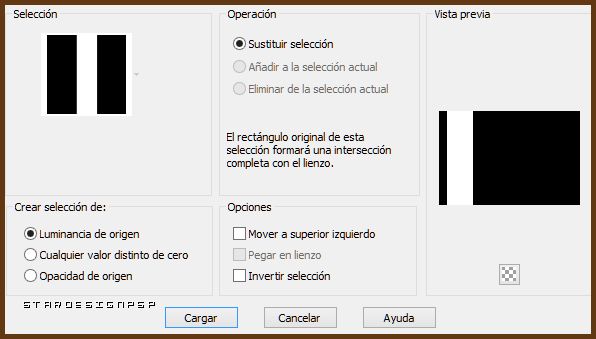
Llenar con el color blanco
Selecciones_ Anular selección
Efectos_ Complementos_ eye candy 5 impact/ backlight
Buscar el preset "nicole-banita"
No olvidaros de cambiar los colores por los vuestros
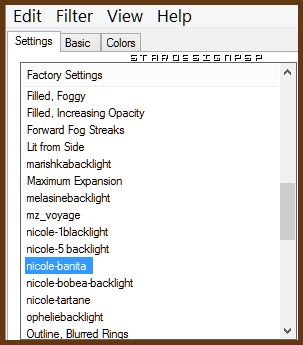
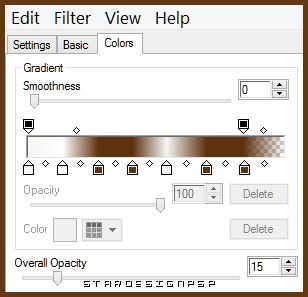
Efectos_ Efectos de Textura_ Persianas

Efectos_ Efectos de Borde_ Realzar
Efectos_ Efectos 3D_ Sombra
Mismos valores que la vez anterior
Capas_ Modo de capas_ Luz Débil
Bajar la opacidad si no
Capas_ Duplicar
Imagen_ Espejo
13.-
Activar el elemento -banita-eclairs
Edición_ Copiar
Edición_ Pegar como nueva capa
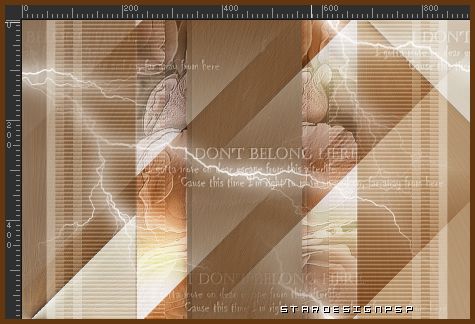
14.-
Activar el tube nicole-cadre
Edición_ Copiar
Edición_ Pegar como nueva capa
Efectos_ Efectos de la imagen_ Desplazamiento
Desplazamiento Horizontal_ 275
Desplazamiento Vertical_ 112
Transparente_ Seleccionado
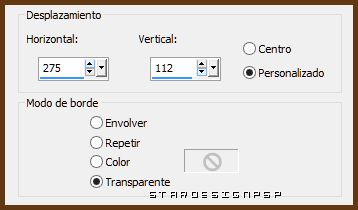
Llamar esta capa Marco
Selecciones_ Cargar o guardar selección_ Cargar selección del disco
Buscar la selección nicole-343
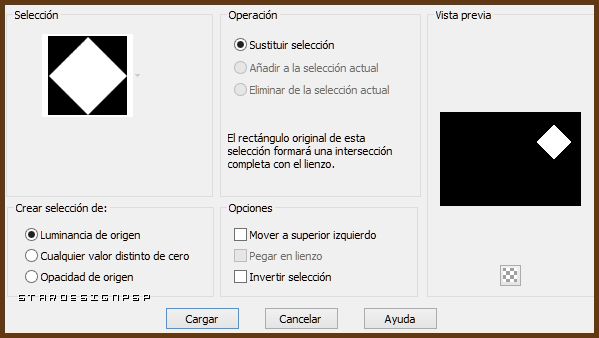
Capas_ Nueva capa de trama
Capas_ Organizar_ Enviar abajo
Activar la imagen
Edición_ Copiar
Edición_ Pegar en la selección
Capas_ Modo de capas_ Multiplicar
Selecciones_ Anular selección
Ajustar_ Nitidez_ Enfocar
Llamar esta capa Imagen
15.-
Si se fusiona el marco con la imagen el resultado no el mismo
Capas_ Duplicar (el marco)
Efectos_ Efectos de la imagen_ Desplazamiento
Desplazamiento Horizontal_ -545
Desplazamiento Vertical_ -222
Transparente_ Seleccionado
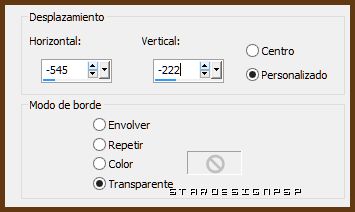
Duplicar vuestra imagen
Aplicar el mismo desplazamiento que la vez anterior
16.-
Activar el tube de Guismo
Edición_ Copiar
Edición_ Pegar como nueva capa
Si es necesario redimensionar (75%)
Aplicar una sombra
17.-
Imagen_ Agregar bordes_ Simétrico_ 2 pixeles en el color oscuro #5d330e
Imagen_ Agregar bordes_ Simétrico_ 30 pixeles en el color blanco
Imagen_ Agregar bordes_ Simétrico_ 2 pixeles en el color oscuro #5d330e
Imagen_ Agregar bordes_ Simétrico_ 30 pixeles en el color blanco
Firmar vuestro trabajo en nueva capa
Guardar en formato Jpg optimizado
Confío que te hayas divertido haciendo este tutorial
Gracias por haberlo hecho o interpretado
Si tienes alguna duda sobre este tutorial puedes enviar un correo a Nicole o a mi.
Cualquiera de las dos intentaremos solucionar cuanto antes el problema
otra interpretación