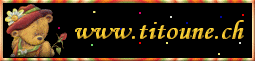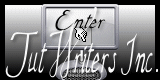Explosion Florale

Tutorial original aquí
Gracias Titoune por dejarme traducir tus tutoriales
Tanto el tutorial como su traducción están registrados en twi
Para su realización nos hará falta:
Material
Filtros:
Eye Candy 4000 / Fur
Alien Skin / Xenofex 2 / Burnt Edges
Simple / Diamonds
AAA Frames / Texture Frame
DSB Flux / Bright Noise
Encontrarás estos filtros aquí
Y también aquí
Abrir los tubes, y las imágenes en el Psp. Duplicarlos (Shift+D) y cerrar los originales
Tubes utilizados
Imagen "South Korea vector landscape material (b) - flower and butterfly" aqui
Tube utilizado "JCW_TINK" de ....
Guardar las selecciones "sélection_papillons1" y"sélection_papillons2"
En la carpeta de las selecciones de tu Psp
*** Nota ***
Este tutorial ha sido realizado en el sistema operativo Windows 7 (Seven)
La mayor parte de los filtros usados están importados en los Filtros Unlimited 2. Si trabajas este tutorial con los filtros no importados, es posible que los efectos queden muy diferentes
Comencemos
No te olvides de guardar tu trabajo contínuamente
Si quieres puedes ayudarte de la regla para situarte en la realización del tutorial
Marcador (Arrastra con el raton)

1.-
Activar la imagen "titoune_fond_tag_explosion_florale"
Duplicarla (shift +D) y cerrar la original
Vamos a trabajar sobre esta imagen
2.-
Selecciones_ Seleccionat tood
Selecciones_ Modificar_ Contraer_ 25 pixeles
Selecciones_ Invertir
Selecciones_ Convertir selección en capa
3.-
Efectos_ ComplementosEye Candy 4000 / Fur
Color #e6eeae
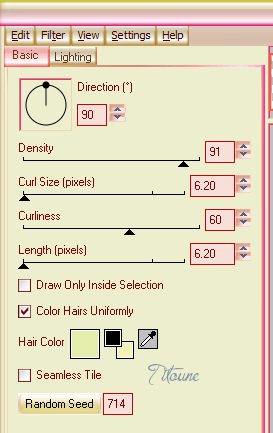
4.-
Efectos_ Efectos 3D_ Biselado interior
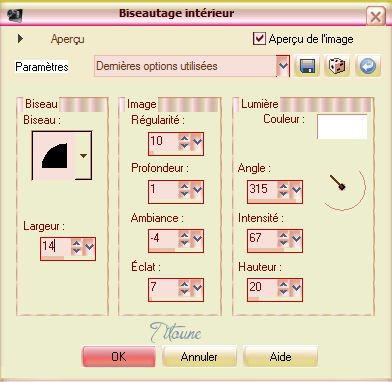
Selecciones_ Invertir
Clic Delete en vuestro teclado
Llamar esta capa Borde
5.-
Selecciones_ Modificar_ Contraer_ 20 pixeles
Situaros sobre la capa inferior en la pila de capas
Selecciones_ Convertir selección en capa
Selecciones_ Anular selección
6.-
Efectos_ Complementos_ Alien Skin / Xenofex 2 / Burnt Edges
Color #edeec
Burn Inside Seleccionado
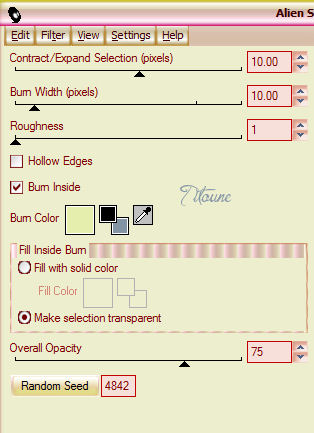
Llamar esta capa "Burnt Edges"
7.-
Activar la varita mágica_ Tolerancia 10
Clic en el centro del marco "Burnt Edges"
Selecciones_ Invertir
8.-
Situaros sobre la capa inferior en la pila de capas
Ajustar_ Desenfocar_ Desenfoque Gaussiano_ 25
9.-
Efectos_ Complementos_ Simple / Diamonds 2 fois
Selecciones_ Anular selección
10.-
Situaros sobre la capa inmediatamente por encima
Efectos_ Efectos 3D_ Sombra en el color #214f0f
3, 3, 30, 3

Repetir con los valores en negativo H & V -3
11.-
Activar la herramienta de selección_ Rectángulo_ Personalizada

12.-
Capas_ Nueva capa de trama
Capas_ Organizar_ Desplazar hacia abajo
13.-
Activar la imagen 1302-south-korea-vector-landscape-material-b-flower-and-butterfly-1
O la que habéis elegido
Edición_ Copiar
Edición_ Pegar en la selección
14.-
Efectos_ Complementos_ AAA Frames / Texture Frame
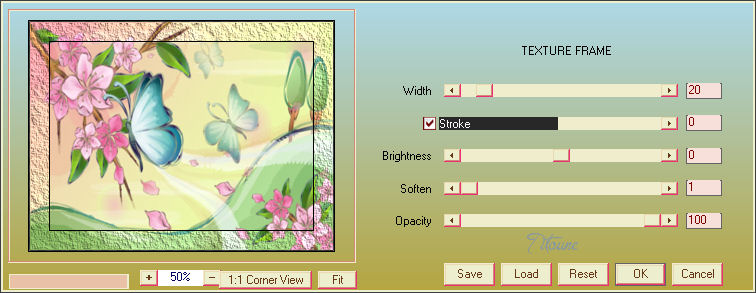
15.-
Selecciones_ Modificar_ Contraer_ 20 pixeles
Selecciones_ Invertir
16.-
Efectos_ Efectos 3D_ Biselado interior
Mismos valores que la vez anterior
Selecciones_ Invertir
Selecciones_ Convertir selección en capa
Capas_ Modo de capas_ Luz Débil
Selecciones_ Anular selección
17.-
Situaros sobre la capa inmediatamenta por debajo
Efectos_ Efectos 3D_ Sombra
Mismos valores que la vez anterior
18.-
Situaros sobre la capa superior en la pila de capas
Activar el tube titoune_coins_estival
Edición_ Copiar
Edición_ Pegar como nueva capa
19.-
Efectos_ Efectos 3D_ Sombra en el color #214f0f
2, 2, 20, 2

Repetir con los valores en negativo H & V -2
20.-
Activar el tube Butterflies1_
Edición_ Copiar
Edición_ Pegar como nueva capa
21.-
Efectos_ Efectos de la imagen_ Desplazamiento
Desplazamiento Horizontal_ -5
Desplazamiento Vertical_ -230
Transparente_ Seleccionado
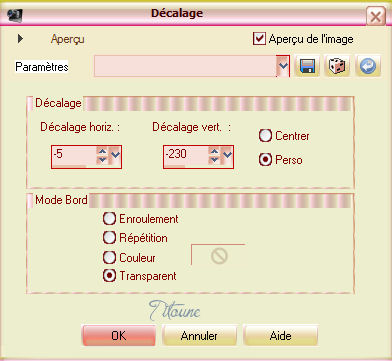
22.-
Efectos_ Efectos 3D_ Sombra en el color #214f0f
2, 2, 20, 2

Repetir con los valores en negativo H & V -2
Llamar esta capa Animación 1
23.-
Activar el tube GL~Butterflies1_1
Edición_ Copiar
Edición_ Pegar como nueva capa
24.-
Efectos_ Efectos de la imagen_ Desplazamiento
Desplazamiento Horizontal_ 172
Desplazamiento Vertical_ 150
Transparente_ Seleccionado
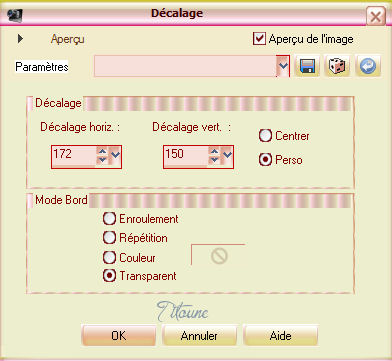
25.-
Efectos_ Efectos 3D_ Sombra
Mismos valores que la vez anterior
Llamar esta capa Animación 2
26.-
Activar el tube JCW_TINK ou celui de votre choix
Edición_ Copiar
Edición_ Pegar como nueva capa
Imagen_ Espejo
27.-
Imagen_ Cambiar de tamaño_ Redimensionar al 75%
Todas las capas sin seleccionar
Ajustar_ Nitidez_ Enfocar
28.-
Efectos_ Efectos 3D_ Sombra en el color #214f0f
0, 0, 30, 10

Firmar vuestro trabajo en nueva capa
Animación
29.-
Situaros sobre la capa Animación 1
Capas_ Duplicar_ 3 veces
30.-
Situaros sobre la copia 3
Selecciones_ Cargar o guardar selección_ Cargar selección del disco
Elegir la selección "sélection_papillons1"

31.-
Efectos_ Complementos_ DSB Flux / Bright Noise
Intensity 50
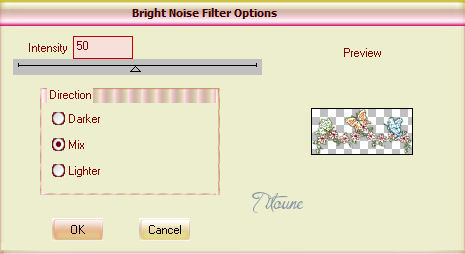
No quitar la selección
Cerrar esta capa
32.-
Nos situamos sobre la capa copia 2
Efectos_ Complementos_ DSB Flux / Bright Noise
clic sobre el punto verde Mix y el efecto cambia
Cerrar esta capa
33.-
Situaros sobre la capa copia 1
Efectos_ Complementos_ DSB Flux / Bright Noise
clic sobre el punto verde Mix y el efecto cambia
Cerrar esta capa
34.-
Situaros sobre la capa Animación 1
Efectos_ Complementos_ DSB Flux / Bright Noise
clic sobre el punto verde Mix y el efecto cambia
No cerrar esta capa
Selecciones_ Anular selección
35.-
Situaros sobre la capa Animación 2
Capas_ Duplicar_ 3 veces
Situaros sobre la copia 3
36.-
Selecciones_ Cargar o guardar selección_ Cargar selección del disco
Elegir la selección "sélection_papillons2"

37.-
Efectos_ Complementos_ DSB Flux / Bright Noise
Intensity 50
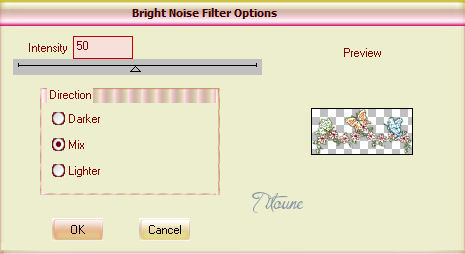
No quitar la selección
Cerrar esta capa
38.-
Nos situamos sobre la capa copia 2
Efectos_ Complementos_ DSB Flux / Bright Noise
clic sobre el punto verde Mix y el efecto cambia
Cerrar esta capa
39.-
Situaros sobre la capa copia 1
Efectos_ Complementos_ DSB Flux / Bright Noise
clic sobre el punto verde Mix y el efecto cambia
Cerrar esta capa
40.-
Situaros sobre la capa Animación
Efectos_ Complementos_ DSB Flux / Bright Noise
clic sobre el punto verde Mix y el efecto cambia
No cerrar esta capa
Selecciones_ Anular selección
Edición_ Copia fusionada
Abrir el programa Animation Shop
Edición_ Pegar como nueva animación
41.-
Regresar al Psp
Cerrar las capas Animación 1 y Animación 2
Abrir las capas copia 1
Edición_ Copia Fusionada
En el Animation Shop
Edición_ Pegar después del marco activo
42.-
Regresar al Psp
Cerrar las capas copia 1
Abrir las capas copias 2
Edición_ Copia Fusionada
En el Animation Shop
Edición_ Pegar después del marco activo
43.-
Regresar al Psp
Cerrar las capas copia 2
Abrir las capas copias 3
Edición_ Copia Fusionada
En el Animation Shop
Edición_ Pegar después del marco activo
Edición_ Seleccionar todo
44.-
Activar el gif "muguet32"
Se compone igualmente de 4 imágenes
Edición_ Seleccionar todo
45.-
Animación_ Redimensionar a 120%
Edición_ Copiar
Sobre vuestro trabao
Edición_ Pegar en la imagen seleccionada
Ajustar_ En la parte inferior izquierda de vuestro tag
46.-
Edición_ Seleccionar todo
Animación_ Propiedades de la imagen
Poner la velocidad en 30
47.-
Lanzar la animación
Si todo es correcto
Guardar en formato Gif
Hemos terminado nuestro trabajo
Espero que hayas disfrutado haciéndolo tanto como Titoune creándolo
Si tienes algún problema contacta con Titoune o en el correo de la web
El grupo PSP de Titoune
La Danse des Pinceaux
Titoune
Creado el 3 de Mayo de 2012