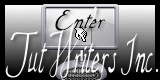Love Blue

Puedes encontrar el tutorial original aquí
Merci Titoune de m'avoir autorisé à traduire tes tutoriels
Gracias Titoune por dejarme traducir tus tutoriales
Tanto el tutorial como su traducción están registrados en twi
Para su realización nos hará falta:
Material
Filtros :
Graphic plus / Cross shadow
Penta.com / Color dot
Alien skin / Impact / Glass
Alien Skin / Xenofex 2 / Constellation
Guardar el preset "titoune_love_blue"
En la carpeta del filtro AlienSkin /Impact / Settings / Glass
Y también aquí
Guardar la selecciones en la carpeta de las selecciones de tu Psp
Abrir todos los tubes en el Psp. Duplicarlos (shift+D) y cerrar los originales
*** Nota ***
Este tutorial ha sido realizado en el sistema operativo Windows 7 (Seven)
La mayor parte de los filtros usados están importados en los Filtros Unlimited 2. Si trabajas este tutorial con los filtros no importados, es posible que los efectos queden muy diferentes
Si quieres puedes ayudarte de la regla para situarte en la realización del tutorial
Marcador (Arrastra con el raton)

Comencemos
No te olvides de guardar tu trabajo contínuamente
1.-
Activar el template 110 Love
No te olvides de trabajar sobre una copia
2.-
Eliminar la capa "Logo"
3.-
Vamos a en un primer paso colorearlo
Cada uno de los 3 elementos en función de los tubes que utilicemos
Para el ejemplo
Ajustar_ Matiz y Saturación_ Colorear
Matiz_ 148 Saturación_ 207
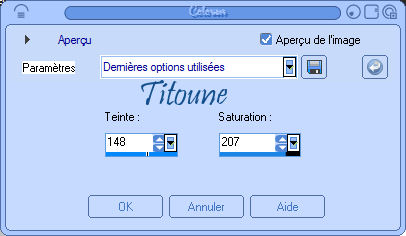
4.-
Una vez que hayamos coloreado los 3 elementos
Nos situamos sobre la capa "Fond"
Capas_ Nueva capa de trama
Capas _ Organizar_ Enviar al fondo
5.-
Imagen_ Tamaño del lienzo_ 750 x 750 pixels
Señalar centro
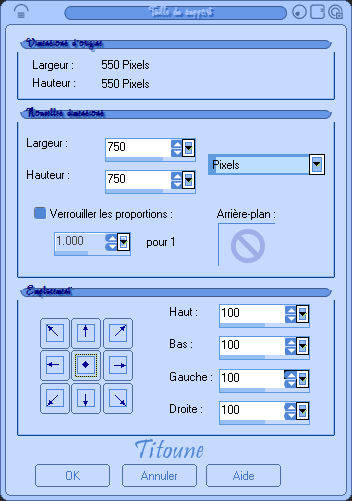
6.-
Selecciones_ Seleccionar todo
7.-
Activar la imagen "2"
Colorearla con los mismos valores hemos usado antes
Edición_ Copiar
Edición_ Pegar en la selección
Selecciones_ Anular selección
8.-
Vamos a diponer los elementos del template
Nos situamos sobre la capa "Fond"
9.-
Efectos_ Efectos de la Imagen_ Desplazamiento
Desplazamiento Horizontal_ 100
Desplazamiento Vertical_ 75
Repeciones_ Seleccionado
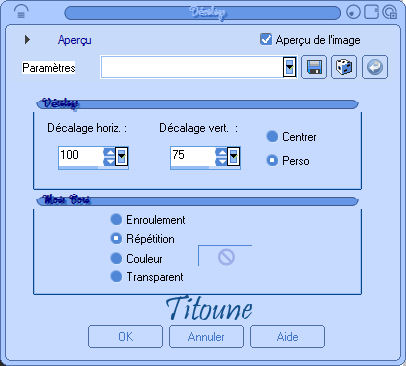
10.-
Efectos_ Efectos 3D_ Sombra en el color #2a3f90
3_ 3_ 30_ 3
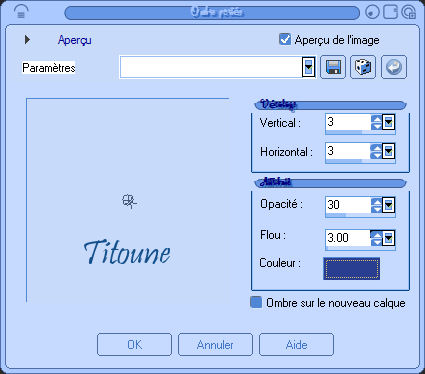
Repetir la sombra con los valores en negativo
-3_ -3_ 30_ 3
11.-
Situaros en la capa "Coeurs"
Efectos_ Efectos de la Imagen_ Desplazamiento
Desplazamiento Horizontal_ 85
Desplazamiento Vertical_ 95
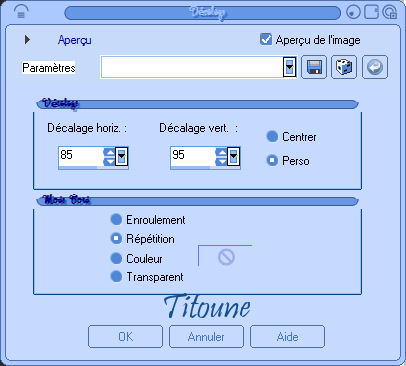
12.-
Efectos_ Efectos 3D_ Sombra
Mismos valores que la vez anterior
13.-
Situaros sobre la capa "Love"
14.-
Imagen_ Cambiar de tamaño_ Redimensionar al 80%
Todas las capas sin seleccionar
Ajustar_ Nitidez_ Enfocar
15.-
Efectos_ Efectos de la Imagen_ Desplazamiento
Desplazamiento Horizontal_ 160
Desplazamiento Vertical_ -220
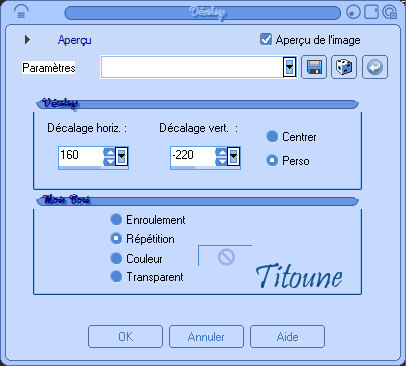
16.-
Efectos_ Efectos 3D_ Sombra
Mismos valores que la vez anterior
17.-
Cerrar de momento la capa "Coeurs"
Nos situamos sobre la capa "Fond"
18.-
Con la varita mágica_ Seleccionar el interior del círculo
Capas_ Convertir en capa de trama
19.-
Efectos_ Complementos_ Graphics plus / Cross shadow
50 / 128
No quitar la selección
20.-
Situaros sobre la capa de trama 1
Edición_ Copiar
Regresar sobre la capa selección convertida
Capas_ Nueva capa de trama
Edición_ Pegar en la selección
Capas_ Modo de capas_ Luz Débil
Capas_ Duplicar
Capas_ Modo de capas_ Multiplicar
Selecciones_ Anular selección
21.-
Activar el tube valentin18-verocreation
Edición_ Copiar
Edición_ Pegar como nueva capa
22.-
Imagen_ Cambiar de tamaño_ Redimensionar al 65 %
Todas las capas sin seleccionar
23.-
Efectos_ Efectos de la Imagen_ Desplazamiento
Desplazamiento Horizontal_ 103
Desplazamiento Vertical_ 60
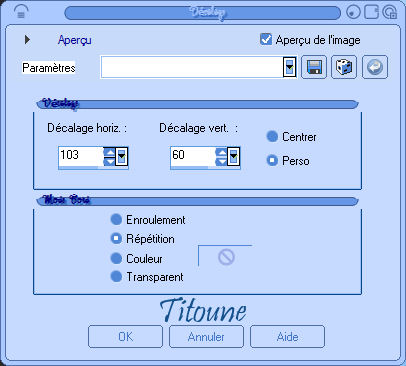
24.-
Selecciones_ Seleccionar todo
Selecciones_ Flotar
Selecciones_ Fijar
25.-
Suprimir la capa negra
Nos queda la selección
26.-
Capas_Nueva capa de trama
Llenar con un color claro elegido en vuestro fondo
En mi ejemplo el color #6eb1ef
27.-
Selecciones_ Modificar_ Contraer_ 1 pixel
Llenar con un color mas oscuro elegido en vuestro fondo
En el ejemplo el color #175592
Selecciones_ Anular selección
28.-
Efectos_ Efectos 3D_ Sombra
Mismos valores que la vez anterior
Llamar esta capa "coeur_couple"
Abrir la capa Coeurs"
29.-
De nuevo
Situaros sobre la capa "Fond"
Selecciones_ Cargar o guardar selección_ Cargar selección del disco
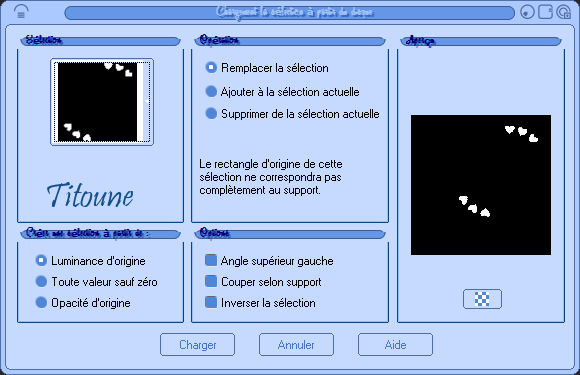
Efectos_ Complementos_ Alien skin / Impact / Glass
Preset titoune_love_blue
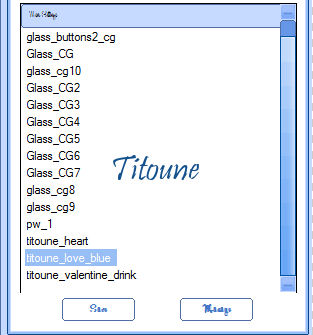
Selecciones_ Anular selección
31.-
Activar el tube de la mujer que habéis elegido
En el ejemplo el Tube200
Edición_ Copiar
Edición_ Pegar como nueva capa
Capas_ Organizar_ Enviar al frente
32.-
Si es necesario redimensionar
En el ejemplo no es necesario
33.-
colocar en la parte inferior izquierda
Capas_ Duplicar
Capas_ Modo de capas_ Luz Débil
34.-
Situaros sobre la capa del tube original
Efectos_ Efectos 3D_ Sombra
Mismos valores que la vez anterior
35.-
Situaros sobre la capa de trama 1
Capas_ Nueva capa de trama
Capas_ Organizar_ Enviar al frente
Selecciones_ Seleccionar todo
Llenar con el color oscuro que hemos elegido antes #175592
36.-
Selecciones_ Modificar_ Contraer_ 2 pixels
Edición_ Cortar
Selecciones_ Invertir
37.-
Efectos_ Complementos_ Penta.com / color dot
Valores por defecto
Selecciones_ Anular selección
38.-
Efectos_ Efectos 3D_ Sombra
Mismos valores que la vez anterior
39.-
Situaros sobre la capa de trama 1
Edición_ Copiar
Selecciones_ Seleccionar todo
Imagen_ Recortar selección
40.-
Imagen_ Tamaño del lienzo_ 800 x 800 pixels
Centro seleccionado
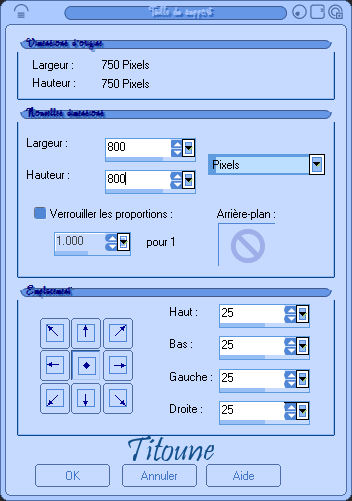
41.-
Capas_ Nueva capa de trama
Capas_ Organizar_ Desplazar hacia abajo
Selecciones_ Seleccionar todo
Edición_ Pegar en la selección
No quitar selección
42.-
Capas_ Nueva capa de trama
Capas_ Organizar_ Enviar al frente
43.-
Llenar con un color elegido en vuestro tube
En el ejemplo el color #175592
Selecciones_ Modificar_ Contraer_ 2 pixels
Con la ayuda de la tecla Del_ Suprimir
Selecciones_ Invertir
44.-
Efectos_ Complementos_ Penta.com / color dot
Valores por defecto
Selecciones_ Anular selección
45.-
Efectos_ Efectos 3D_ Sombra
Mismos valores que la vez anterior
Firmar vuestro trabajo
Animación
46.-
Situaros sobre la capa "Fond"
Selecciones_ Cargar o guardar selección_ Cargar selección del disco
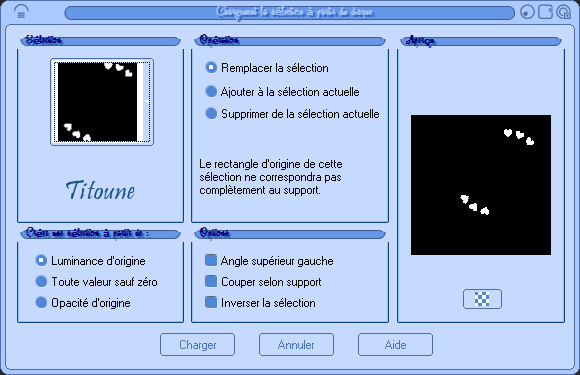
47.-
Efectos_ Complementos_ Alien Skin / Xenofex 2 / Constellation
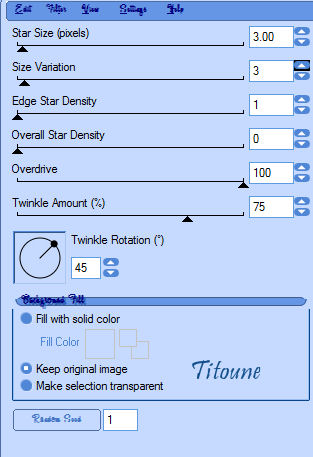
Selecciones_ Anular selección
48.-
Situaros sobre la capa "Coeur_couple"
Efectos_ Complementos_ Alien Skin / Xenofex 2 / Constellation
Misma configuración
49.-
Situaros sobre la capa "Love"
Efectos_ Complementos_ Alien Skin / Xenofex 2 / Constellation
Misma configuración
Edición_ Copia fusionada
Abrir el programa Animation Shop
Edición_ Pegar como nueva animación
50.-
Regresar al Psp
Anular las últimas 6 operaciones
51.-
Nos situamos sobre la capa "Fond" con la selección activa
Efectos_ Complementos_ Alien Skin / Xenofex 2 / Constellation
Clic sobre Random seed para cambiar el valor del efecto
Selecciones_ Anular selección
52.-
Nos situamos sobre la capa "Coeur_couple"
Efectos_ Complementos_ Alien Skin / Xenofex 2 / Constellation
Misma configuración
53.-
Situaros sobre la capa "Love"
Efectos_ Complementos_ Alien Skin / Xenofex 2 / Constellation
Misma configuración
Edición_ Copia fusionada
En el Animation Shop
Edición_ Pegar después del marco activo
54.-
Regresar al Psp
Anular las últimas 6 operaciones
55.-
Nos situamos sobre la capa "Fond" con la selección activa
Efectos_ Complementos_ Alien Skin / Xenofex 2 / Constellation
Clic sobre Random seed para cambiar el valor del efecto
56.-
Nos situamos sobre la capa "Coeur_couple"
Efectos_ Complementos_ Alien Skin / Xenofex 2 / Constellation
Misma configuración
57.-
Situaros sobre la capa "Love"
Efectos_ Complementos_ Alien Skin / Xenofex 2 / Constellation
Misma configuración
Edición_ Copia fusionada
En el Animation Shop
Edición_ Pegar después del marco activo
58.-
Edición_ Seleccionar todo
En el Animation Shop
Abrir el gif "grand8db6"
Se compone de 4 imágenes
Eliminar la última
59.-
Vamos a importar estas tres imágenes al Psp con el fin de colorearlas
Dependiendo de las versiones del psp será suficiente seleccionar las 3 imágenes
Edición_ Seleccionar todo
Después
Archivo_ Exportar imágenes/ Hacia el Paint shop pro
Si esto no funciona
Proceder de la siguiente forma
60.-
Clic sobre la primera imagen
Edición_ Copiar
En el Psp
Edición_ Pegar como nueva imagen
61.-
Ajustar_ Matiz y Saturacion_ Colorear
Mismos valores que la vez anterior
62.-
Efectos_ Efectos 3D_ Sombra
Mismos valores que la vez anterior
Edición_ Copiar
Regresar al Animation Shop
Edición_ Pegar como nueva animación
63.-
Sobre el gif inicial
Clic sobre la 2ª imagen
Edición_ Copiar
En el Psp
Edición_ Pegar como nueva imagen
64.-
Ajustar_ Matiz y Saturacion_ Colorear
Mismos valores que la vez anterior
65.-
Efectos_ Efectos 3D_ Sombra
Mismos valores que la vez anterior
Edición_ Copiar
Regresar al Animation Shop
Sobre la imagen que hemos coloreado previamente
Edición_ Pegar después del marco activo
66.-
Sobre el gif inicial
Clic sobre la 3ª imagen
Edición_ Copiar
En el Psp
Edición_ Pegar como nueva imagen
67.-
Ajustar_ Matiz y Saturacion_ Colorear
Mismos valores que la vez anterior
68.-
Efectos_ Efectos 3D_ Sombra
Mismos valores que la vez anterior
Edición_ Copiar
Regresar al Animation Shop
Sobre la imagen que hemos coloreado previamente
Edición_ Pegar después del marco activo
69.-
Edición_ Seleccionar todo
Edición_ Copiar
Sobre nuestro tag
Edición_ Pegar en la imagen seleccionada
70.-
Archivo_ Animación
Propiedades de la imagen
Poner la velocidad en 20
Lanzar la animación
Si todo es correcto y te gusta
Guardar en formato Gif
Hemos terminado nuestro trabajo
Espero que hayas disfrutado haciéndolo tanto como yo creándolo
Si tienes algún problema contacta con Titoune o en el correo de la web
Titoune
Creado el 28 de enero de 2011