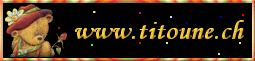Christmas Enjoy

Tutorial original aqui
Gracias Titoune por dejarme traducir tus tutoriales
Tanto el tutorial como su traducción se registran regularmente en twi
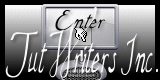
http://www.tutorial-writers-inc.com/
Para su realización nos hará falta:
Material
Filtros
Penta.com / Jeans
Eye / Candy 4000 / Fire
Puedes encontrar estos filtros aqui
Abrir los tubes, y elementos en el Psp. Duplicarlos (Shift+D) y cerrar los originales
Tubes utilizados: "tube danimage petite fille" de Danimage
Puedes encontrarla aqui
Los elementos de Scrap usados son una creación de "TopcatsTagz"
Scrap completo "Christmas Joy"
Guardar el gradiente en la carpeta de gradientes
Guardar las selecciones en la carpeta de selecciones del Psp
*** Nota ***
Este tutorial ha sido realizado en el sistema operativo Windows 7 (Seven)
La mayor parte de los filtros usados están importados en los Filtros Unlimited 2.
Si trabajas este tutorial con los filtros no importados, es posible que los efectos queden muy diferentes
El tutorial ha sido creado con la versión X5 del Psp. Si usas versiones anteriores (a la X)
puede ser que el resultado difiera
Si quieres puedes ayudarte de la regla para situarte en la realización del tutorial
Marcador (Arrastra con el raton)

1. Activar la Paleta de Materiales
En Primer Plano colocar el gradiente "christmas_joy"
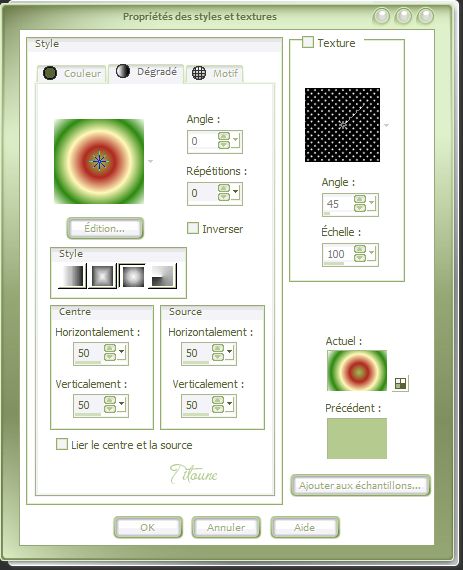
2. Abrir una nueva imagen transparente de 750 x 600 pixeles
Llenar con el gradiente
3. Selecciones_ Cargar o guardar selección_ Cargar selección del disco
Buscar la selección "selection_scrap_christmas_enjoy"
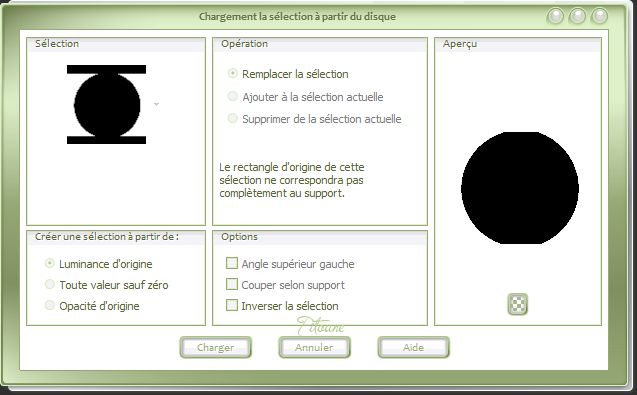
Selecciones_ Convertir selección en capa
4. Efectos_ Efectos de Textura_ Plastilina

Llamar esta capa Bordes
Selecciones_ Invertir
Selecciones_ Modificar_ Expandir_ 5 pixeles
5. Capas_ Nueva capa de trama
Capas_ Organizar_ Enviar abajo
Activar el elemento 1608717-bigthumbnail ou celle de votre choix
Edición_ Copiar
Edición_ Pegar en la selección
Selecciones_ Anular selección
6. Situaros sobre la capa Bordes
Efectos_ Efectos 3D_ Sombra en el color #1c3f12
5, 5, 30, 10
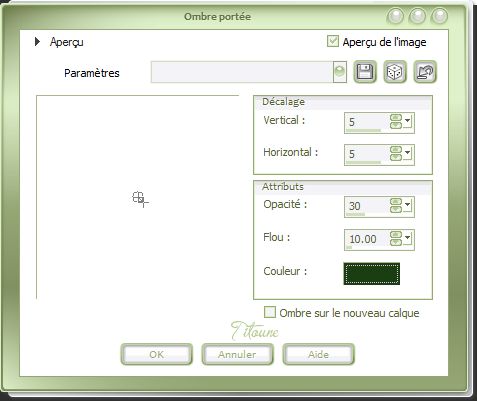
Repetir la sombra con los valores en negativo H & V -5
7. Activar el elemento "element 39"
Edición_ Copiar
Edición_ Pegar como nueva capa
8. Efectos_ Efectos de la Imagen_ Desplazamiento
Horizontal_ 20
Vertical_ -10
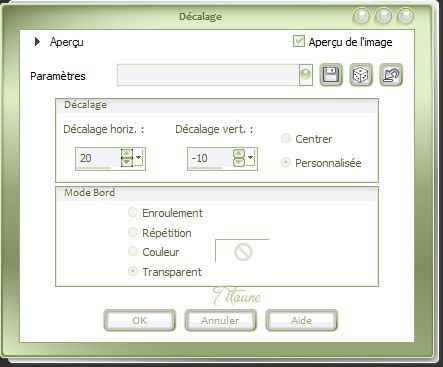
Capas_ Organizar_ Colocar bajo la capa Bordes
Llamar esta capa Animación
9. Regresar a la capa superior en la pila de capas
Activar el elemento 0_9fcd6_d51e71f6_L
Edición_ Copiar
Edición_ Pegar como nueva capa
Colocar en la parte superior izquierda
Ver modelo final
Efectos_ Efectos 3D_ Sombra
Mismos valores que la vez anterior
10. Activar el elemento "element 21"
Edición_ Copiar
Edición_ Pegar como nueva capa
Colocar en la parte superior izquierda
Ver modelo final
Efectos_ Efectos 3D_ Sombra
Mismos valores que la vez anterior
11. Activar el elemento "element 28"
Edición_ Copiar
Edición_ Pegar como nueva capa
Colocar en la parte superior
Ver modelo final
Efectos_ Efectos 3D_ Sombra
Mismos valores que la vez anterior
12. Activar el elemento 0_9fcd8_b4271597_L
Edición_ Copiar
Edición_ Pegar como nueva capa
Colocar en la parte superior derecha
Ver modelo final
Efectos_ Efectos 3D_ Sombra
Mismos valores que la vez anterior
13. Activar el elemento "259"
Edición_ Copiar
Edición_ Pegar como nueva capa
Colocar en la parte derecha
Ver modelo final
Efectos_ Efectos 3D_ Sombra
Mismos valores que la vez anterior
14. Activar el elemento "element 34"
Edición_ Copiar
Edición_ Pegar como nueva capa
Colocar en la parte derecha
Ver modelo final
Efectos_ Efectos 3D_ Sombra
Mismos valores que la vez anterior
15. Activar el elemento "element 30"
Edición_ Copiar
Edición_ Pegar como nueva capa
Colocar en la parte inferior derecha
Ver modelo final
Efectos_ Efectos 3D_ Sombra
Mismos valores que la vez anterior
16. Activar el elemento "element "11"
Edición_ Copiar
Edición_ Pegar como nueva capa
Colocar en la parte inferior izquierda
Ver modelo final
Efectos_ Efectos 3D_ Sombra
Mismos valores que la vez anterior
17. Activar el elemento element "12"
Edición_ Copiar
Edición_ Pegar como nueva capa
Colocar en la parte izquierda
Ver modelo final
Efectos_ Efectos 3D_ Sombra
Mismos valores que la vez anterior
18. Activar el elemento "element "35"
Edición_ Copiar
Edición_ Pegar como nueva capa
Colocar en la parte inferior izquierda
Ver modelo final
Efectos_ Efectos 3D_ Sombra
Mismos valores que la vez anterior
19. Activar el elemento element "49"
Edición_ Copiar
Edición_ Pegar como nueva capa
Colocar en la parte inferior izquierda
Ver modelo final
Efectos_ Efectos 3D_ Sombra
Mismos valores que la vez anterior
20. Activar el elemento element "50"
Edición_ Copiar
Edición_ Pegar como nueva capa
Colocar en la parte inferior izquierda
Ver modelo final
Efectos_ Efectos 3D_ Sombra
Mismos valores que la vez anterior
21. Activar el tube que habéis elegido
Edición_ Copiar
Edición_ Pegar como nueva capa
Si es necesario redimensionar
Colocar como en el modelo o a vuestro gusto
Ver modelo final
Efectos_ Efectos 3D_ Sombra
Mismos valores que la vez anterior
22. Situaros sobre la capa de trama 1
Capas_ Duplicar
Capas_ Organizar_ Enviar al frente
Efectos_ Efectos de Textura_ Plastilina
Mismos valores que la vez anterior
23. Selecciones_ Seleccionar todo
Selecciones_ Modificar_ Contraer_ 3 pixeles
Clic Delete en vuestro teclado
Selecciones_ Invertir
Efectos_ Complementos_ Penta.com / Jeans
Valores por defecto
Efectos_ Efectos de Borde_ Realzar
Selecciones_ Anular selección
Efectos_ Efectos 3D_ Sombra
Mismos valores que la vez anterior
Firmar vuestro trabajo en nueva capa
*** Animación ***
30. Situaros sobre la capa animación
Capas_ Duplicar_ 2 veces
Situaros sobre la capa copia 2
Selecciones_ Cargar o guardar selección_ Cargar selección del disco
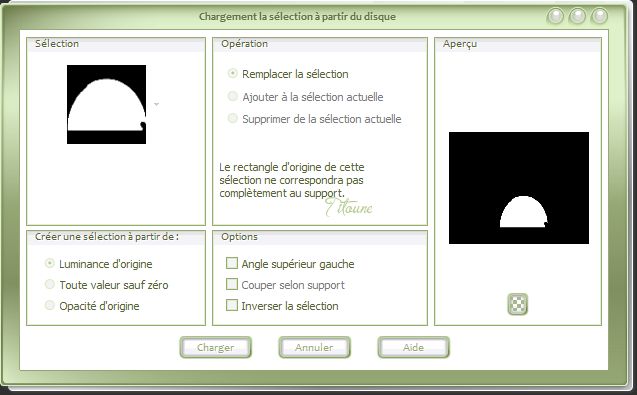
25. Efectos_ Complementos_ Eye / Candy 4000 / Fire
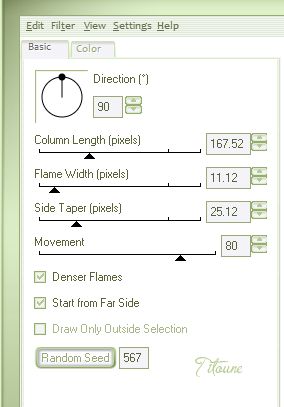
Cerrar esta capa
No quites la selección
26. Situaros sobre la capa copia 1
Efectos_ Complementos_ Eye / Candy 4000 / Fire
Clic sobre Random seed y el efecto cambiará
Cerrar esta capa
No quites la selección
27. Situaros sobre la capa "Animación"
Efectos_ Complementos_ Eye / Candy 4000 / Fire
Clic sobre Random seed y el efecto cambiará
No cerréis esta capa
Selecciones_ Anular selección
Edición_ Copia fusionada
Abrir el programa Animation Shop
Edición_ Pegar como nueva animación
28. Regresar al Paint Shop Pro
Cerrar la capa Animación
Abrir la capa copia 1
Edición_ Copia fusionada
En el Animation Shop
Pegar después del marco activo
29. Regresar al Paint Shop Pro
Cerrar la capa 1
Abrir la capa copia 2
Edición_ Copia fusionada
En el Animation Shop
Pegar después del marco activo
30. Edición_ Seleccionar todo
Lanzar la animación
Si el resultado te gusta
Guardar en formato Gif
Hemos terminado nuestro trabajo
Espero que hayas disfrutado haciéndolo tanto como Titoune creándolo
Si tienes algún problema contacta con Titoune o en el correo de la web
El grupo PSP de Titoune
La Danse des Pinceaux
Titoune
Creado el 2 de Diciembre de 2013